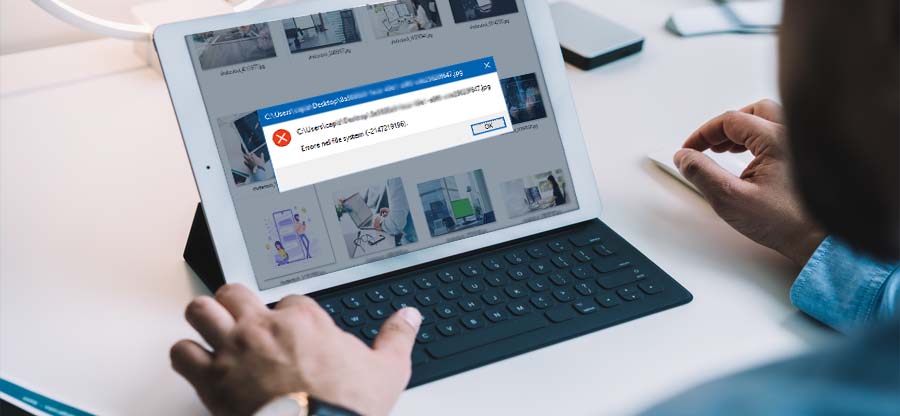Read time: 6 minutes
Ever since the popularity of professional cameras has increased, more and more individuals have become keen on capturing photos. Pictures are taken at every incident, from weddings to birthdays, from traveling to café visits. To maintain a higher quality for them, photographers often rely on DNG files, which are a type of raw format for images. Unfortunately, corruption in these files is becoming common trouble for users. But the troubleshooting approaches have also been simplified.
If you are struggling to repair your DNG files from any kind of corruption, errors, or inaccessibility issues, then you are in the right space.
What is a DNG file?
DNG simply stands for Digital Negative and refers to a raw file format that is widely known in digital photography. These files store uncompressed image data captured by cameras. It later allows users to edit and share them without hampering the quality of the original image.
This format was released in 2004 as a proprietary image format by Adobe. But now it extends its support to image editing tools like Lightroom, Photoshop, and Picasa, as well as camera models like Pentax, Leica, and Hasselblad.
What causes DNG corruption?
Before getting into the fixing methods, it is equally necessary to understand the causes behind them. Make sure to prevent these in the future-
- Virus/malware attacks
The biggest culprit behind any corruption is a severe virus attack. It will make it difficult to even view your images. - Using outdated PC drivers
If you are not using an updated driver, the file is bound to throw errors while opening it. - Interrupted transfer/download
Interruptions can be caused due to several reasons. But when they occur in between a transfer or download process, they leave the images grainy, blackened, or faded. Then, it gets challenging to fix faded photos easily. - Mishandling of camera or storage device
The camera as well as the storage devices, must be managed with care. You should avoid taking pictures in low battery modes and storing them in low space conditions of devices. - Hardware problems
Often hardware failures leave a direct impact on all the files stored in it and hence, cause corruption.
Methods to repair DNG files
A corrupted DNG file will continuously throw errors like “Unsupported file format,” “Unable to open DNG file,” and “Cannot open file because it is the wrong type of file.”
Irrespective of the error message, it is a clear sign that the images are heavily corrupted and need to be repaired urgently for any further access. The following methods will guide you in repairing all your DNG file-
- Run the System File Checker
The System File Checker is a unique utility for Microsoft Windows users, which runs a deep scan to restore any corrupted files in the system.
To fix damaged images, you can run this utility by following the below steps:- In the search box, type Command Prompt.
- Now, right-click on the search result and select Run as administrator.
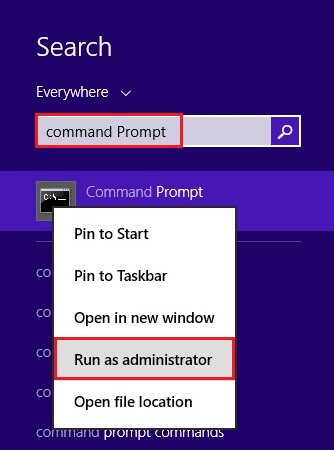
- Type “sfc/scannow” in the prompt window and hit the Enter key.
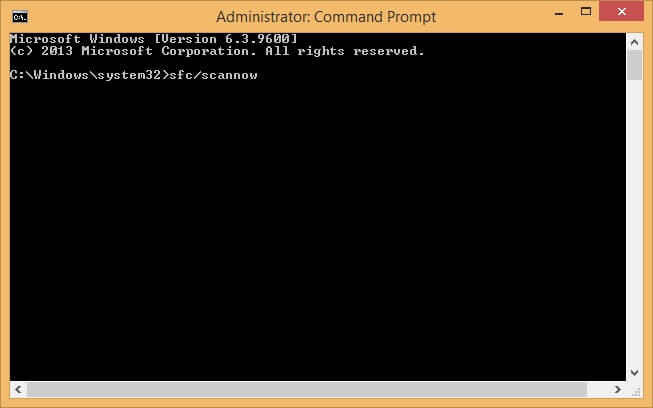
- The scan process will be completed shortly, and now, try to open the image.
- Update PC Drivers
The Drivers in any system are programs that bridge the communication between hardware components and the operating system. Drivers are necessary for even the basic functioning of the computer and hence, need to be updated repeatedly.
You can update your outdated drivers using these steps:- Search for Device Manager and hit Enter. From the complete list, find your drive.
- Expand and then right-click on it. Out of the options, click on Update Driver Software.
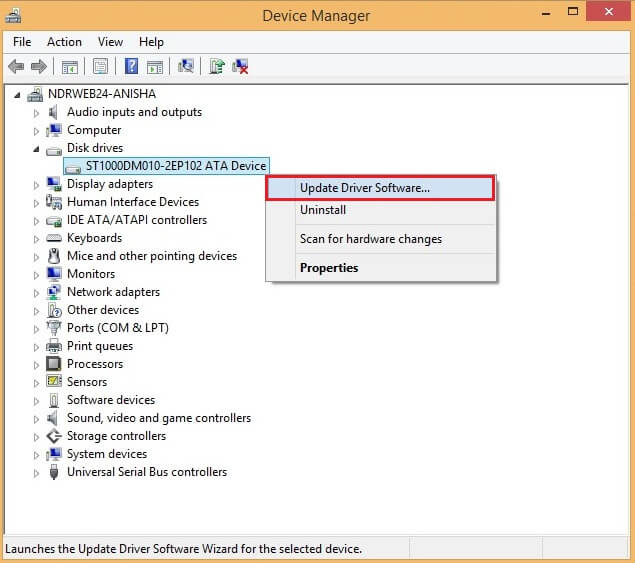
- Use System Restore
The System Restore facility enables users to revert to an earlier state of their Windows system. This process does not affect any files but drops all the applications, updates, and drivers which were installed after the chosen restore point.- Search for System Restore and open it; click on Create a Restore Point.
- Move to the System Protection tab. Select the drive and click on Configure.
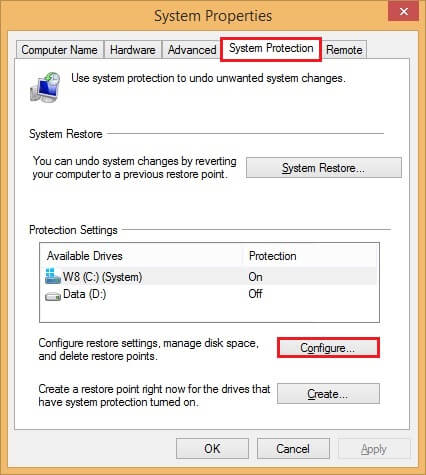
- Now, the dialog box for the System Protection for the local disk will open. Enable the Turn on system protection.
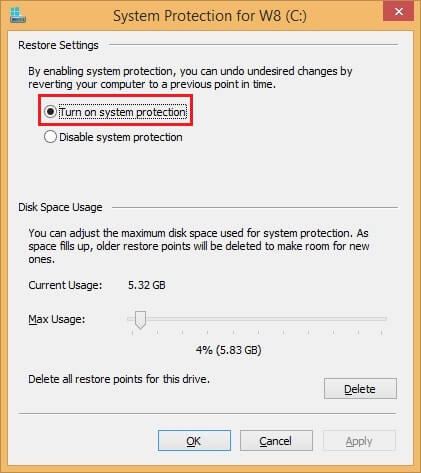
- Follow the instructions to use the Max Usage slider and click on OK.
- Convert the image format
If your DNG images have been heavily damaged, you can easily convert them into any other file format like JPG, PNG, GIF, BMP, etc. This conversion process can be conducted using any available online converters. But they put the security of the data at stake. Hence, using professional software is a better alternative to convert the format securely and accurately. - Reinstall the application
The application you are using to view can also be a potential cause behind images becoming inaccessible. An underlying issue in the application might be responsible for the “Unable to open DNG file” error. You can uninstall it and then install it back again after some time to check if the error still exists. - Scan the storage media
If your media device is corrupt, in that case, you must run a thorough scan of it using decent antivirus software. This will quickly fix all the minor issues present in it.
Conclusion
Photographers work continuously on raw images, and once they get corrupt or start throwing errors, it puts them in a risky spot. It is difficult to repair old photos to remove scratches, tears, & spots. The impact on the image can be anything, and even the causes of corruption can be numerous, but the methods to resolve it are limited. You can start by running the System File Checker, it will start with a thorough scan. Ensure that your system Drivers are well-updated and the storage media is virus free. In addition, problems in the application can restrict viewing the images. You can reinstall it to tick it off. The format of the image can also be converted from DNG to any other. These are the common methods to repair DNG files.
The Automated method to repair a DNG file will be through Kernel Photo Repair tool that can scan unlimited number of corrupt photos at once. You will not require to process a single image, but scan all of them collectively