An ultimate guide to Outlook Online Archive in Office 365!

Written By
Anisha Rawat
Published On
January 27, 2023
Read time 6 minutes
A mailbox is a make-or-break deal for many professionals during a busy day. A well-organized mailbox can start your workday on a productive note as it sets the tone for the entire day. But heavy traffic of incoming messages often keeps the mailbox full. If you have an oversized mailbox, it will directly impact the functioning of Outlook. It pushes the application to become slower, and users often cannot send or receive emails. Hence, it is wise to adopt a regular practice to archive mails in Office 365.
To avoid such issues, Microsoft introduced the Online Archive mailbox, where you can manually or automatically archive all the critical older email messages in a mailbox other than the primary one. This facility has proved fruitful for all organizations and professionals, and you should enable it without further delay.
Online Archive in Microsoft 365 refers to a process where a separate and specialized mailbox is created to free up disk space and clean the primary mailbox. This mailbox is different from your Primary Exchange Mailbox. Users can manually or automatically move their older emails to the archive mailbox while maintaining the exact structure of the data. It is also referred to as an In-Place Archive or Outlook Archive.
Some individuals often interchangeably use the terms- Online Archive and Archive folder. They do have the same function but still are different from each other. To put an end to all the confusion, here is the difference between the two-
The Online Archive facility is included in most Microsoft 365 plans. However, the archiving space is either 50GB or 1.5TB, depending on your plan, and it is distributed as follows-
| Archiving space | Plans |
| 50 GB | Microsoft 365 Business Basic Microsoft 365 Business Standard Office 365 E1 |
| 1.5 TB | Microsoft Business Premium Office 365 E3 Office 365 E5 Microsoft 365 E3 Microsoft E5 |
It is essential to know that 1.5TB is not the initial size. Once your archive reaches 90% of its capacity, you can expand it by 100GB until it reaches the 1.5TB limit.
The admin can enable the Outlook Online Archive using the Exchange Admin Center, PowerShell, or Purview Compliance Portal based on each user or organization. The detailed process is as follows-
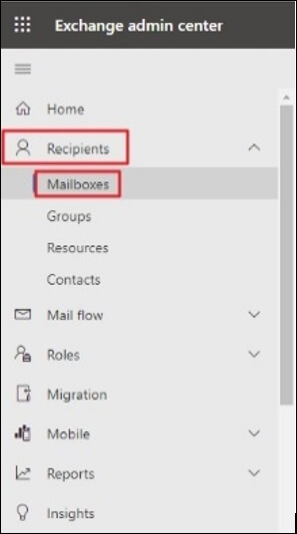
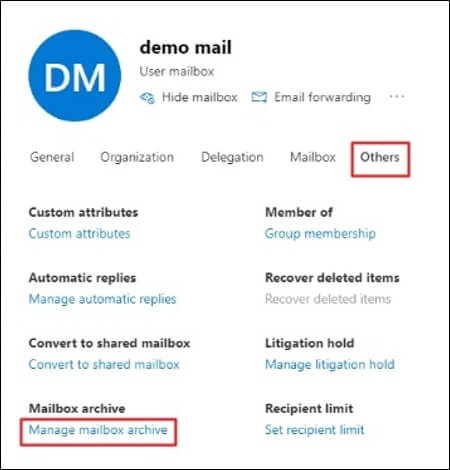
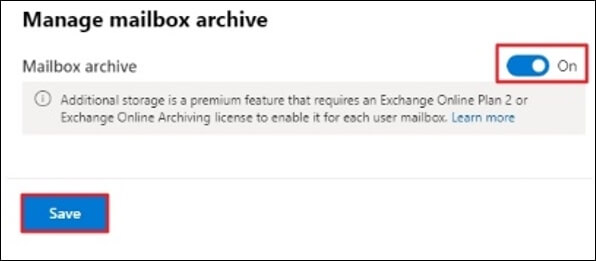
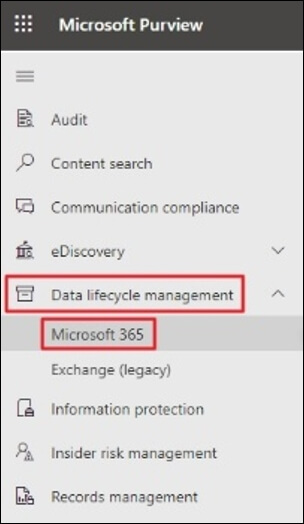
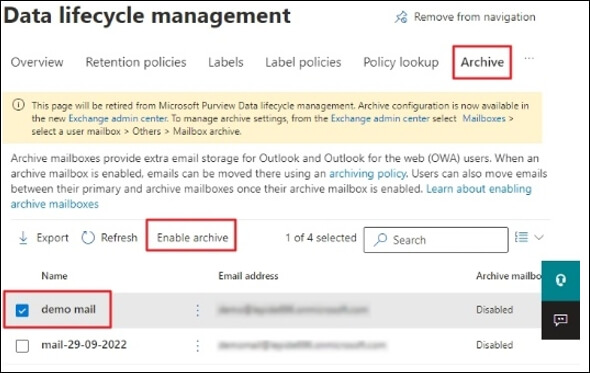
Once the archive mailbox has been enabled using any of the methods mentioned above, it will be visible just below their primary mailbox. At times, users assume that their Exchange Archive mailbox is not displaying in Outlook; in that case, restart Outlook and check again.
The Online Archive can easily be disabled using the same approaches. Once you disable the user’s archive mailbox, you can connect it again within 30 days. It will restore the original contents of the archive mailbox. However, reconnecting it after 30 days creates a new archive mailbox while permanently deleting the original content. The detailed steps of each are as follows-
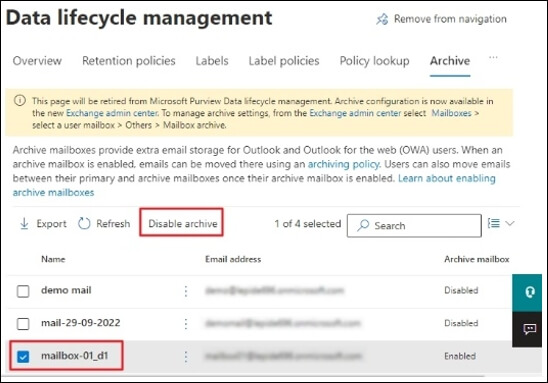
An Online Archive mailbox enables users to store all their older emails in a different mailbox with the original structure. It is helpful to maintain a neat and organized primary mailbox. Users often mistake this for the Archive folder feature, but the two have some stark differences. It can be enabled and disabled easily using the Exchange Admin Center, Microsoft Purview Compliance Portal, or PowerShell. You can add a double layer of protection to all your essential emails by taking a backup. You can make the most of the Kernel Office 365 Backup, a professional utility designed to backup the entire mailbox data and save it in a secure file format. The tool can be easily operated by expert and novice users.