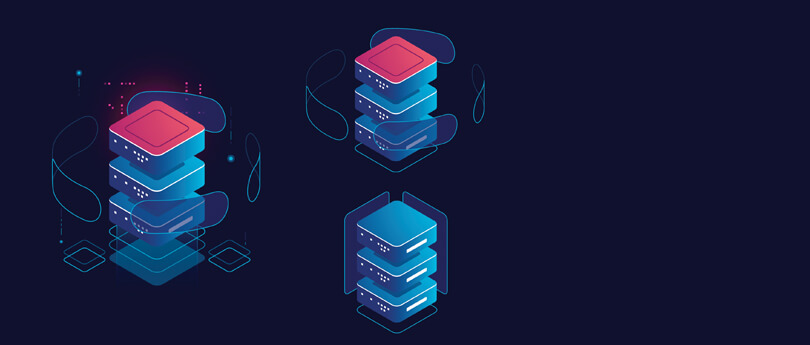Read time 5 minutes
Exchange Database work under the settings of an Exchange Server and synchronize the mailboxes to keep the data consistent and available. But a database is not limited to its parent Exchange Server only. You can restore a database to a new server with better features and security. There are some manual methods that can help you in restoring the database without making changes in the mailbox. But they require a certain level of expertise to complete securely.
In this article, we will talk about restoring databases from one Exchange Server to another with the manual as well as the automated methods.
Restore database using portability method
It is one of the most efficient methods to restore the Exchange database to another server. Database portability allows you to restore the mailbox database of any Exchange server to the target server easily. Database Portability feature is available for almost every Exchange Server, including Exchange 2007, 2010, 2013, and 2016.
Before starting the database migration from one server to another with the Database Portability method, there are some things that you need to know.
Things to know before moving the data
- You must have assigned Organization Management permissions to perform this procedure. Check Mailbox recovery permissions on Microsoft.
- You cannot use EAC to restore or move user mailboxes to a recovered database using this technique.
Steps to move database to a new server
- Open Exchange Management Shell.
- Make sure the data you want to move is in the clean shutdown state. If it isn’t, then perform a soft recovery.
ESEUTIL /R <Enn>
- Now, use the following syntax to create a database on the new server.
New-MailboxDatabase -Name <DatabaseName> -Server <ServerName> -EdbFilePath <DatabaseFileNameandPath> -LogFolderPath <LogFilesPath>
- In the next step, set the attribute “This database can be overwritten by restore” with the following command.
Set-MailboxDatabase <DatabaseName> -AllowFileRestore $true
- Now, move the database files like EDB, Log, and Exchange Search catalog files to the specified database folder that you have selected while creating a new database.
- Use the following command to mount the database.
Mount-Database <DatabaseName>
- Once the mounting process of the database is complete, you’ll have to modify the user account settings using the Set-Mailbox cmdlet to ensure that the account points to the mailbox on the new server. You can use the below syntax to move all users from the old database to the new database.
Get-Mailbox -Database <SourceDatabase> |where {$_.ObjectClass -NotMatch ‘(SystemAttendantMailbox|ExOleDbSystemMailbox)’}| Set-Mailbox -Database <TargetDatabase>
- In the last step, trigger the delivery of any message remaining in the queues with the following command:
Get-Queue <QueueName> | Retry-Queue -Resubmit $true
Once the replication in Active Directory is complete, users can easily access their mailboxes on the new Exchange server. Usually, the users and clients are redirected to the new Exchange environment via Autodiscover. Also, Outlook web users will be redirected to the new Exchange environment.
Verify database restoration
To verify whether the mailboxes are successfully moved to the new Exchange Server, follow any of the below methods:
- Open Exchange mailboxes via Outlook on the web
- Open Exchange mailboxes using MS Outlook
On opening any of these platforms, you’ll find that the mailboxes have been moved to the new Exchange Server.
Advantages of the Database Portability method
- Reduces database recovery time
- More accuracy and reliability with reduced chances for error
Limitations of the Database Portability method
Even after being a reliable method to move a database from one Exchange to another, there are some limitations to this method, such as:
- You can move or move the database only in the same organization.
- The version of the operating system and Exchange Server must be the same on both the source and the target.
- You cannot move public folder databases.
- You cannot perform this action using the Exchange admin center (EAC).
- Can’t move mailboxes from older Exchange versions to Exchange 2016/2019 mailbox server
Alternatives to Database Portability method
You can try several methods as an alternative to the Database Portability method. Some of them are:
- Windows Server Backup – In this method, you simply create a Windows Server Backup on the old server and restore it to the new server.
- Dial Tone Recovery – In this method, an empty database is created to ensure the continuity of email communication during the recovery time.
- A Professional Exchange Database Recovery Tool – There are manual methods to convert EDB to PST that are reliable, but restoring the Exchange database to a new server is not feasible with these manual methods. But you can use a professional Exchange database recovery tool for this purpose.
Restore Exchange databases to any Exchange version using a friendly tool
Exchange Mailbox Recovery is an authentic tool that helps you restore corrupt or damaged Exchange database files to Exchange Server of any version.
The software eliminates all the limitations of the data portability method for restoring Exchange databases. It repairs and moves EDB files to the Exchange environment and allows users to migrate the Exchange data to various platforms, such as Office 365, PST, live Exchange, etc. It is embedded with some unique and quality features, which include:
- Repair and retrieve data from corrupt Exchange EDB files
- Migrate Exchange mailboxes to Office 365 and live Exchange
- Migrate online EDB files to Exchange Server
- Extract EDB files from NT backup with the inbuilt backup extractor
- Compatible with every version of Windows operating system & Exchange Server
These features make it the most useful and recommendable tool for moving data from one Exchange Server to another.
Conclusion
Migrating data from Exchange to Exchange becomes a necessity when you face any corruption errors in the Exchange server or if you want to access new features of the latest versions of Exchange. But, the manual technique is not that much reliable due to its limitations. Therefore, it makes sense to use the Exchange Server Recovery tool to restore the Exchange database files to a new server.