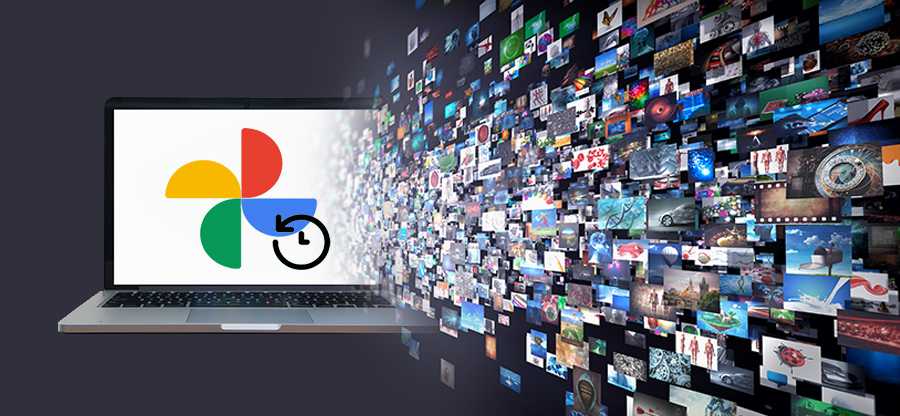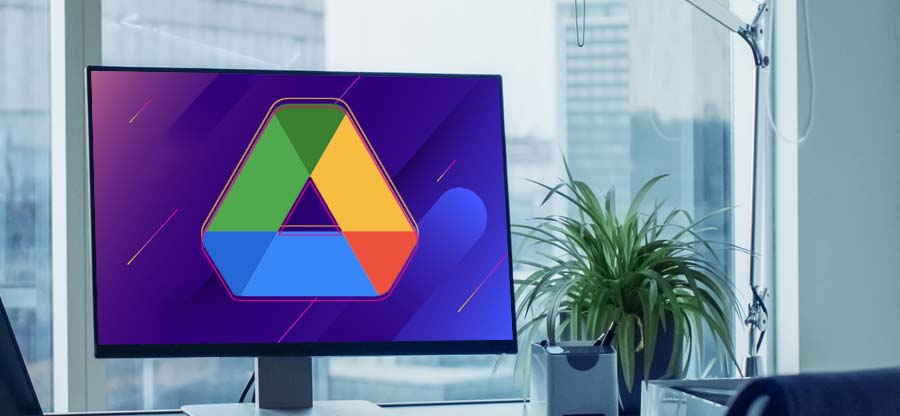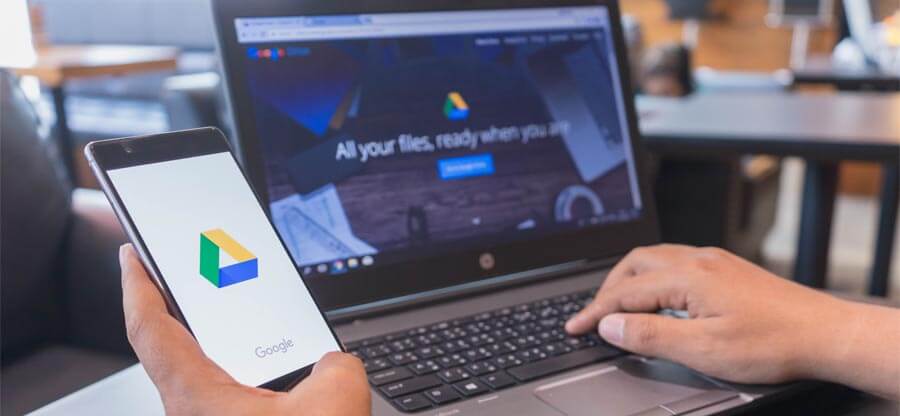Read time: 5 minutes
Are you struggling with the Google Backup & Sync error 400? I can relate to this issue because a few days back, I too faced this problem while logging into my Google Backup & Sync account from my home PC.
Google Backup & Sync is for synchronizing files across various devices but encountering errors can cause frustration. Google Backup & Sync users are frequently reporting error 400.
The key to resolving this error is to understand its root cause. This usually happens when the user’s request is incomplete. But we have several solutions that can help you overcome this error & restore your synchronization service. Keep reading our expert blog to learn some handy tips to troubleshoot the Google Backup and Sync error 400.
Quick methods to resolve Google backup & sync error 400
HTTP error code 400 indicates an invalid or corrupt client request to the server. An error of this nature occurs when Google Backup & Sync is configured incorrectly on your computer or with its settings. Here are some solutions to this frustrating problem.
Solution 1: Delete your browser cache & cookies
Google Backup & Sync works best with Chrome & any other browser could cause issues. So, the first thing you should do is clear the cache & cookies in your browser. This will remove any temporary files & stored data that might be interfering with Google Backup & Sync performance. To clear the cache & cookies, here are the steps:
- Open Chrome & click on the three dots in the top right corner. Click on Settings.
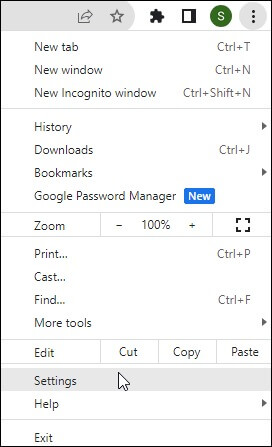
- Scroll down to Privacy & security. Click on Clear browsing data.
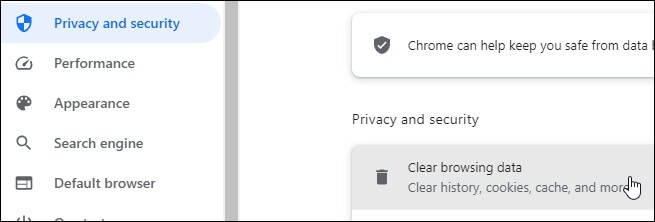
- Select the time range & the types of data you want to delete. Click on Clear data.
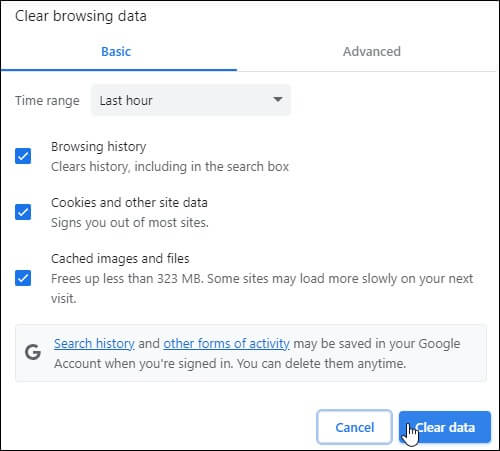
Solution 2: Update the app
If you’re experiencing the backup and sync error 400 while using Google Backup & Sync, updating your Google Drive desktop app is a must. Error 400 indicates a problem with your request to the server & updating the app may fix whatever is causing it. For this, go to the Google Drive app settings & look for any available updates. It’s a simple yet effective solution & it saves you a lot of frustration in the long run.
Solution 3: Clear application data
The next solution is to delete the application data. The Backup and Sync application, like any other application, uses temporary files, logs & cache files that sometimes get corrupted & cause issues. By deleting these files, you can reset the application to its default settings, which may fix the issue. To clear the application data:
- Exit Backup & Sync application.
- Go to the location: C:\Users\your_user_name\AppData\Local\Google\Drive.
- Delete all the available folders inside.
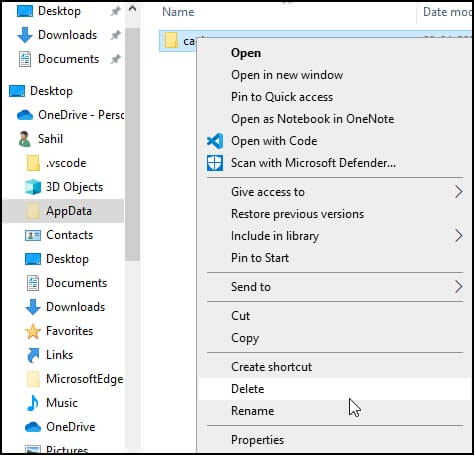
- Launch Backup & Sync again.
Solution 4: Firewall settings
One common cause of the Google Backup and Sync Error 400 is firewall or antivirus programs blocking access to Google’s servers. To solve any such G Suite connectivity issues, check the firewall & antivirus settings so that Google’s servers are not being blocked.
Your list of trusted programs may need to include Google Backup & Sync. Also, do not forget to make sure that your firewall & antivirus are not blocking any HTTP/HTTPS traffic.
Solution 5: Removing Google from the trusted sites
If you’re experiencing Google Backup and Sync Error 400, a quick solution may be to remove Google from your trusted sites. This error prevails due to a conflict with security settings & third-party applications. For permanent troubleshooting, see the steps below.
- Search for Internet Options & go to the Security tab.
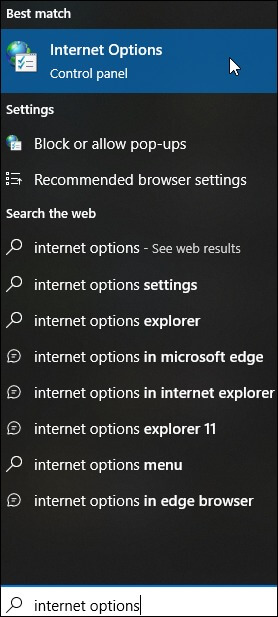
- Tap on Trusted Sites & click on the option Sites.
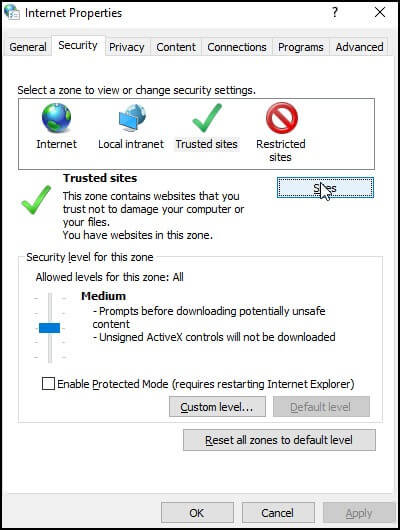
- Click on Remove & clear Google from the trusted sites.
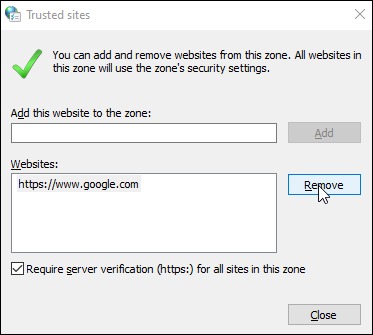
To ensure a more efficient & reliable backup process, it is recommended to use the Kernel Google Workspace Backup and Restore Tool. This robust solution offers easy backups of G Suite mailboxes to PST files without the need for Outlook. It also provides rapid backups of contacts & calendar to .vcf/.ics files, & effortlessly backs up Google Drive, Google Photos & Google Groups.
With advanced filters, users can select & backup only the necessary data. This tool guarantees backup accuracy with data protection & retrieval whenever it is needed. Trust this top-quality tool for your G Suite backup needs & never worry about synchronization issues again.
Ending notes
The given solutions have proven to be effective in resolving Google Backup and Sync error 400. Along with that, we strongly suggest you use the Kernel Google Workspace Backup and Restore Tool for all your data backup requirements & other related tasks. This tool is simple to operate, efficient, secure & reliable.
We understand how critical it is for you to back up your data & keep that accessible at all times without any issue – Hence that’s why resolving the “Google Backup Not Working” issue should not be overlooked. Therefore, we hope that following the instructions provided in this article will help you get through this problem with ease.





 >
>