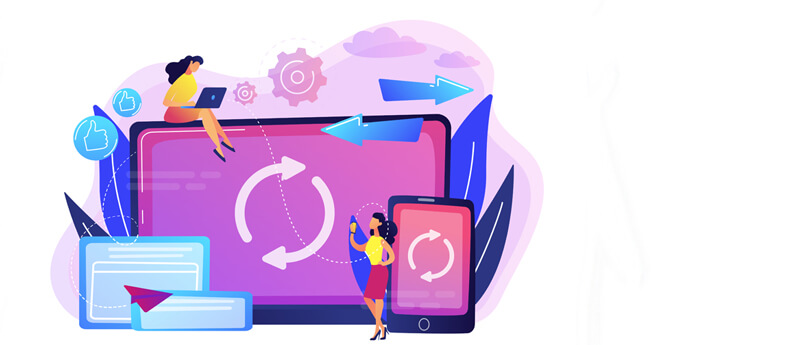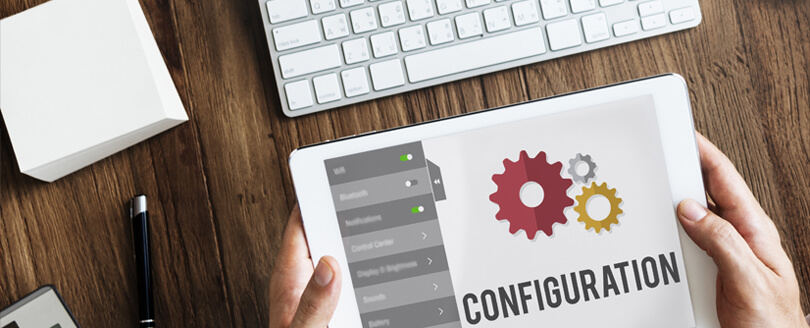Read time: 8 minutes
“If you’re encountering the error message “There are more items in this folder on the server. Click here to view more on Microsoft Exchange” in Microsoft Outlook, this blog presents solutions to resolve the issue. The error arises when Outlook stores older items on the server instead of downloading them to the local cache. To fix this, try enabling online mode, checking internet connectivity, recreating the OST file & many more. We are here with all these solutions that come with step-by-step guidance & is a must-read for anyone facing this technical issue.”
If you are a regular user of Microsoft Exchange, then you may have come across this message “There are more items in this folder on the server. Click here to view more” on your mailbox. This error message appears when there are more than a thousand items in a folder, & the server cannot load them all at once. It can be a frustrating experience that disrupts your workflow & it can slow down your email communication. Here are some of the other causes of its prevalence & a few easy ways to solve this error message & access your files without any trouble.
Causes of the error
The following pointers provide more details about the causes of “There are more items in this folder on the server. Click here to view more on Microsoft Exchange” error:
- When the Cached Exchange mode is turned off, Outlook cannot retrieve emails from the server & the error message might pop-up.
- The error can also occur when the mailbox has exceeded its limit & the items cannot be allocated to the local cache mode.
- In some cases, the error might occur when the server is busy or overloaded & cause synchronization issues.
- Corrupted or damaged OST files can also trigger the error message & prevent Outlook from accessing the items.
- Network connectivity problems or outdated versions of Outlook & Exchange servers can also be the reason for this error.
Ways to solve the “There are more items in this folder on the server. Click here to view more on Microsoft Exchange” issue
After learning the basics of the error, we will jump onto the simple ways to fix this issue so that you can access all your emails without any problems.
- Changing the mail settings
There is a simple yet effective method to solve this problem by changing the mail offline settings. To do so, follow these below steps.- Access Outlook & go to the File Menu. Tap on Account Settings & click on Account Settings once again.
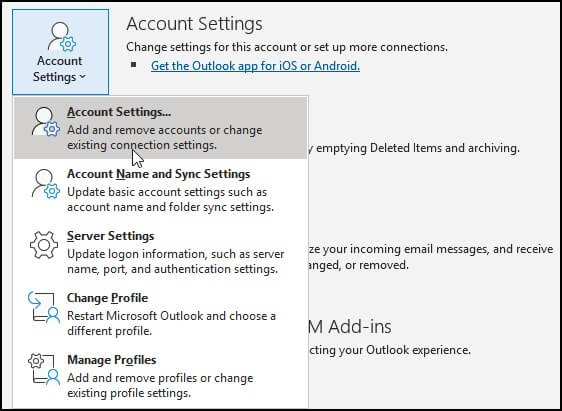
- Within the Email tab, choose the Exchange Account & click on Change.
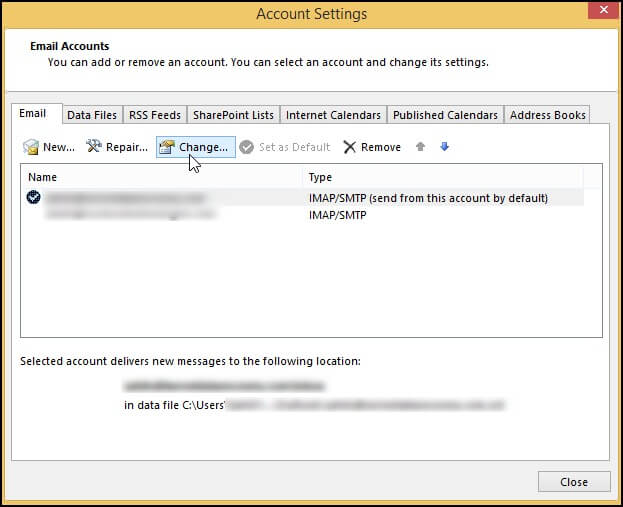
- Under Mail settings, you need to keep the slider of “Mail to keep offline” option to “All”.
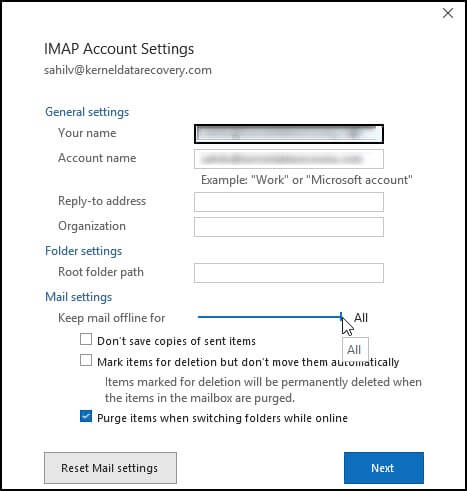
- Click on Next & OK. Restart your PC to check if the issue is resolved or not.
- Access Outlook & go to the File Menu. Tap on Account Settings & click on Account Settings once again.
- Clear the cache
One of the most common reasons for the “There are more items in this folder on the server” error is an outdated cache. To fix this, try clearing the Outlook cache on your Exchange server.- For this, go to the Run dialog box & type up “ %localappdata%\Microsoft\Outlook”. Hit Enter.
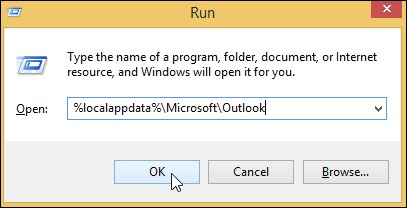
- Double-click the RoamCache folder to get all the Cache files.
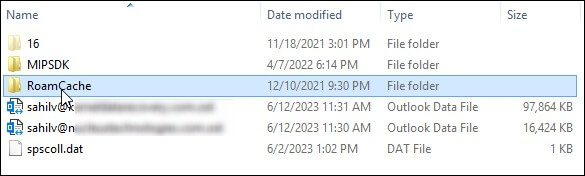
- Select All & right-click to choose the option “Delete”.
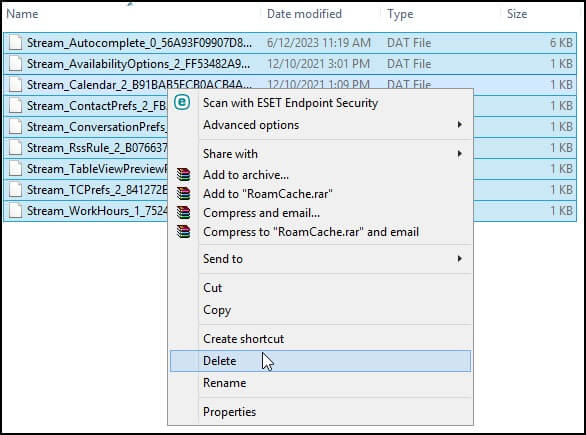
- After successfully clearing the cache, the issue might be resolved if it occurred due to the cache issues.
- For this, go to the Run dialog box & type up “ %localappdata%\Microsoft\Outlook”. Hit Enter.
- Use online mode
If the cache is not the issue, another easy fix is to switch to Outlook online mode. This mode allows you to access your Exchange server without storing any files offline.- To enable online mode, go to the File tab, click on Account Settings & choose Account Settings from the drop-down menu.
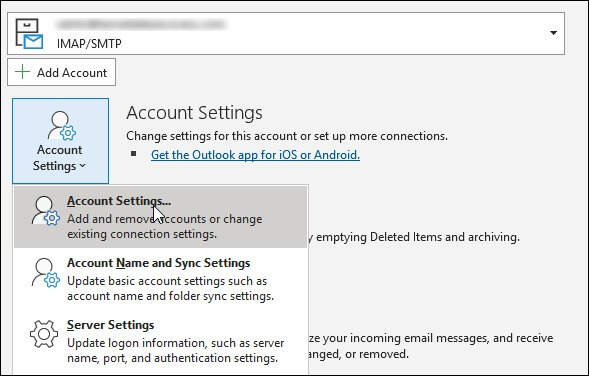
- Click on your Exchange account & click on Change.
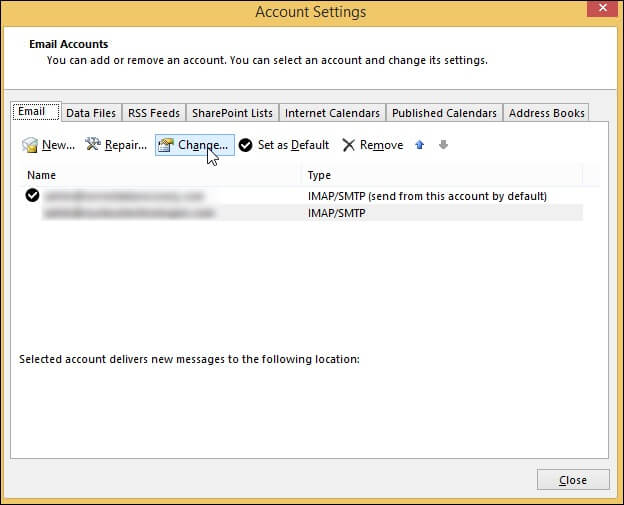
- Go to More Settings, select the Advanced tab & uncheck Use Cached Exchange Mode.
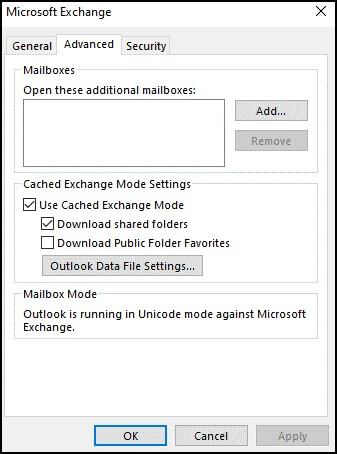
- To enable online mode, go to the File tab, click on Account Settings & choose Account Settings from the drop-down menu.
- Modify the registry
Another way to fix this issue is to modify the registry. Before you proceed with editing the registry, create a backup copy to avoid losing any data.- In the Windows search box, type Regedit & hit Enter.
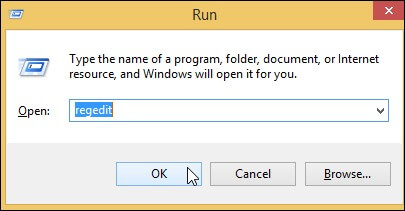
- Navigate to HKEY_CURRENT_USER/Software/Microsoft/Office/Outlook/Cached Mode.
- In the Cached Mode folder, locate “Download Public Folder Favorites” & double-click it. Change its value to 0 & restart Outlook.
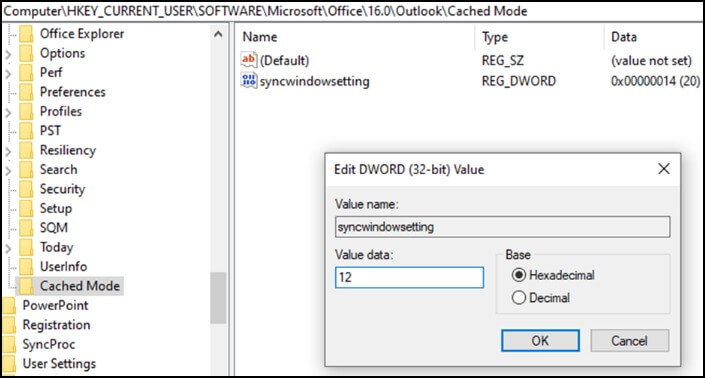
- In the Windows search box, type Regedit & hit Enter.
- Rebuilding the OST file
For those still experiencing this issue, you can rebuild the OST file. As a result of rebuilding the OST file, a new one is created based on the information contained in the mailboxes on the server. In addition, a new Outlook profile is created, which guarantees that any corruption has been resolved. Rebuilding the OST file in Outlook involves the following steps:- First, you will have to remove the existing OST file. Go to the default location of the OST file on the PC. Find the file & delete it.
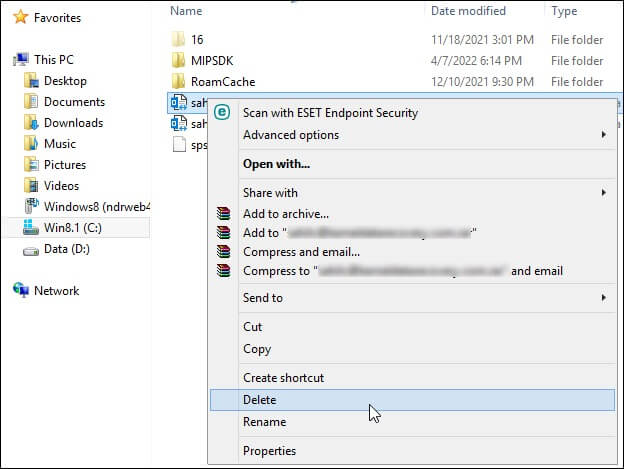
- To recreate your OST file, access Outlook, go to the File menu & choose Account Settings > Account Settings. Click on the Data Files tab.
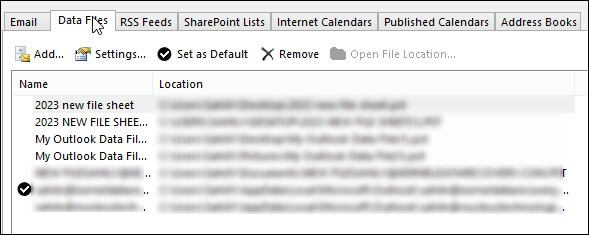
- Hit on Add & choose Outlook Data File. Now, you need to select a location for saving the file.
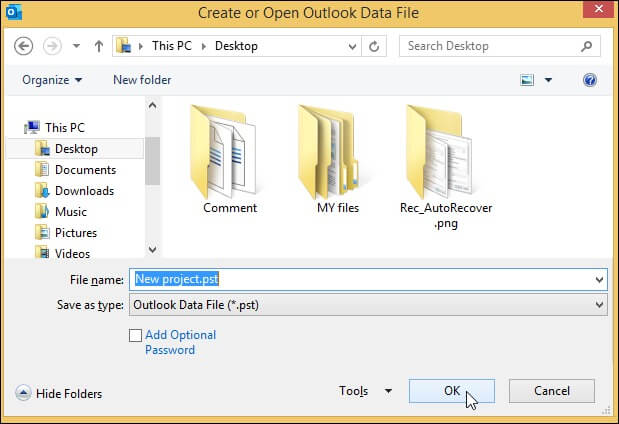
- First, you will have to remove the existing OST file. Go to the default location of the OST file on the PC. Find the file & delete it.
- Upgrade to the latest version
If none of the above methods have resolved the issue, it could be that your Exchange server is outdated. Upgrading to the latest version can fix any errors & provide you with all the new features & benefits of the latest technology.
Final thoughts
Fixing the “There are more items in this folder on the server. Click here to view more on Microsoft Exchange” issue is not difficult. All you need to do is follow a few simple steps & the issue should be resolved successfully. If none of the methods worked, then it could be due to the OST file corruption which can be recovered using Kernel for OST to PST Converter.
This versatile tool provides amazing features that allows users to convert even large-sized files & data filters that helps users export only those emails from Outlook data files that contain specific filters. So, by taking timely action you can keep your business running without any hitch.
FAQs
A. It’s highly suggested that you keep Cached Exchange Mode turned on when working with an Exchange or Microsoft 365 account. This feature is set as the default for a reason & can greatly improve your experience with email & other functions. To optimize your workflow, stick with the default option & keep Cached Exchange Mode enabled.
A. Cached data has its pros & cons. It does help to save time when loading frequently visited web pages or applications, which is undoubtedly a positive thing. However, it does come at a cost, as it does occupy space on your device. Therefore, it’s advisable to clear your cache occasionally to free up some space.