Read time: 7 minutes
How long does a hard drive last? That is a crucial question for individuals and businesses with valuable data. Hard drives have varying lifespans, depending on the brand, type, size, & environment. Generally, drives made by reputable brands with reliable hardware will last longer. The more you read/write to your hard drive, the faster it will age. Hard drives also react to the cleanliness of their surroundings, so take note of any electrical issues or dust buildup.
Today, we will help you with this important issue and even the best ways to increase your Hard Drive Life.
Hard Drive Life Span
An HDD hard drive is an electromechanical device that is subject to wear and tear. Their lifespan is usually limited. While SSD drives are electronic devices, their storage mechanism is vulnerable to wear and tear as well. Hard drives typically last three to five years. Hard drives may fail at any time for various reasons such as hardware failure, logical errors, viruses, improper drive use, moisture, power surges, overheating, etc.
To counter these failures and improve the overall health of your hard drive, follow these top ways given below.
Top Ways to Increase Hard Drive Life
Before carrying out the solutions to increase your Hard Drive life, it is advisable to keep a backup of all your important data in case there is some kind of drive failure or other issues. You can also keep a backup in your pen drives and then you can recover deleted data from pen drives afterwards.
Defragmentation
When your hard drive is full, it starts storing the files in whatever space it can find on your system. As a result, files are often spread throughout your drive. When your hard drive is fragmented, it must work much harder to search for data, as it is constantly repositioning itself. This hard work reduces the drive’s life. Although defragmenting is hard on the drive, it is likely to extend its lifespan. Here is how to defragment your hard drive:
- Hold Windows + S and type up Defragment.
- Tap on ‘Defragment and Optimize Drives to access the disk optimization tool.
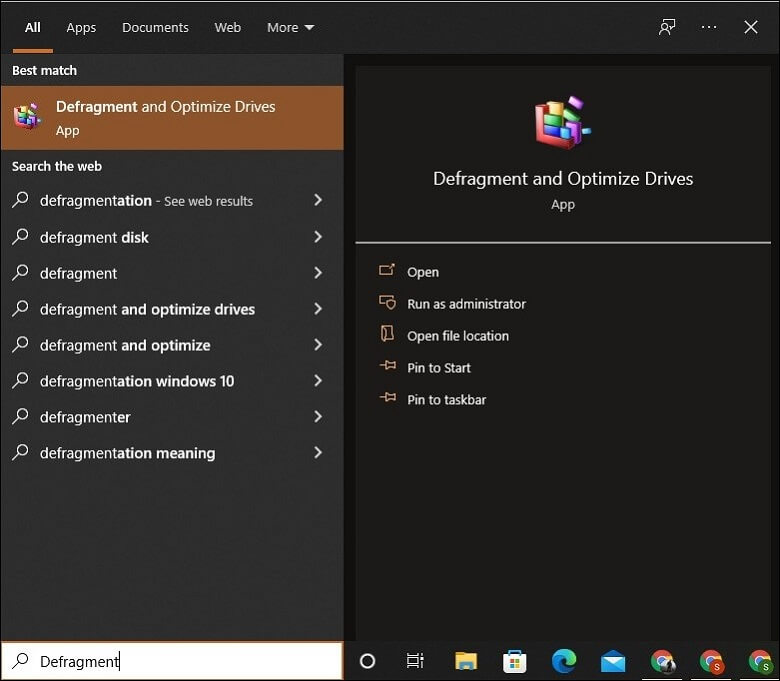
- Choose the hard drive and tap on Analyze.
- Look at the percentage of the fragmented files.
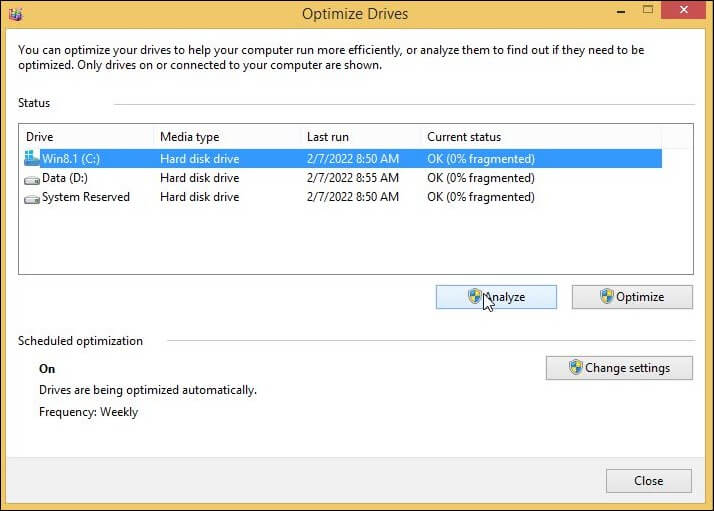
- In case the hard disk is more than 20% fragmented, tap on Optimize.
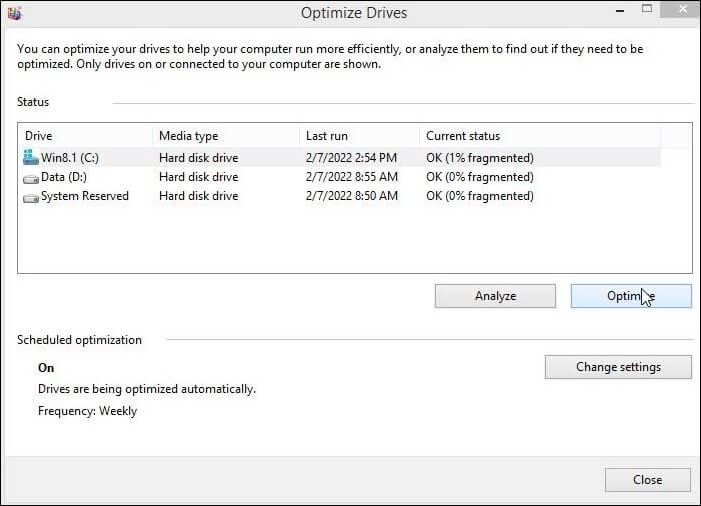
After this process, the specific drive will show 0% fragmented y.
Delete the Temporary Files
During its normal operation, Windows creates a lot of temporary files such as memory dumps, browser cache, cookies, log files, etc. After the task, Windows tries to clean up these files, but some of them remain and accumulate on the respective folders. To improve your Hard Drive health, you need to delete these temporary files. You can delete temporary files via Windows inbuilt Disk Cleanup utility by going through the below steps:
- Hold Windows + S keys and type up Disk Cleanup.
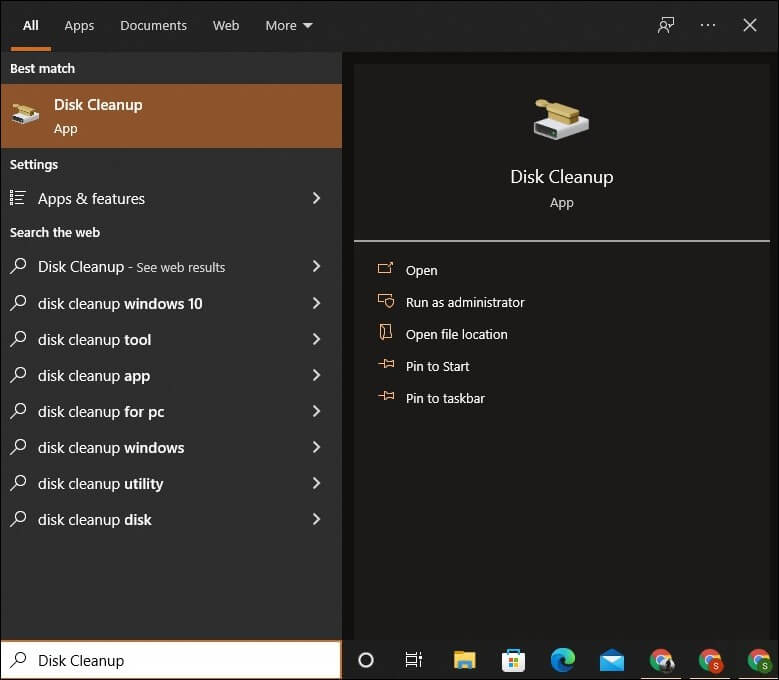
- Tap on Disk Cleanup and select the C: Drive. Click on OK.
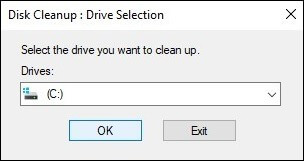
- Scroll down the list and then checkmark the option Temporary Files.
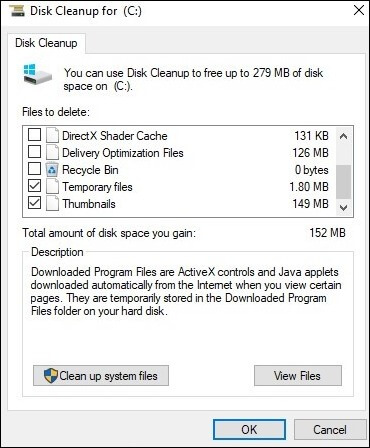
- Hit OK and then tap on Yes to finish the process.
Check Disk (CHKDSK) Scan
Using Check Disk, you can check and correct errors on your hard drive. You can run the CHKDSK program using the Check Disk option in all Windows versions. A CHKDSK scan provides a report on the condition of your disk, or it may correct the file errors and bad sectors on your disk.
To use this method, follow the steps below.
- Tap on Start and click on Run.
- Type cmd and hit Enter to access Command Prompt.
- With a right-click on cmd.exe within the search results, choose the option Run as Administrator.
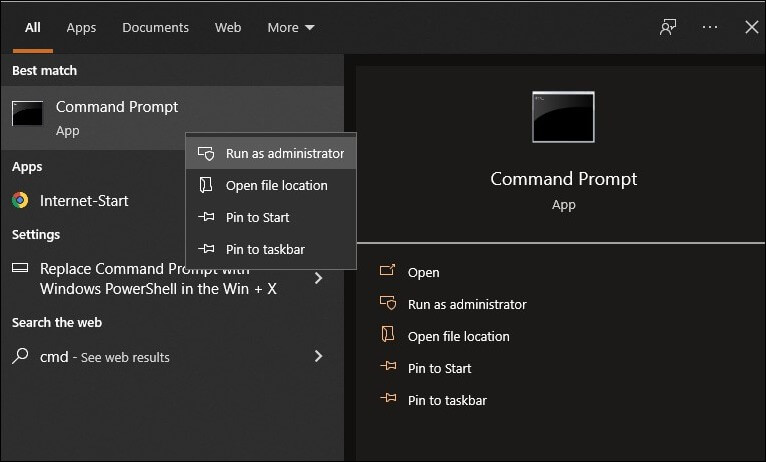
- Type up chkdsk X: /r /f. Replace the letter X with your preferred hard drive letter and hit Enter.
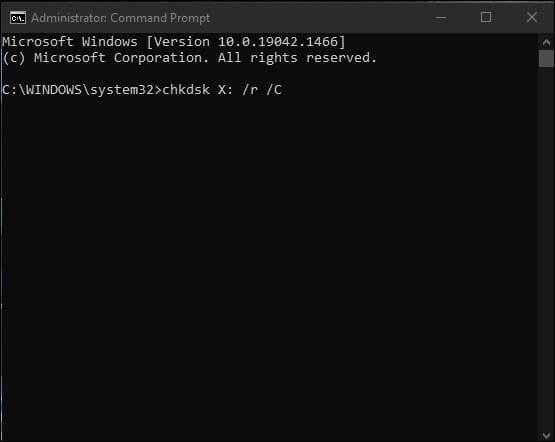
- It will now start the drive scan to determine if there are any errors.
- The chkdsk detailed report will appear after you finish the scan. Upon completion of the scanning process, it will display the results of the scan.
The amount of time it takes to complete the CHKDSK scan can vary according to the number of files, the disk size, the no. of errors on the disk, and the other options you select.
Overheating & Dust Protection
Besides physical damage, overheating can also cause hard drive failures. In most cases, rising temperatures occur due to extreme weather conditions, inadequate ventilation, overheating environments, etc. In addition to the drive, all computer components have a set of optimal temperatures. Once the drive’s temperature exceeds the recommended range, it is dangerous.
Thus, you should control the temperature of your hard drive to protect it. For this, two approaches are available. The first is to ensure adequate ventilation. Secondly, keep dust far away from your system to keep the fans running smoothly.
Avoid Turning on & Off Drive frequently
In case you frequently turn on and shut down the hard drive, there will be frequent spinning up & down of your drives causing more wear and tear of the hard drives. An excessive amount of attrition will limit the drive’s lifespan. In such cases, you should let your system and hard drive be turned to hibernation or sleep mode. With such a strategy, you can easily increase the lifespan of your hard drive.
Using the Right Cables
Using cables and power cords for external HDDs is one of the most overlooked aspects of the handling of these devices. Others use such long cables that tangle with any other items around them. Many use power cords that are not compatible with the devices.
Incorrect cable connections can damage the drive, whereas incorrect power cables can cause a surge that overheats the drive. It is crucial to stop such practices as it determines whether your HDDs are in the best or the worst state.
After carrying out these solutions, you can easily increase your Hard Drive Life but at times, you can also lose some of your important data from your drives. For such a situation, we have a universal solution for you. We call it the Kernel for Windows Data Recovery tool. This tool helps to recover deleted windows files, and even lost, & inaccessible data from corrupt FAT32, FAT16, NTFS, & NTFS5 partitions. It also supports recovery from removable drives namely IDE, USB, EIDE, SATA, SCSI, PEN, ZIP drives, etc.
Moreover, this powerful tool includes advanced features like Instant Searching of Files, Configure Recovery Settings, Live Preview of Recovered Files, etc. All in all, this tool recovers lost and permanently deleted data files and folders with no file size limitations. It is compatible with all Windows versions.
Last Thoughts
This article provides the best ways to improve the overall health of your hard drive and thereby, increase its lifespan. We hope you will go through these ways and use them to fix your hard disk issues. And, for drive data recovery, it is recommended to use the Kernel for Windows Recovery tool. It helps you counter problems of data loss. This tool is available for download online and you can use the demo version for free.







