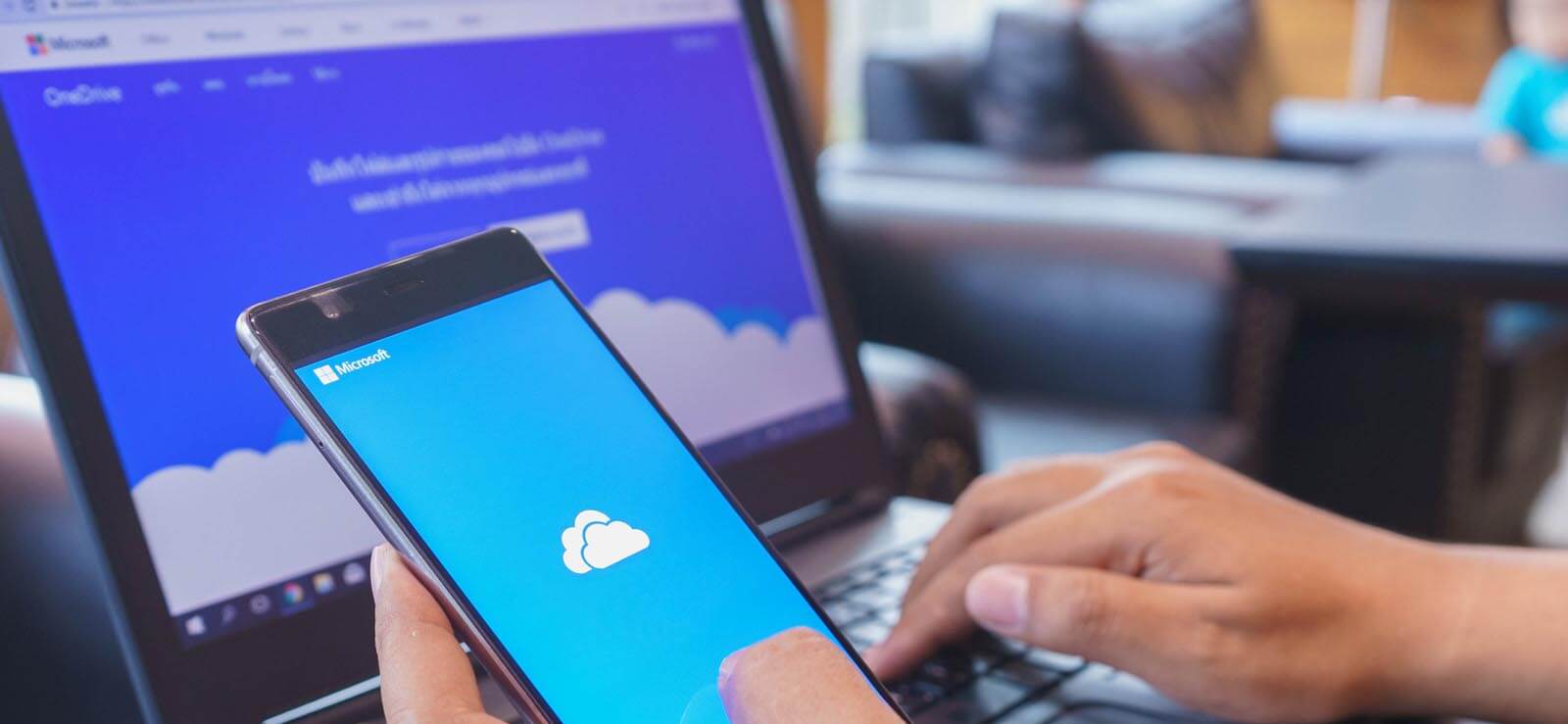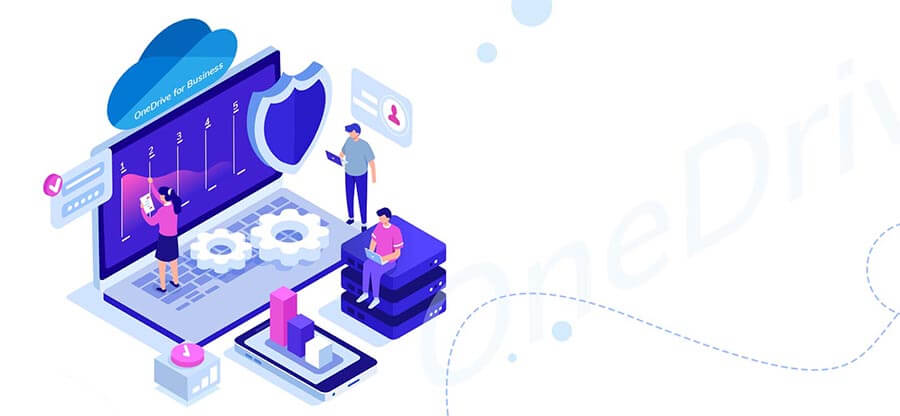Read time: 6 minutes
All organizations and professionals have started using a cloud storage platform to store documents required for the daily functioning of their businesses. OneDrive steals the thunder from all the similar services, all because of its exceptional features. Users can use it to save all kinds of files and then share them with others. Wider accessibility is the main OneDrive feature that makes it the user’s favorite. They can access their documents and work on them whenever required, irrespective of the location and device.
But a massive roadblock happens when you cannot connect to the OneDrive platform. It can make your files inaccessible, blocking your workflow. Many reasons are responsible for this issue, but a few methods exist to fix the “There was a problem connecting to OneDrive” error. It may be a common error, but it’s a relief that it is a simple one to resolve.
What is the “There was a problem connecting to OneDrive” error?
While trying to access their documents, photos, files, videos, etc., which are saved in OneDrive, users come across this error which states-
At times of failed attempts at establishing the error, this message is also displayed-
Even if you follow the stated instructions, the issue continues to persist. A common observation is that this occurs mainly after a system upgrade.
How to fix the OneDrive connection error?
As stated earlier, there are several causes behind this error, and that’s why multiple methods can be used to resolve it. Before proceeding with those, double-check your internet connection. Ensure that it is proper with enough speed and bandwidth. These are a few common approaches that will help you to fix the error-
A firewall is the network security system of your computer, which rigorously monitors and regulates incoming and outgoing network traffic. It is a shield against all threats and malicious attacks. If the firewall begins to block even the permitted connections, it will also lead to OneDrive connection issues.
If you use a third-party firewall, refer to the manufacturer’s guidelines to temporarily disable it. And if you use Windows Defender Firewall, then follow these steps-
- Open the Control Panel and search for Windows Defender.
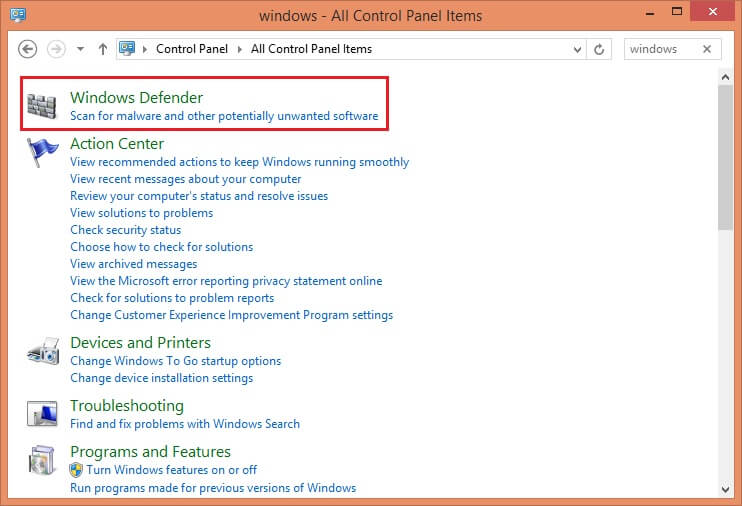
- Click on ‘Turn off Windows Defender Firewall’ and select OK.
A proxy server is like a gateway to the server. OneDrive does not support an enabled proxy authentication, leading to connection problems.
- Open Settings on your system.
- Select Network and Internet. Scroll down and click on Proxy.
- Under Automatic proxy setup, enable Automatically detect settings and disable Use setup script.
- Under Manual proxy setup, turn off the Use a proxy server option.
If this does not eliminate the issue, you can utilize another proxy service that does not interfere with any other connection, including OneDrive.
Transport Layer Security (TLS) is a protocol that facilitates data privacy and security while communicating over the internet. This setting can make or break your OneDrive connection. You must enable the TLS settings to check if the issue still exists.
- Press the Windows and R keys together to launch the Run window.
- Type inetcpl.cpl and press Enter.
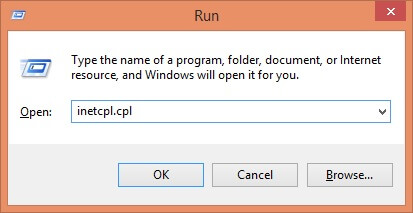
- It will open the Internet Properties window. Move to the Advanced tab, scroll down, and check the boxes against- Use TLS 1.0, Use TLS 1.1, and Use TLS 1.2. Finally, check on Apply.
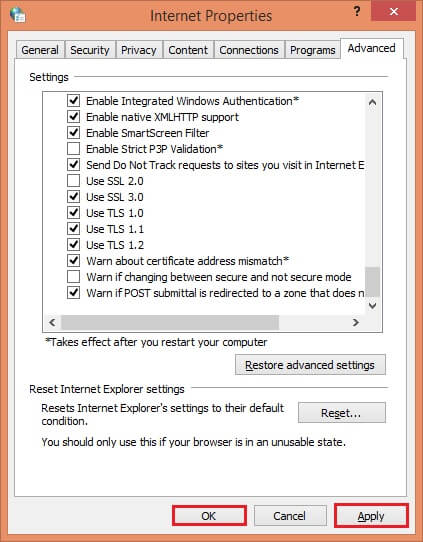
- Click on OK to save all the changes, and then restart OneDrive.
Even a tiny incorrect setting can hamper various functions on a Windows system. However, it may be tough to find out the exact issue. Hence, resetting the network is a feasible solution that will reset all the connection settings to their default values.
- Type cmd in the search box. Right-click on the search result and select Run as administrator.
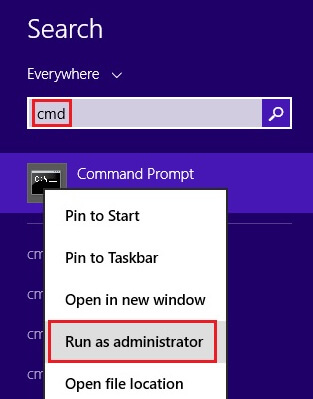
- Type the command and press Enter:
- Now, type the below command and hit Enter:
- Restart your system and then connect to OneDrive.
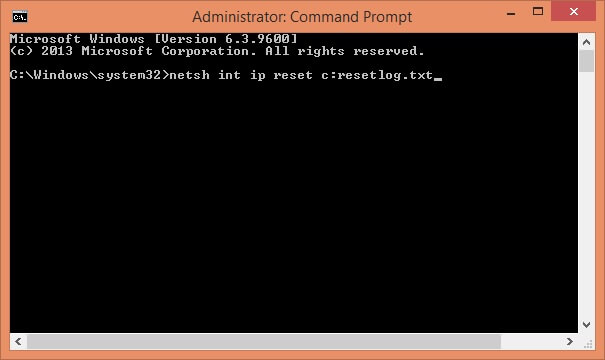
If none of those methods fixed the error, you must consider resetting OneDrive. It can quickly resolve all the underlying errors, including “There was a problem connecting to OneDrive.”
- Press the Windows and R keys simultaneously to open Run.
- Type and run-
- Restart OneDrive and then connect with OneDrive.
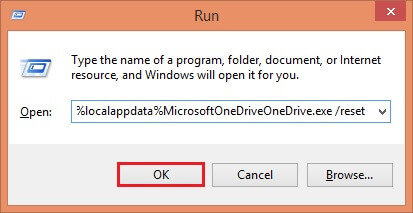
Some other solutions which can help you to establish the OneDrive connection are-
- Use a different user account
- Manually update the OneDrive application
- Uninstall and reinstall the application
- Try other cloud storage platforms
Precautions against OneDrive data loss
Errors are bound to occur on any platform. But the absolute nightmare is losing your important data due to such errors. Data loss can affect any professional or organization since it is challenging to recover permanently deleted data. Due to its catastrophic consequences, experts keep emphasizing the need to back up your data.
Even when you cannot establish a connection with OneDrive, the data saved to your system can be a lifesaver. To handle your essential information, you should only opt for Kernel OneDrive Migration Tool, a professional utility designed to migrate and back up OneDrive data. You can opt for selective or complete data migration between different accounts and tenants.
Conclusion
The OneDrive connection issue can halt your work, leading to missed deadlines, delayed events, and losses incurred. Many reasons are behind this, which is why the methods to fix it are quite a handful. They all are straightforward approaches which have been discussed at length above. In addition, a wise decision would be to go forward with a procedure to backup OneDrive data regularly.





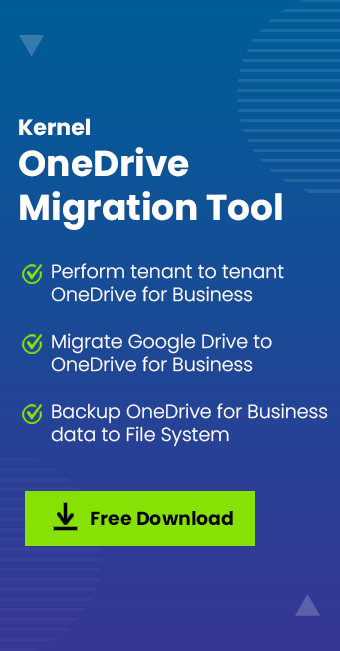
![Backup Windows folders to OneDrive like a pro [100% working steps]](https://www.nucleustechnologies.com/blog/wp-content/uploads/2023/07/900x416-12.jpg)