Fix the Outlook 0x80040900 Error

Written By
Anisha Rawat
Updated On
December 05, 2022
Read time 7 minutes
Microsoft Outlook is a widely used email application which provides advanced emailing features. But this widely used email server is not devoid of errors. While using Outlook, one of the common error that we receive is, “Receiving reported error (0x80040900) – ‘The server name you entered cannot be found on the network (it might be down temporarily). Verify that you are online and that the server name is correct.” This error occurs while sending or receiving messages from Outlook and can be due to some internet connection problems.
Some of the common reasons for the occurrence of this error includes:
Depending on the reasons, there are various workarounds to fix the issue:
Poor internet connection is one of the common reasons due to which you can encounter the Outlook error.
When the PST file has become corrupted or exceeded the size limit of 50 GB, you can encounter error 0x80040900. To resolve this issue, you can go for Microsoft’s built-in utility, Inbox Repair Tool.
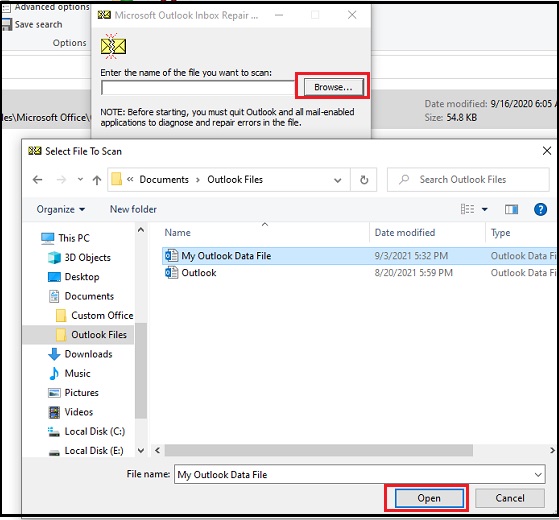
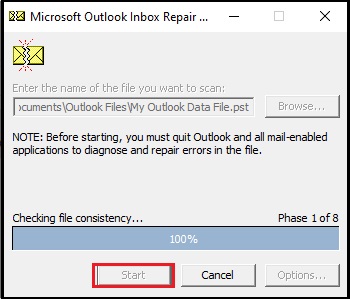
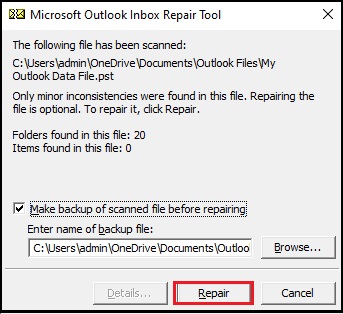
Sometimes Windows Firewall or any Antivirus application might block the email server and cause this error.
Outlook error 0x80040900 can occur due to some changes in the email account set up. In order to resolve this issue, you must be well aware with following settings:
Open Outlook and follow below mentioned steps to specify the settings:
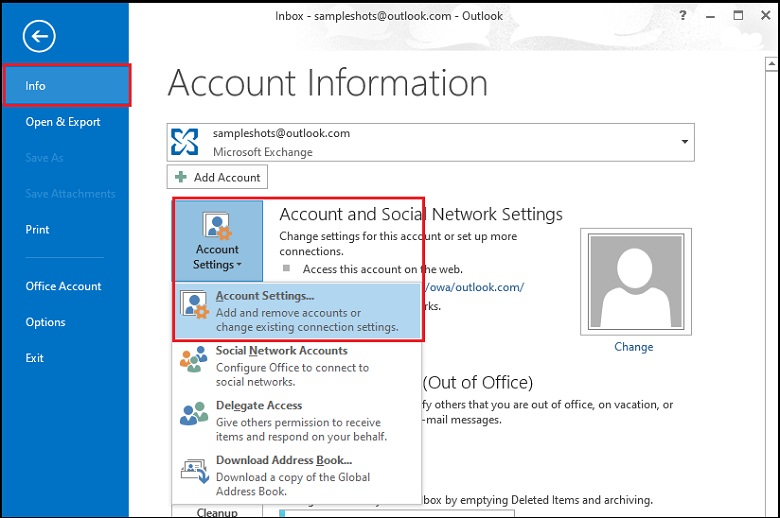
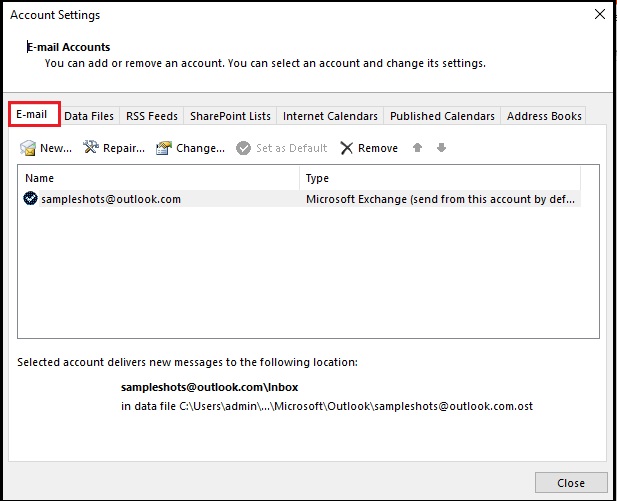
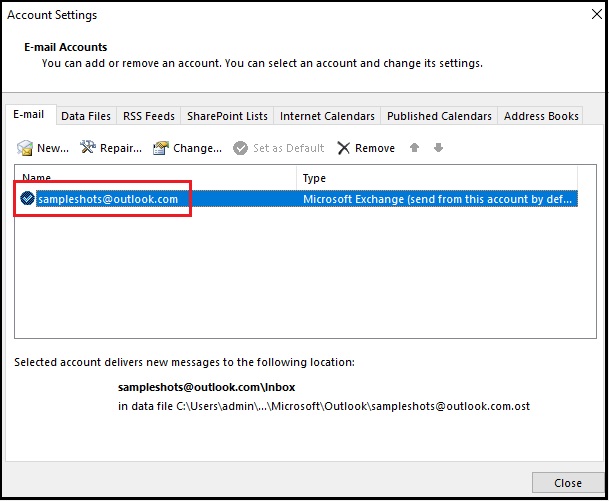
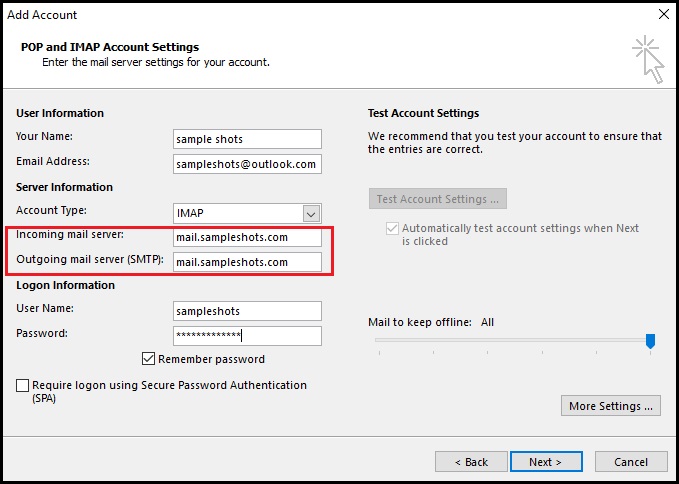
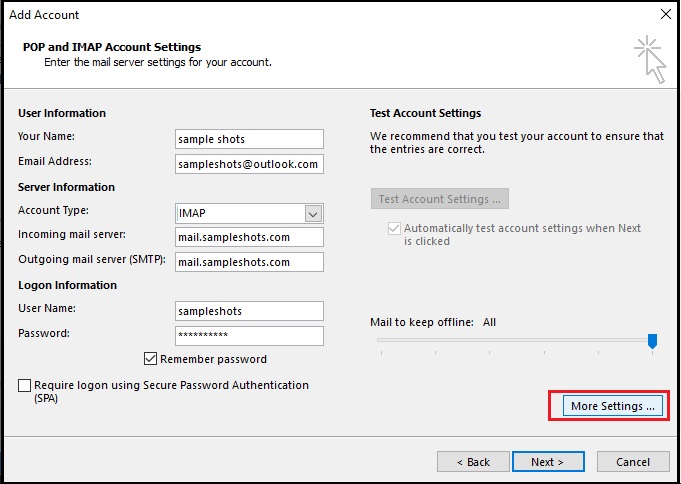
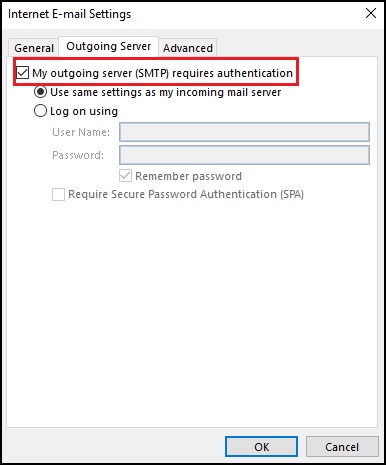
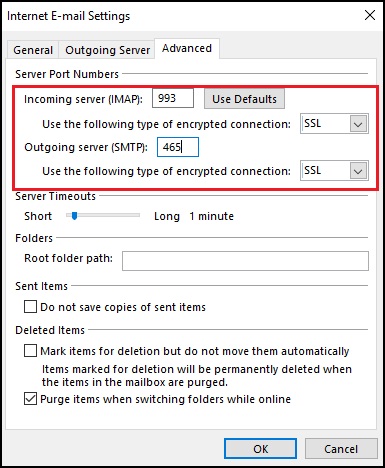
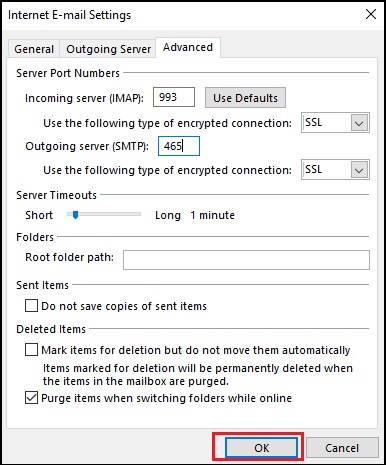
The default server connection timeout duration is 1 minute. But sending large-size emails can take time and get stuck in Outbox due to insufficient server timeout. To resolve this, you need to increase the server timeout in Outlook.
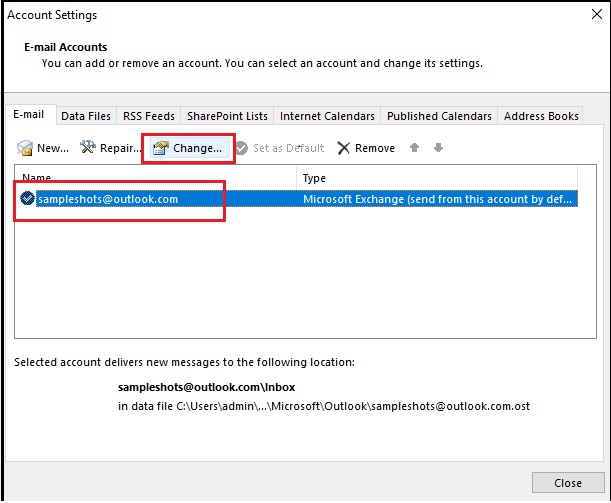
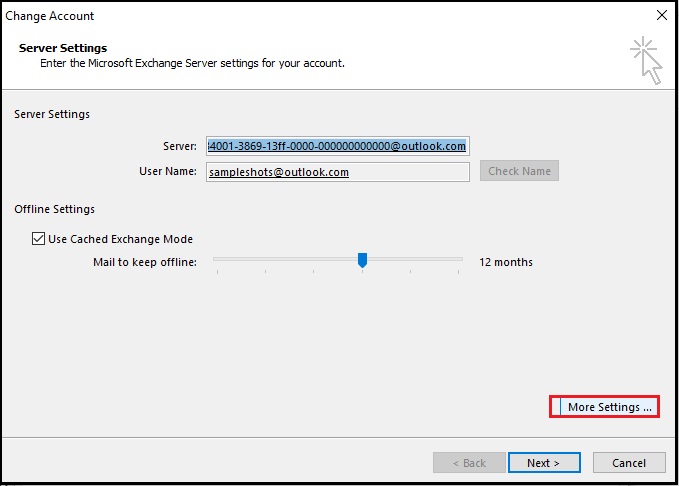
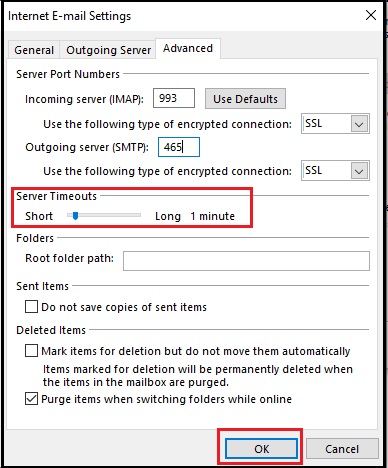
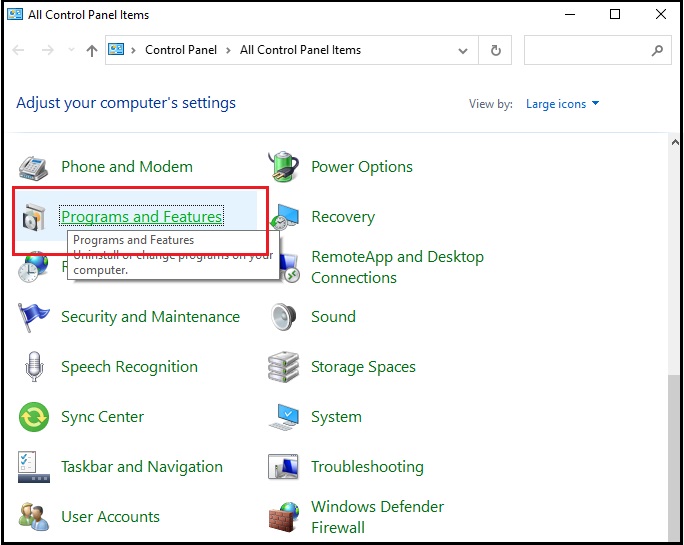
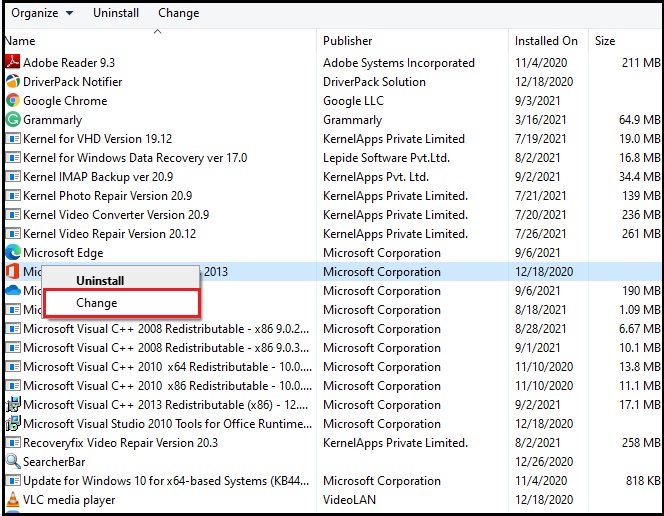
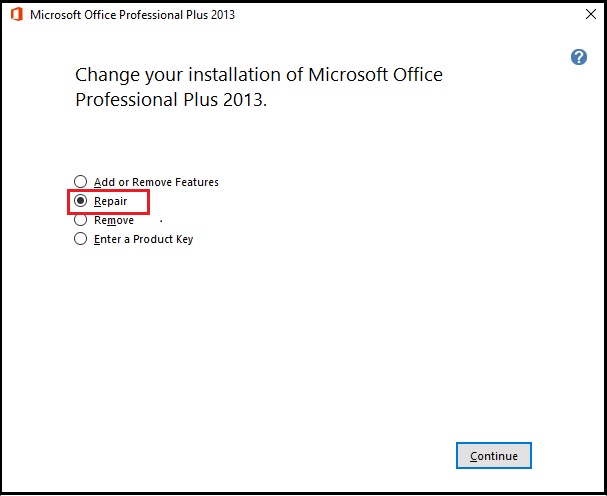
The above-mentioned manual methods have their own drawbacks, and it might happen that none of them are able to resolve Outlook 0x80040900 error. In such cases, switching to a professional PST recovery tool is by far the best option. One such excellent tool is Kernel for Outlook PST Repair. This tool successfully repairs large size corrupt PST files and recovers any Outlook error likes 0x8004210A, 0x800CCC0B and 0x8004210B. It is a user-friendly tool that recovers corrupt, broken, inaccessible Outlook PST files, displays the entire mailbox data, and saves them to convenient file formats.
There can be several reasons for the occurrence of the outlook error 0x80040900. Such an error can cause permanent damage to the PST files. However, using third-party software like Kernel for Outlook PST Repair, one can repair and recover permanently lost or damaged PST files.