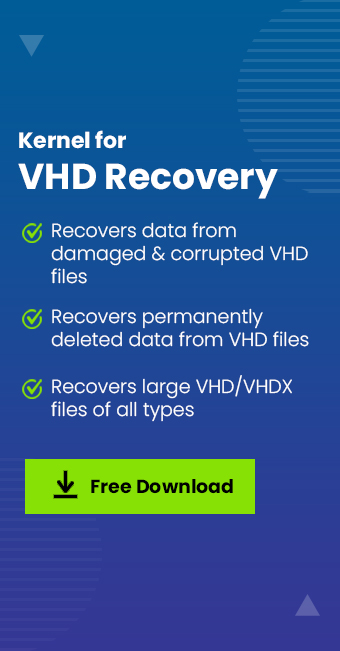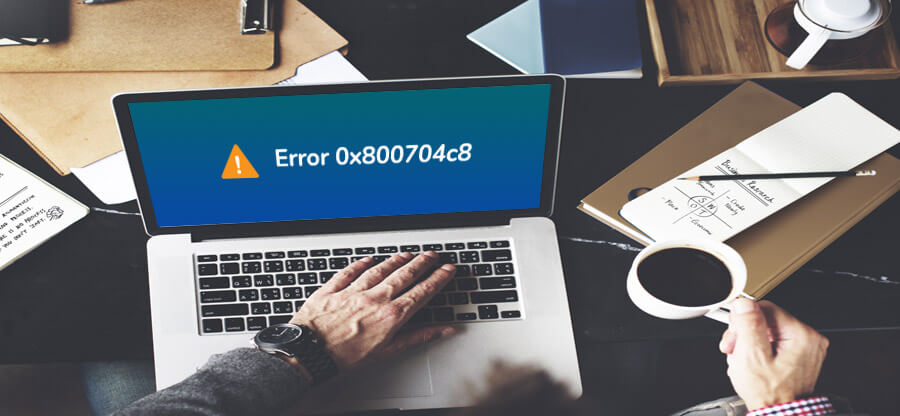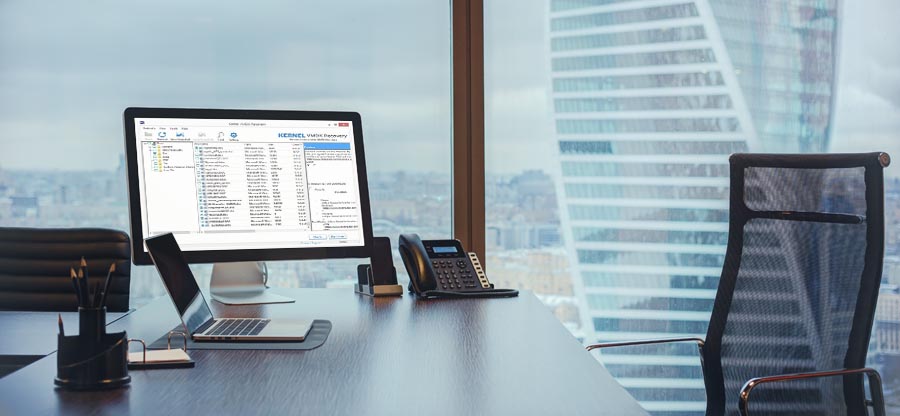Read time 9 minutes
Virtual Machine is popular among businesses today due to benefits like easy maintenance, facility for multiple operating systems, independency from the physical systems, and more. It stores its Virtual Machine data in the Virtual Hard Disk files safely. However, this data is also vulnerable to risks of corruption and data loss. Sometimes, it is the fault of the user, while sometimes it is undesirable activities that lead to the loss of data from the Virtual Machine. Most of the time, corruption creates difficulty in loading the Virtual Machine database file.
In all these situations, the data needs to be recovered if it is crucial for the business. We would be discussing the useful ways to recover lost data from Virtual Machines. Before that, let us know the potential reasons for the data loss from the Virtual Machine.
Different causes for the loss of data from virtual machines
We can consider the following reasons as responsible for the loss of data from Virtual Machine.
- Intentional/accidental deletion
- Abrupt shutdown of machine or system
- Corrupted index files
- Faulty Hypervisor
- Formatting of drive
- Corrupted RAID
- Malfunction in hardware
- Corrupted hard disk
Are there any manual ways to recover lost data from virtual machines?
The most popular file formats of Virtual Machines – VHD and VMDK files – are prone to corruption and other issues, which leads to data loss eventually. VHD file stands for Virtual Hard Disk file that clones the data of a physical hard drive like files and folders inside disk volume partitions. A VMDK file stands for Virtual Machine Disk file. It is the container of Virtual Hard Disk drives used by virtual machines like VMware Workstation and VirtualBox.
Manually, you can restore the lost data from the Virtual Machine easily via its web console if you have a valid updated backup along with you, but if there is no backup, you need to go for the other recovery solutions.
Whenever a file is deleted from the Virtual Machine, it is no longer available for use but available for recovery unless its sectors are not overwritten with the new information. You can adopt the following manual process to recover lost data from the Virtual Machine.
- Create a new Virtual Server.
- Add a new hard drive to this server.
- Go to the Settings, select the created hard disk.
- Browse the location of the corrupted VHD file.
- Click on the Virtual Disk wizard. Here, click on the Compact option. Select the option “Convert it to a fixed-size Virtual Hard Disk”.
- Now, save the VHD file with another name.
- The file compression would be completed in some time.
- Copy this VHD file to the original server location.
- Mount the VHD file to the original server and check for the lost data.
The above manual method to recover lost data from the Virtual Machine is feasible but unreliable. There is no confirmation that the lost data would be retrieved. So, you can give it a try if you have time; otherwise, you can go for an easy and reliable solution for the recovery of lost data from your Virtual Machine. For recovering data from VHD files, you can try Kernel for VHD Recovery. The tool recovers complete data from the corrupted VHD/VHDX file partitions and saves it to the desired system drive location. Let us understand it better with its working steps. You need to download and install the Kernel for VHD Recovery tool on your system first and then run the following procedure stepwise.
- Launch the Kernel for VHD Recovery tool on your system.
- On the Welcome Screen, click on the Select option and add the corrupted VHD or VHDX file from your system drive. Select the scan mode as Quick Scan. (You can select other modes too, based on your requirement).
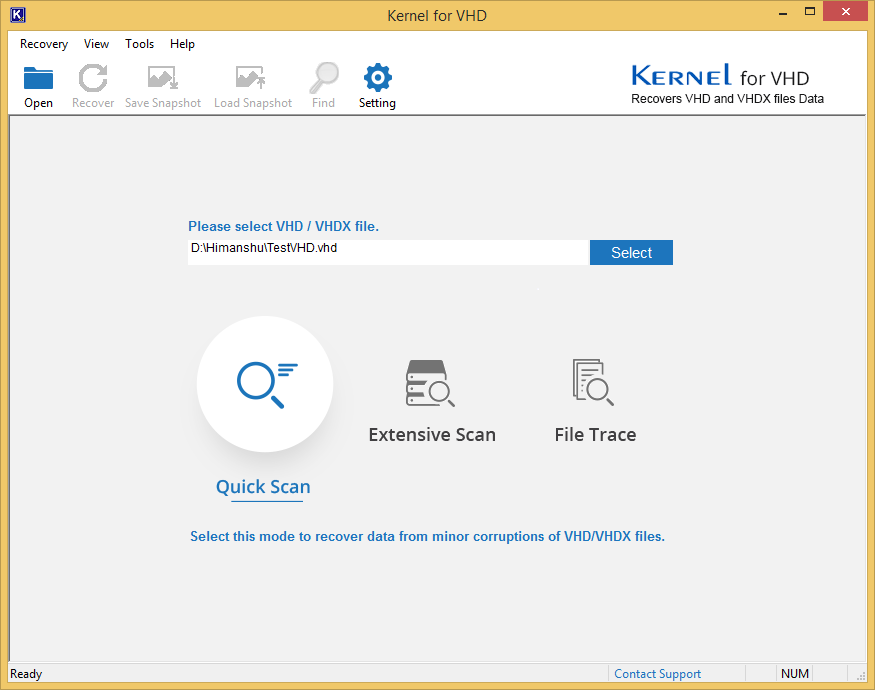
- Select the VHD file hard disk from the left panel and click on Next.
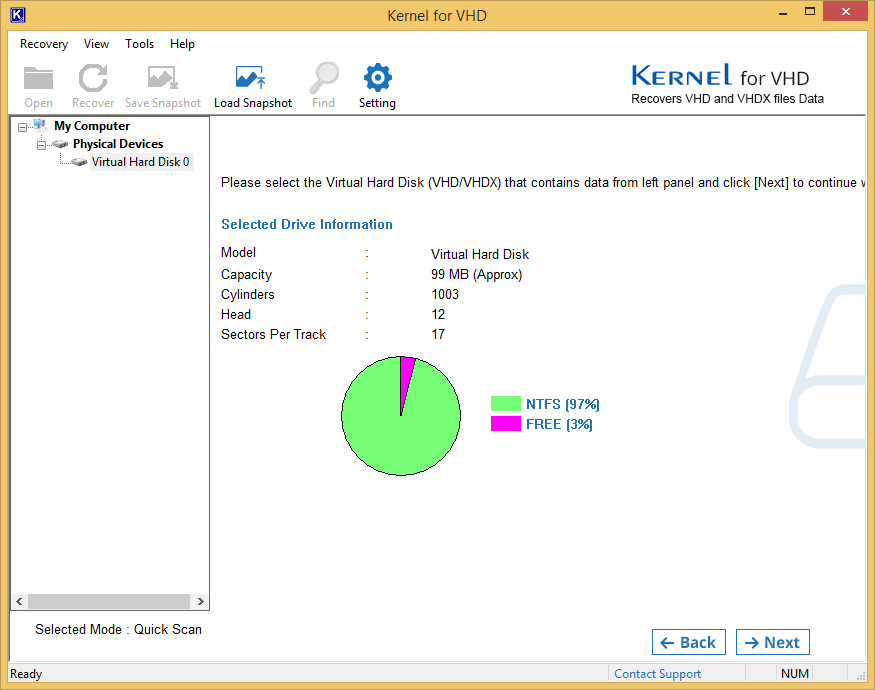
- Select the hard disk partition from the left panel, read its details on the right panel, and click on Scan to start the scan process.
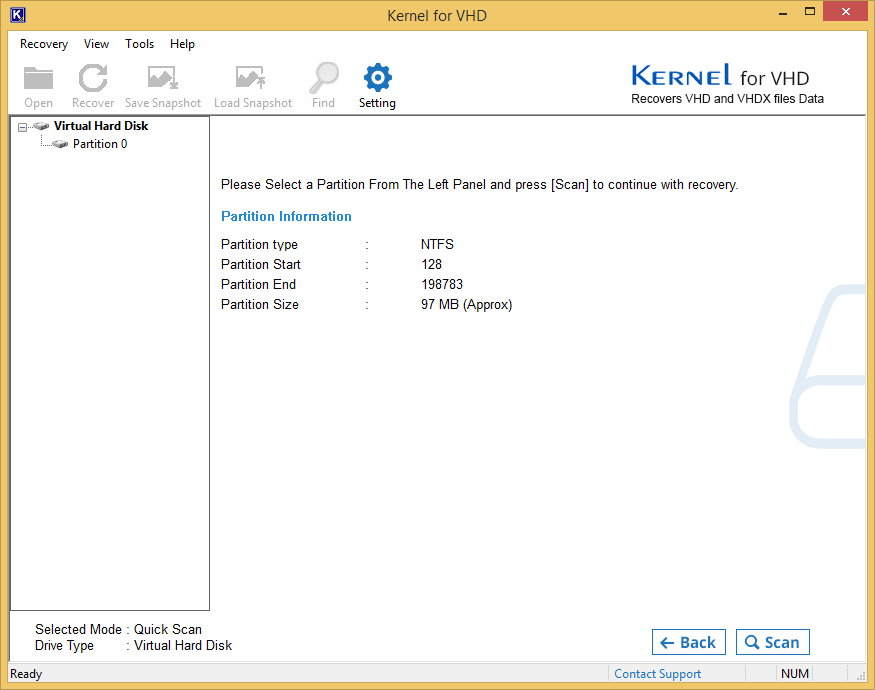
- Once the scan is completed, the whole content of the VHD file will get retrieved, and you can have a live preview of the selected file. After checking the preview, select the folder on the left panel and then click on the Recover option. Provide a saving destination on your system for the recovered VHD/VHDX file and click on OK.
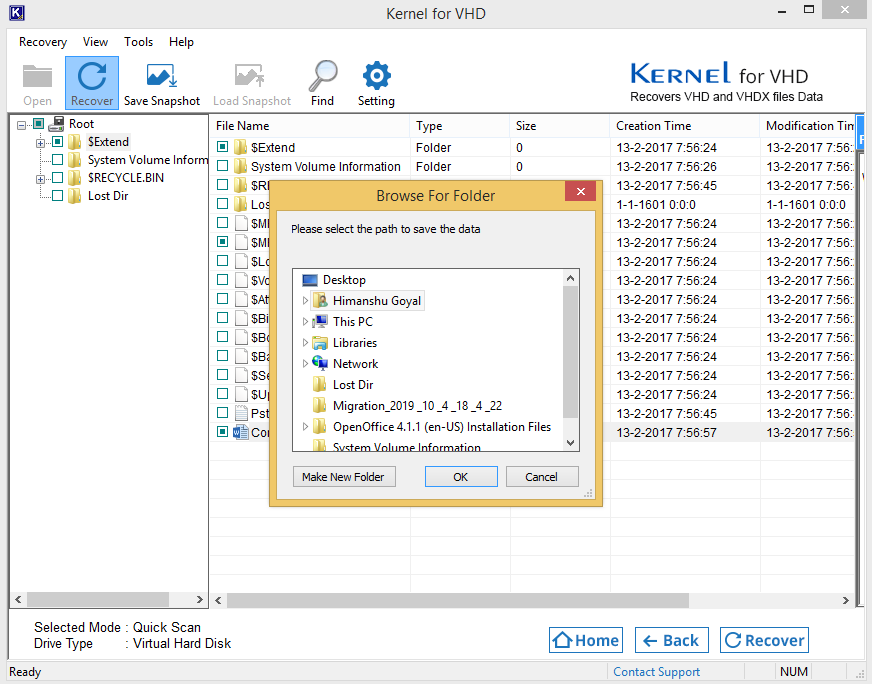
- The files will get saved, displaying a confirmation message.
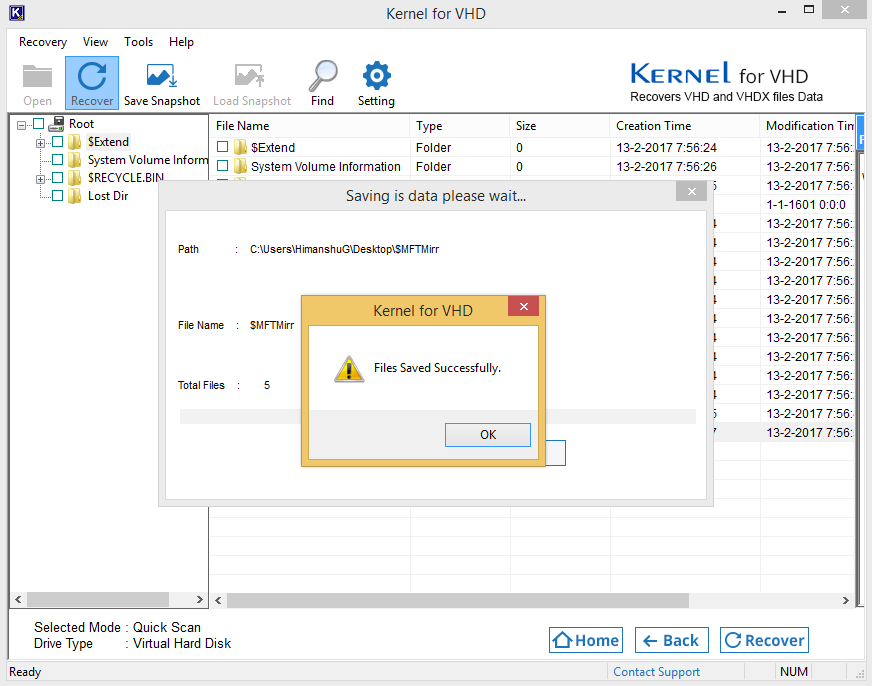
Also, we describe a professional solution to recover data from VMDK files.
Recover Lost Data from Virtual Machine with Kernel VMDK Recovery Tool
Kernel VMDK Recovery tool is a helpful utility to recover all types of lost data from VMDK files easily. It thoroughly scans the VMDK file partitions and retrieves data. Here is the complete explanation of the software functioning with the working steps.
First, visit the official website of the Kernel VMDK Recovery tool and then download the free version of the tool. Install it on your system, get ready with your VMDK file, and then follow the given instructions.
- Launch the installed Kernel VMDK Recovery application on your system.
- On the start screen, click on the Browse option to browse and add the VMDK file for recovery.
After adding the VMDK file from the system drive location, click on Recover to start the process.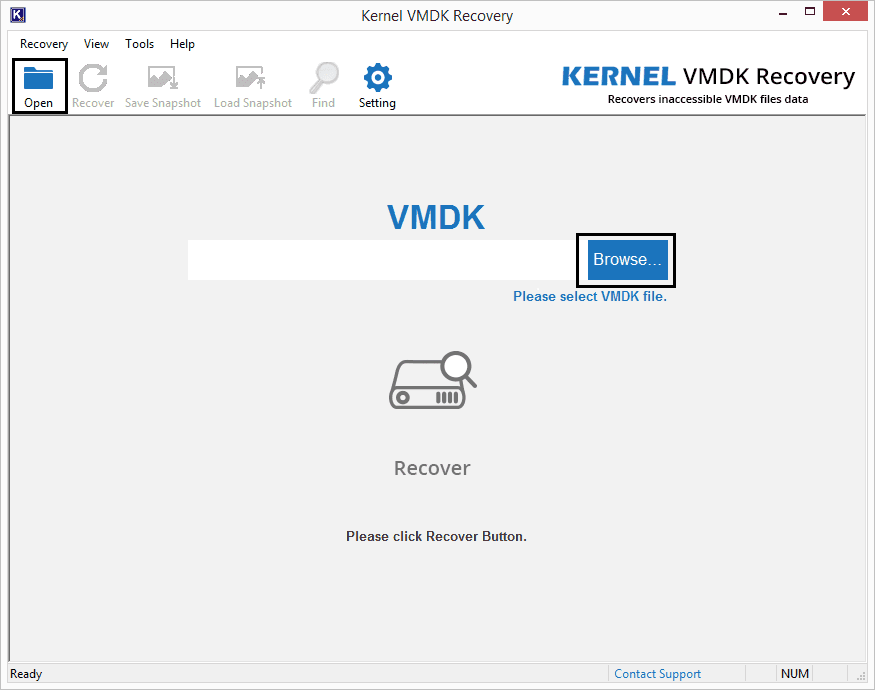
- The complete information of the Virtual Hard Disk drive would be displayed. Click Next to continue.
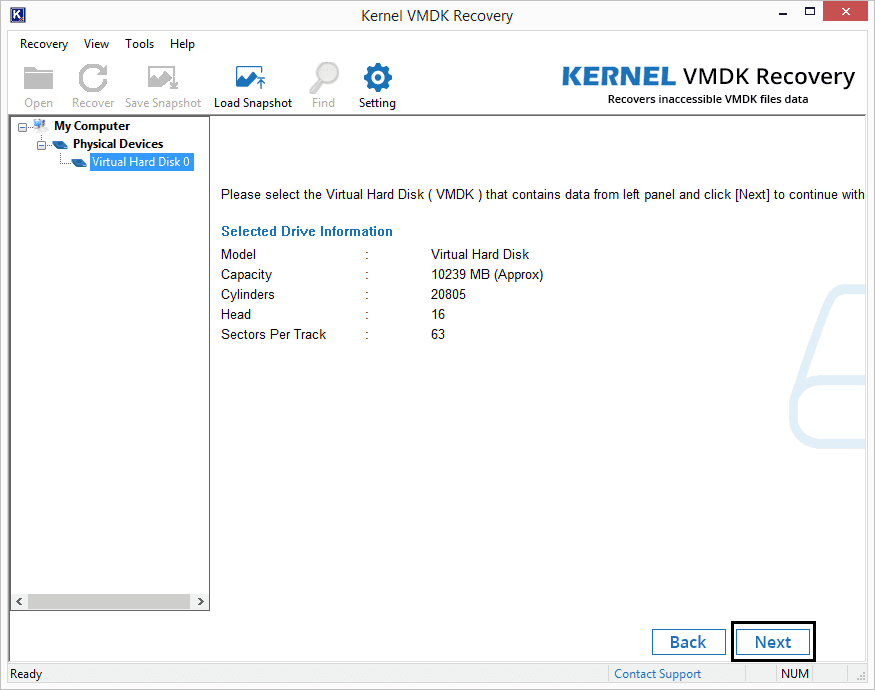
- Select the partition type for scan and click on OK.
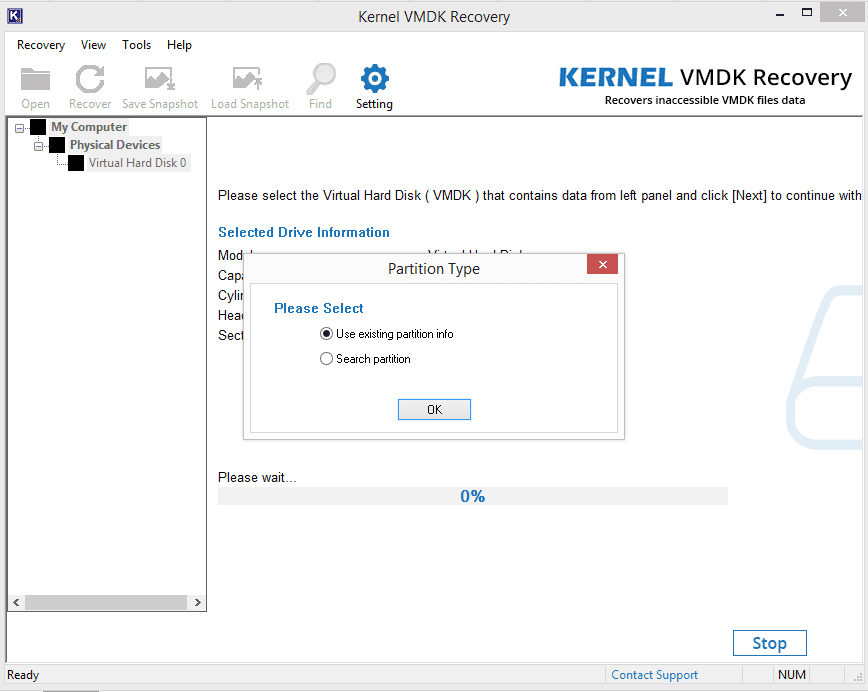
- Select the Virtual Hard Disk partition from the left panel, read its information from the right panel, and click on the Scan option to start the scan process.
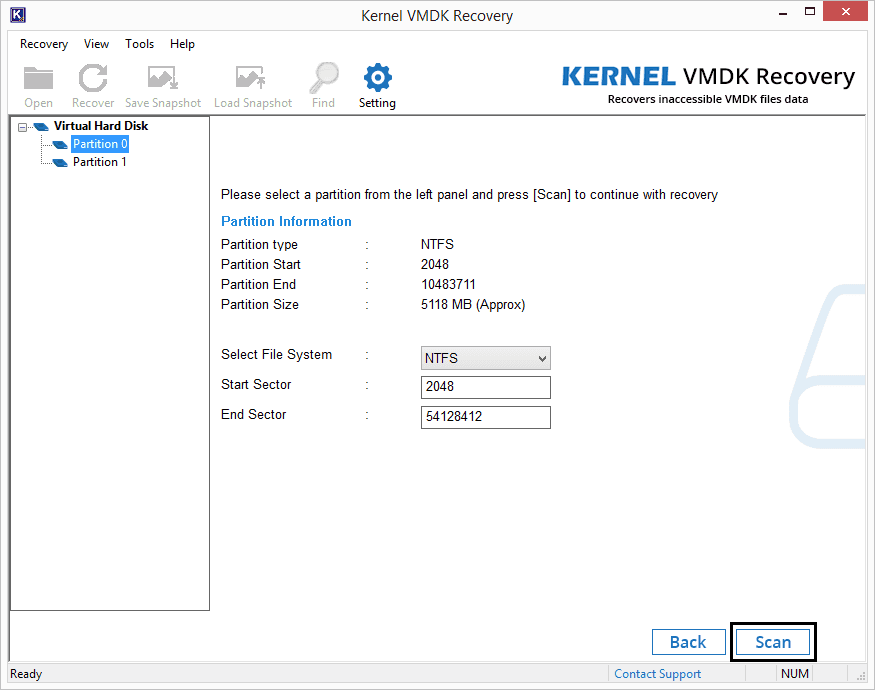
- The complete data within the VMDK file partition will be received. Select the folder from the left panel and view its files on the right panel. Find the lost files in the folder, select any file item, and view its complete preview alongside. Select the folders from the left panel and click on Recover.
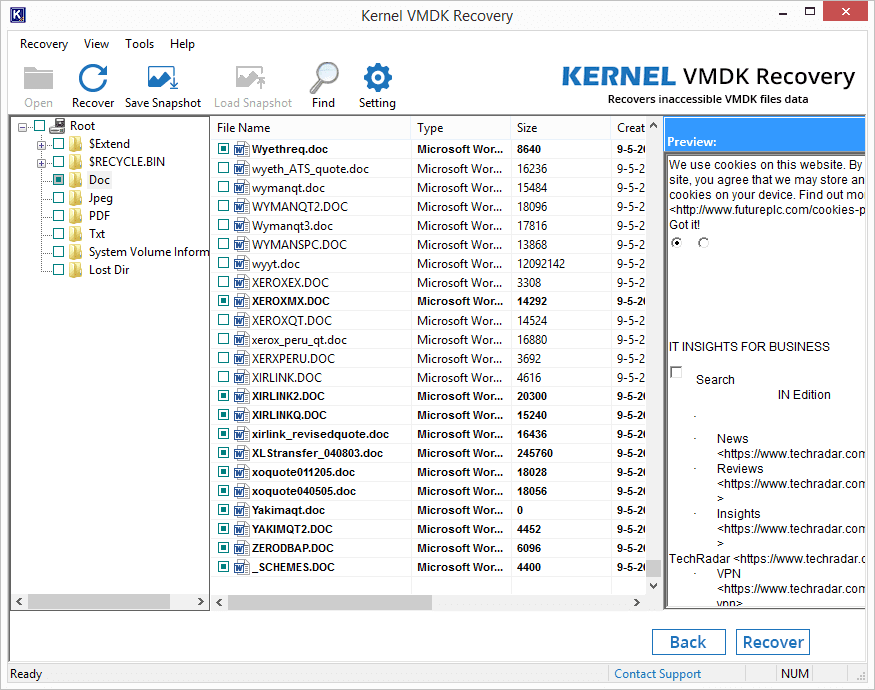
- Choose options in the Recovery Settings such as Sectors to read in a single attempt, Duplicate file settings, Deleted file settings, and then click on OK.
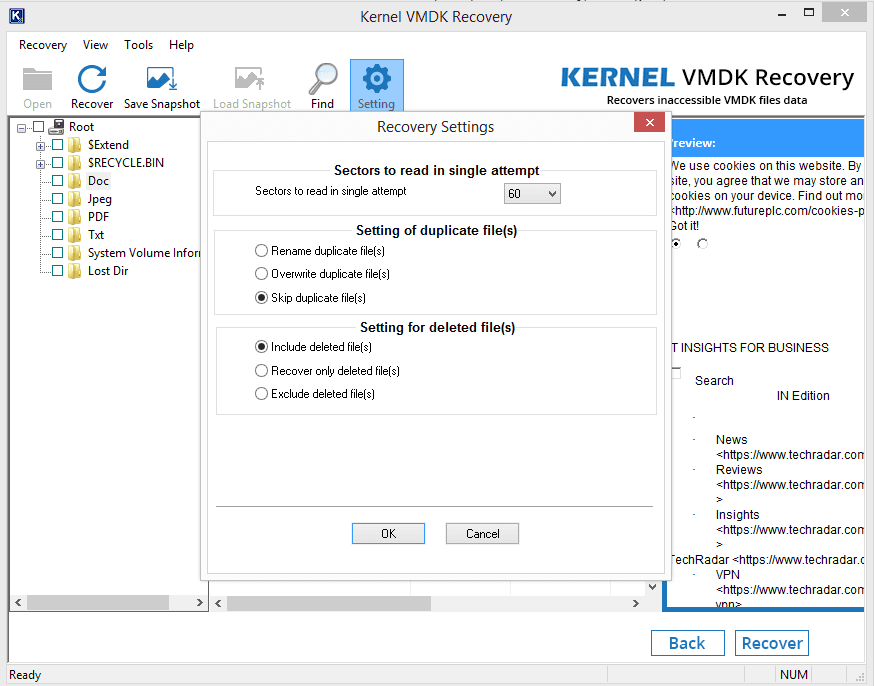
- You can use the Find option at the top to search for specific files by any search pattern, then select the files, and click on Save Selected File option to save it from there.
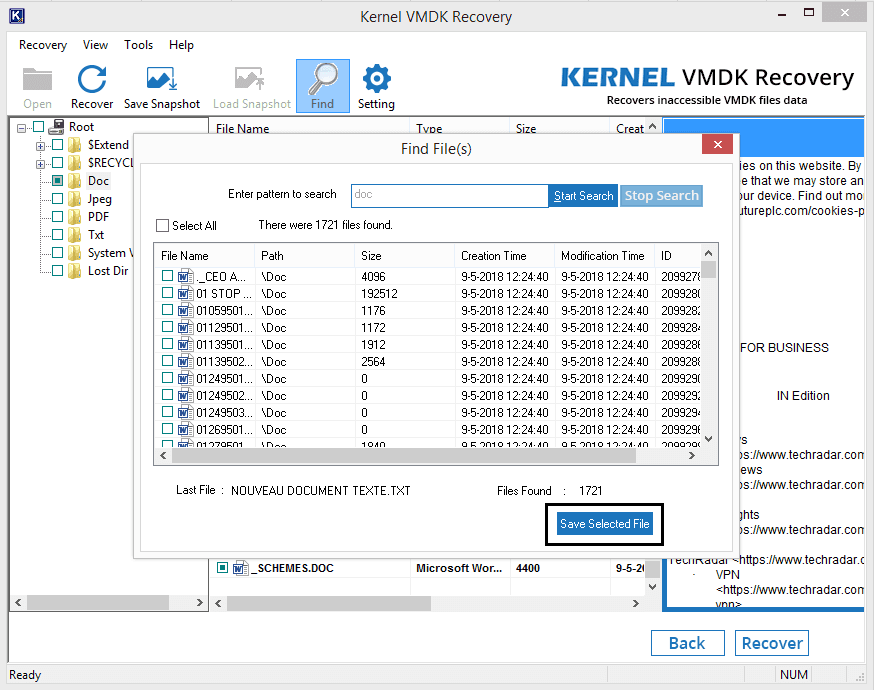
- Browse the desired folder for saving the VMDK file and click on OK.
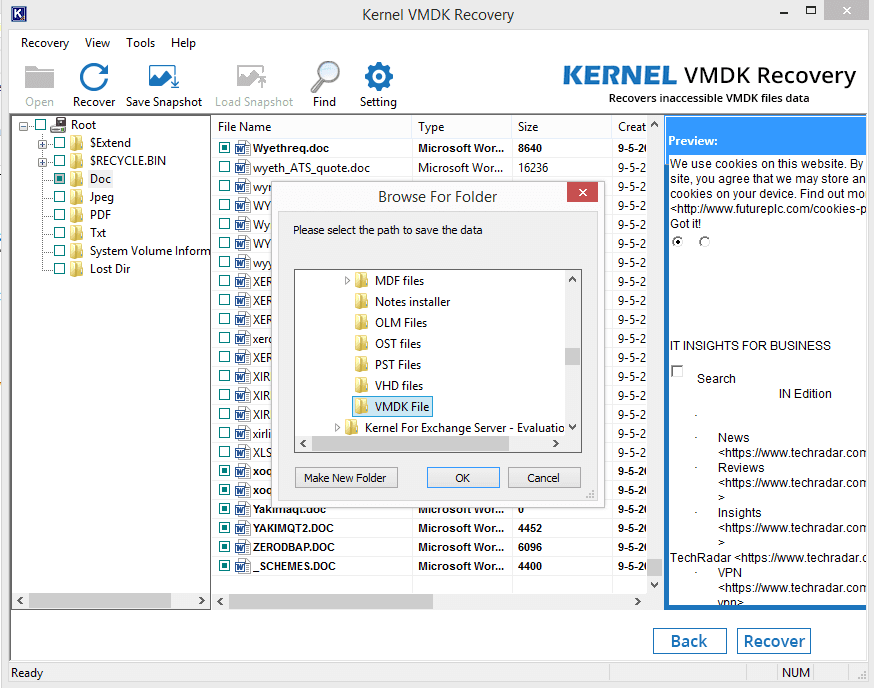
- The file will get saved at the location, and the confirmation message will be displayed.
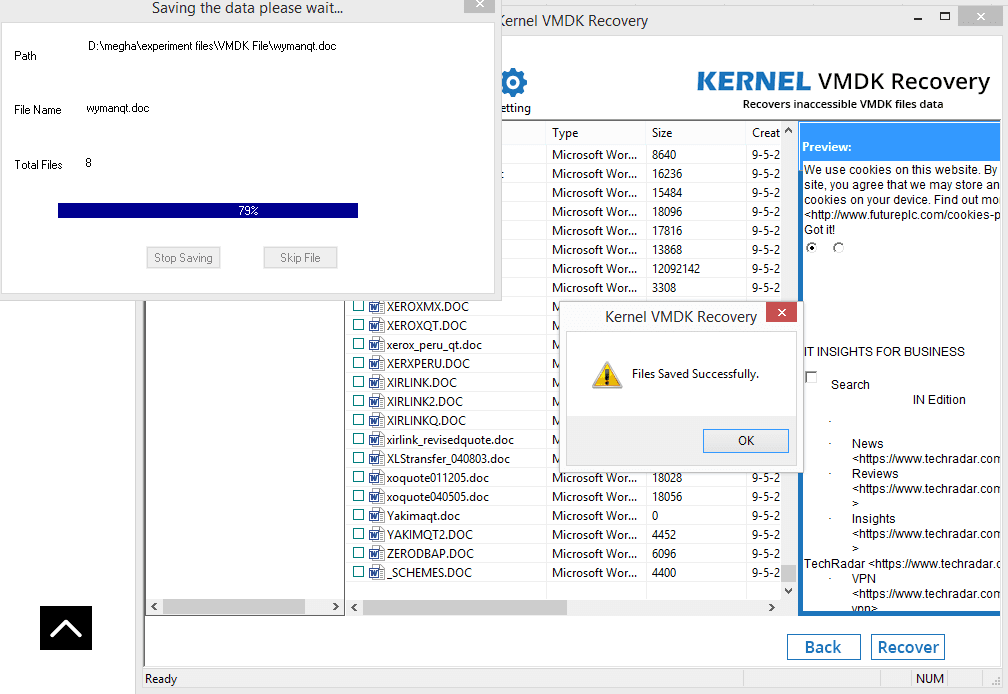
Now, we can list the features of the Kernel VMDK Recovery tool.
Partitions Recovery: Recovers lost from corrupted VMDK file partitions.
Information about the drive: Displays complete details about the Virtual Hard Disk drive and partition.
Exclusive Preview: Detailed preview of the retrieved VMDK file items.
Find Filter: A filter option to search for files.
Recovery Settings: Multiple recovery settings – Sectors to read and desired actions on duplicate and deleted file items.
Saving Convenience: Easy saving of selected files to the desired location and an added option to create a new folder for saving.
Get the tool quickly if you want to recover lost data from your Virtual Machine without any extra effort.
Final words
Keep your Virtual Machine data secure with regular backups and avoid any tension in the future. For already affected users, there are two solutions free methods to repair corrupt and damaged VMDK file and automated recovery solutions like the Kernel VMDK Recovery.