Overview
Kernel Office 365 Backup & Restore
Backup Office 365/Exchange to PST and secure your critical data. This tool backs up and restores mailboxes in bulk and is suitable for very large organizatoins. It supports all Exchange versions, Outlook PST files, and Office 365 plans.
- Backup Office 365/Exchange mailboxes to PST without Outlook
- Restore PST files to Office 365 and Exchange (on-premises/hosted)
- Support for user/archive/shared mailboxes & public folders
System Requirements
Before you start installing Kernel Office 365 Backup & Restore, make sure that your computer meets the following requirements:
Processor
- Intel® Pentium Processor compatible (x86, x64) or equivalent
Memory + Hard Disk
- 128 MB Minimum + Minimum 50 MB of disk space
Help Guides
Install Kernel Office 365 Backup & Restore
You have to download the installer file of Kernel Office 365 Backup & Restore https://www.nucleustechnologies.com/office-365-backup/ Please make sure your computer meets the system requirements and user rights for installing this software.
Perform the following steps to install Kernel Office 365 Backup & Restore.
- Double-click the downloaded installer file to start the installation.
- Click Next to proceed to the next step.
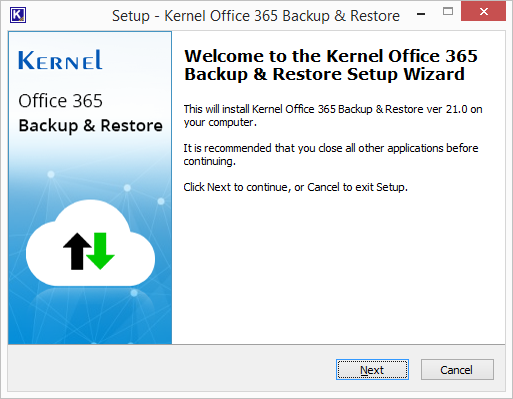
- It is recommended to read the license agreement carefully before installing the software. If you agree to the license agreement and want to continue the installation, then click I accept the agreement and click Next.
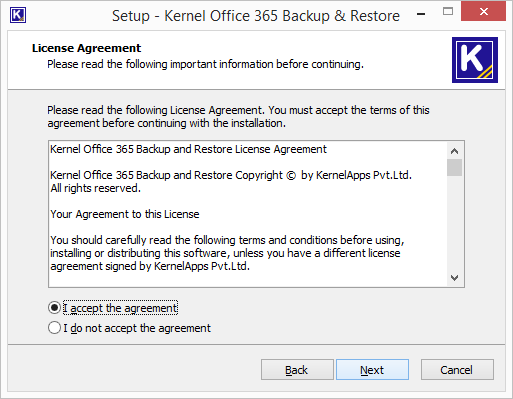
- The following screen appears, which allows you to modify the destination. If you want to modify the installation location, click Browse and select the desired location. Click Next to proceed further.
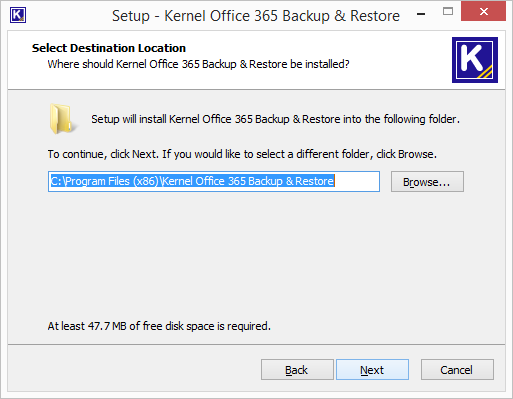
- Here, you can customize the location of the shortcuts folder in the Start Menu. Click Browse and select a different location to modify the location of the shortcuts folder in the Start Menu. Click Next to use the default or customized shortcuts folder.
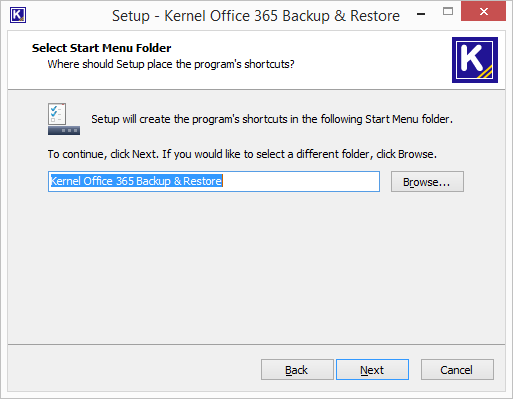
- The next step displays the option to create the additional shortcuts. Check the boxes titled Create a desktop icon and/or Create a Quick Launch icon if you want. Click Next to proceed to the next step.
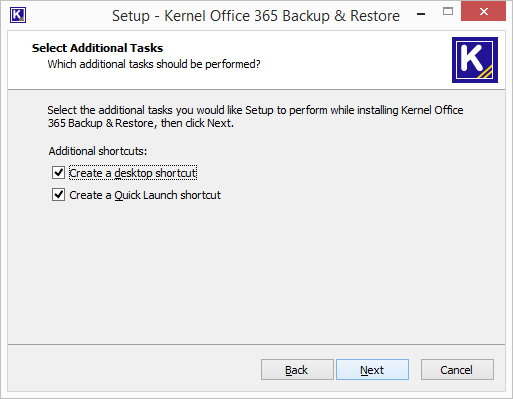
- Click Install to begin the installation procedure.
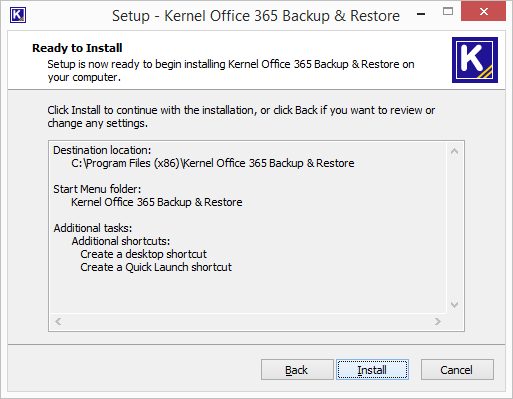
- When the installation process is completed successfully, the user receives the following message. Click Finish to complete the process. It will launch the software if you have kept the option Launch Kernel Office 365 Backup & Restore checked.
Uninstall Kernel Office 365 Backup & Restore
There can be a situation when you need to uninstall Kernel Office 365 Backup & Restore. Please make sure to close the software before uninstalling it. Follow the steps below to uninstall it.
There are two ways to start the uninstallation.
- Go to Start → All Programs → Kernel Office 365 Backup & Restore, click Uninstall Kernel Office 365 Backup & Restore.
- Click Start → Control Panel. Launch Add/Remove Programs or Programs. Select Kernel Office 365 Backup & Restore and click Remove.
- Following any of the above methods displays a warning message. Click Yes to uninstall the software.
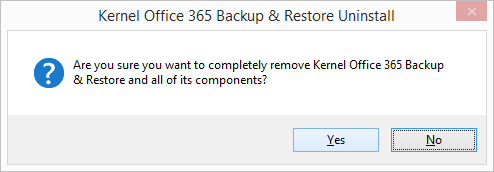 Note: If a scheduled migration job is running while uninstalling the software, you will receive a warning. Click Yes to stop the job and to uninstall the software.
Note: If a scheduled migration job is running while uninstalling the software, you will receive a warning. Click Yes to stop the job and to uninstall the software. - When the software is removed, the following message box appears onscreen. Click OK to finish the process.
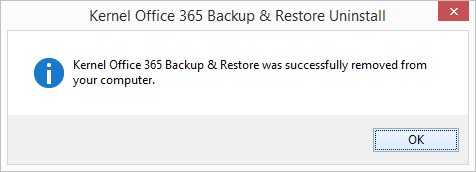
After following the above steps, Kernel Office 365 Backup & Restore will be uninstalled successfully from your computer system. By default, the software is configured to retain the license file, behavioral data to handle source and destinations, and other settings in the program installation folder.
To remove the remaining elements, delete its program installation folder manually and then empty the Recycle Bin as well. Kindly do not remove this folder if you want to retain the license file and/or have to reinstall the same/upgraded version of the software. The default path of the program installation folder is %ProgramFiles%\Kernel Office 365 Backup & Restore – for both 32-bit and 64-bit OS.
Video
Kernel Office 365 Backup & Restore
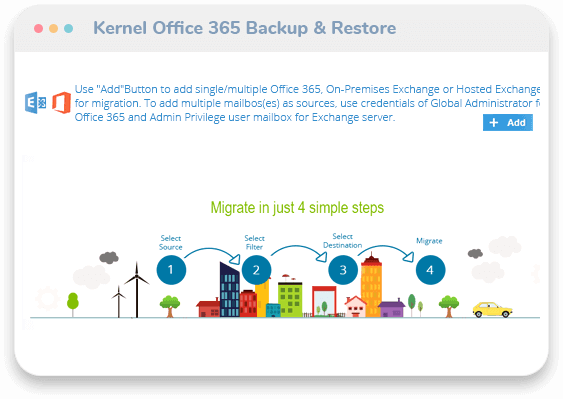
Download Trial Version
Try the demo version of the Office 365 backup tool without paying anything. With all the features and functions of the full version, it helps you learn more about the tool. It is a very lightweight tool too.
- Adds Office 365 user data for backup
- Offers filtering options for selective backup
- Backs up 10 items from each folder
Purchase Software
The full version of the Office 365 backup tool lets you utilize the full functions of the tool and take Office 365 backups most conveniently. It is a useful tool for all Office 365 users and administrators.
- Offers complete backup of Office 365 data
- Restores PST backups to Office 365
- Offers filtering options & report generation
Online Support
Customer support is not a service, it’s an attitude.
Our dedicated team is available 24x7 to provide fast responses to all of your queries. For any technical support you can register or submit a ticket here.
- Register
Register a new account to submit tickets. click here. - Submit a ticket
Submit a new ticket for your query. Our support team will contact you. click here. - Knowledgebase
Search support helpful articles and find answers to frequently asked questions. click here.