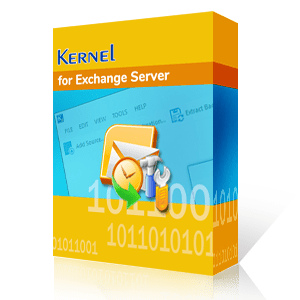Es gibt viele Fälle, in denen Benutzerpostfächer aus Versehen aus einer Exchange-Datenbank gelöscht werden. Nachdem die Exchange-EDB-Datei versehentlich gelöscht wurde, bemerken Benutzer, dass sie diese Dateien wiederherstellen müssen. In diesem Artikel werden wir Ihnen dabei helfen, genau das zu tun. Wir zählen einige der wirksamsten und verlässlichsten Methoden auf, um die gelöschten Exchange-EDB-Dateien einfach wiederherzustellen.
In Microsoft Exchange Server 2019 gibt es Möglichkeiten, um die gelöschten EDB-Dateien wiederherzustellen, beispielsweise die eingebaute Funktion zur manuellen Wiederherstellung oder Programme und Tools von Drittanbietern. Um die Dateien wiederherzustellen, muss ein Benutzer das Konto mit dem deaktivierten Postfach verbinden und ein User-Objekt erstellen, allerdings ist dies nur zulässig, wenn der Aufbewahrungszeitraum des Postfachs noch nicht vorbei ist.
30-Tage-Aufbewahrungszeitraum von Exchange 2019
Wenn ein Exchange-Postfach entweder versehentlich oder absichtlich mit den Standardeinstellungen des Produkts gelöscht wird, ist es nicht permanent gelöscht, und wird von dem Produkt über einen Zeitraum von 30 Tagen gespeichert und wird 30 Tage nicht gelöscht, bis es manuell gelöscht wird. Also ist der einfachste Weg, die gelöschte Postfachdatei aus dem Müllspeicher von Exchange wiederherzustellen, wenn der 30-Tage-Aufbewahrungszeitraum jedoch bereits abgelaufen ist, werden alle Dateien automatisch gelöscht und wir müssen andere Möglichkeiten und Methoden zur Wiederherstellung in Betracht ziehen.
Konfigurieren des Postfachs für den Aufbewahrungszeitraum
Das Postfach für den 30-Tage-Aufbewahrungszeitraum zu konfigurieren ist eine gute Methode, um sicherzustellen, dass, falls eine Datei gelöscht wird, die nicht gelöscht werden sollte, der Aufbewahrungszeitraum zur sofortigen Wiederherstellung der Datei beiträgt. Verwenden Sie zur manuellen Konfiguration der Postfachaufbewahrung das Exchange Admin Center (EAC). Wählen Sie dann die Option „Server” auf der linken Seite, wählen Sie unter „Datenbanken” die gewünschte Datenbank aus und klicken Sie auf das „Bearbeiten”-Symbol. Geben Sie nun unter „Begrenzungen” die Anzahl der Tage ein, die ihre gelöschten Dateien gespeichert werden sollen. Beachten Sie, dass das Limit von 30 Tagen nicht überschritten werden kann. Im weiteren Verlauf des Artikels werden wir über die Möglichkeiten, EDB-Dateien nach Ablauf des 30-tägigen Aufbewahrungszeitraums wiederherzustellen, sprechen.
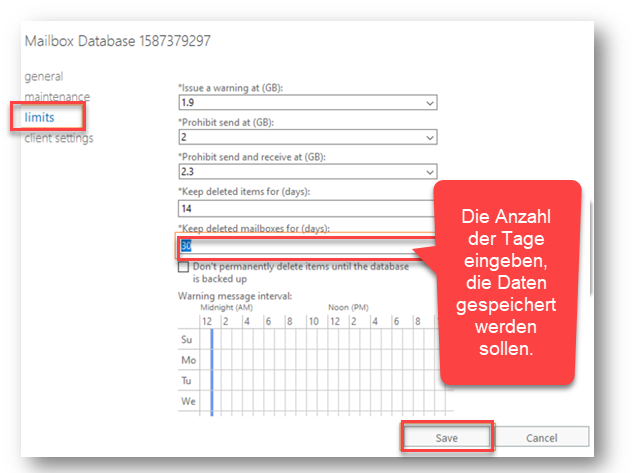
Lösung 1: Mit EAC ein gelöschtes Postfach mit einem Benutzerkonto verknüpfen
Damit dies klappt, müssen Sie zuerst das EAC öffnen und die Option Empfänger > Postfächer wählen. Klicken Sie dann auf „Weitere” und wählen Sie „Postfach verbinden”. Wählen Sie ein gelöschtes Postfach aus der Liste der deaktivierten Postfächer aus, die erscheint. Klicken Sie nun auf „Verbinden”, dann auf „Ja” und eine Liste der Benutzerkonten wird Ihnen angezeigt (beachten Sie, dass diese nicht für E-mails aktiviert sind). Jetzt müssen Sie auf das Benutzerkonto klicken, welches Sie mit dem gelöschten Postfach verbinden möchten. Klicken Sie schließlich auf „OK”.
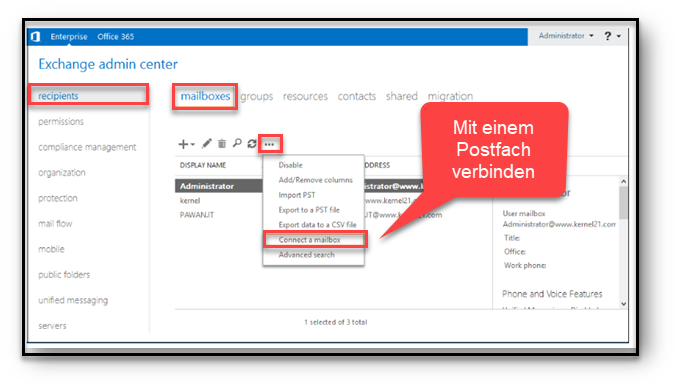
Wenn Sie diese Schritte richtig befolgt haben, können Sie jetzt mit Hilfe des gewählten Benutzerkontos ihr Exchange mit dem gelöschten Postfach verbinden und das Postfach ist wieder für die Benutzer zugänglich.
Lösung 2: Mit EVS ein gelöschtes Postfach mit einem Benutzerkonto verbinden
Verbinden Sie ein gelöschtes Postfach mit einem Benutzerkonto mit der Microsoft Exchange Verwaltungsshell. Hier müssen Sie den Typ des Postfachs aus den Postfachtypen auswählen, wie zum Beispiel freigegebene oder verknüpfte Postfächer, Raum- oder Gerätepostfächer. Das am häufigsten benutzte Format dafür ist:
Connect-Mailbox -Identity “your mail box name” -Use “name” -Alias
Lösung 3: Versuchen, ein gelöschtes Postfach erneut zu verbinden
Bevor wir damit anfangen, beachten Sie, dass nur ein Benutzer mit einem Exchange-Postfach verbunden werden kann und nicht mehr als ein Benutzer kann sich mit dem Postfach verbinden (dies liegt daran, dass die GUIDs eindeutig sein müssen). Starten Sie den Exchange-System-Manager und verbinden Sie ein gelöschtes Postfach erneut. Gehen Sie zum Postfachspeicher, während Sie von allen Postfächern abgemeldet sind. Klicken Sie auf „Postfächer” im Postfachspeicher. Wählen Sie jetzt die Cleanup-Agent Option im Rechtsklickmenü. Wählen Sie das deaktivierte Postfach aus, das wiederhergestellt werden soll, und klicken Sie auf „Verbindung wiederherstellen”. Wählen sie abschließend das gewünschte Konto aus und klicken Sie auf „OK”.
Lösing 4: Die Exchange-EDB-Datei mit OWA (Outlook Web Access) wiederherstellen
Für diese Methode benötigen Sie ein Outlook-Benutzerkonto. Um zu beginnen, rufen Sie OWA (Outlook Web Access) auf und öffnen Sie das Outlook-Benutzerkonto das im MS Exchange Server eingerichtet wurde. Öffnen Sie nun den Ordner „Gelöschte Elemente” und wählen Sie die E-mail aus dem Ordner aus, wie es im folgenden Bild gezeigt wird.
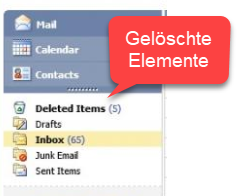
Der letzte Schritt ist, die E-mail-Dateien an ihren ursprünglichen Speicherort zurückzuziehen, um Postfach an seinem ursprünglichen Speicherort wiederherzustellen.
Lössung 5: Wiederherstellen der Exchange-EDB-Datei mit der Exchange-Verwaltungsshell
Die MS Exchange PowerShell Konsole ist eine sehr praktische Funktion des Exchange-Produkts. Mit PowerShell können wir benutzerdefinierte Befehle benutzen, um die gewünschten Ergebnisse zu erhalten. Es ist auch essentiell zum Wiederherstellen und Zurücksetzen der Postfächer die in der EDB-Datei gespeichert sind. Ein Befehl wie „Postfach durchsuchen” kann Ihnen dabei helfen, bestimmte gewünschte Postfächer und Dateien zu finden und wiederherzustellen. Durch Auswahl einer gültigen EDB-Datei kann ein Benutzer auch den Inhalt einer RDB-Datei wiederherstellen, einschließlich E-Mails, Kontakte und Kalender. Die Syntax für den Befehl lautet wie folgt:
Search-Mailbox <Identity> -SearchDumpsterOnly -SearchQuery “Kind: <Mail Type>” -TargetMailbox <Destination mailbox> -TargetFolder <Folder name> -LogLevel Full
Einige andere nützliche PowerShell-Befehle sind:
Um Einzustellen, dass ein Benutzerpostfach die gelöschten Dateien im Aufbewahrungszeitraum von 30 Tagen speichert, benutzen Sie den folgenden Befehl und geben Ihren spezifischen Postfach-Benutzernamen ein und ersetzen damit „Benutzername” im folgenden Befehl
“Set-Mailbox -Identity “Benutzername” -RetainDeletedItemsFor 30”
Um als Unternehmen die gelöschten Dateien innerhalb des 30-Tage-Aufbewahrungszeitraums für mehrere Postfächer zu speichern benutzen Sie den folgenden Befehl:
“Get-Mailbox -ResultSize Unlimited -Filter {(RecipientTypeDetails -eq ‘UserMailbox’)} | Set-Mailbox -RetainDeletedItemsFor 30”
Lösung 6: Die Exchange-EDB-Datei mit OWA (Outlook Web Access) wiederherstellen
Alle Lösungen, die wir oben im Artikel aufgeführt haben, funktionieren und helfen, die gelöschten Exchange-EDB-Dateien in gewissem Maße wiederherzustellen, aber es gibt viele Situationen, in denen diese Methoden das gewünschte Ergebnis nicht erzielt haben. Denn in Fällen, in denen Benutzer gelöschte Dateien von Produkten wie Outlook PST, Exchange Server und Office 365 usw. wiederherstellen müssen, muss in solchen Fällen auf Hilfe von Drittanbieter-Software zurückgegriffen werden, die dabei helfen kann, den Wiederherstellungsprozess sehr einfach und automatisch zu gestalten.
Es gibt viele Drittanbieter-Programme von guter bis schlechter Qualität die im Internet verfügbar sind, die eine Menge von Funktionen bieten, die über das Wiederherstellen von gelöschten MS Exchange-EDB-Dateien hinaus gehen. Eine erstklassige und weit verbreitete Drittanbieter-Software ist beispielsweise „EDB zu PST Konverter”, die von Kernel Data Recovery, einem in der heutigen Branche gut bekannten Anbieter von Datenwiederherstellungssoftware, entwickelt wird.