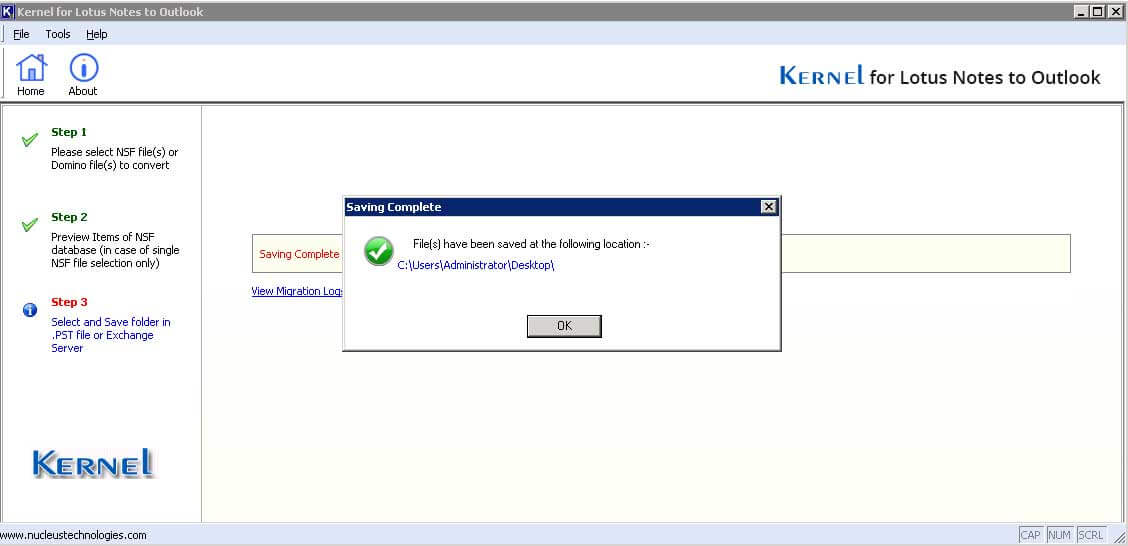Fare clic su Aggiungi file NSF locali.
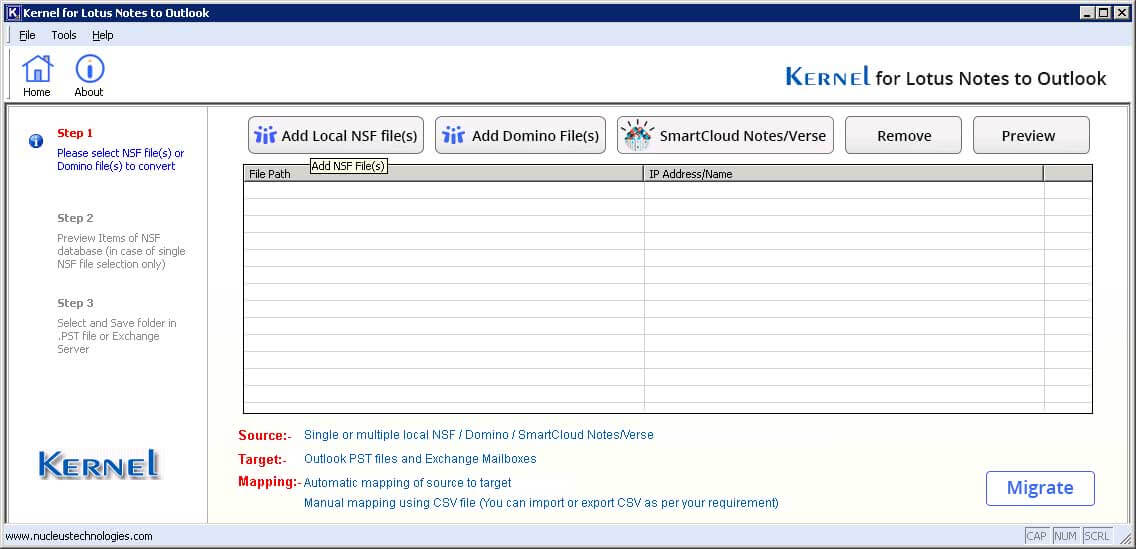
Sfoglia e aggiungi i file NSF desiderati.
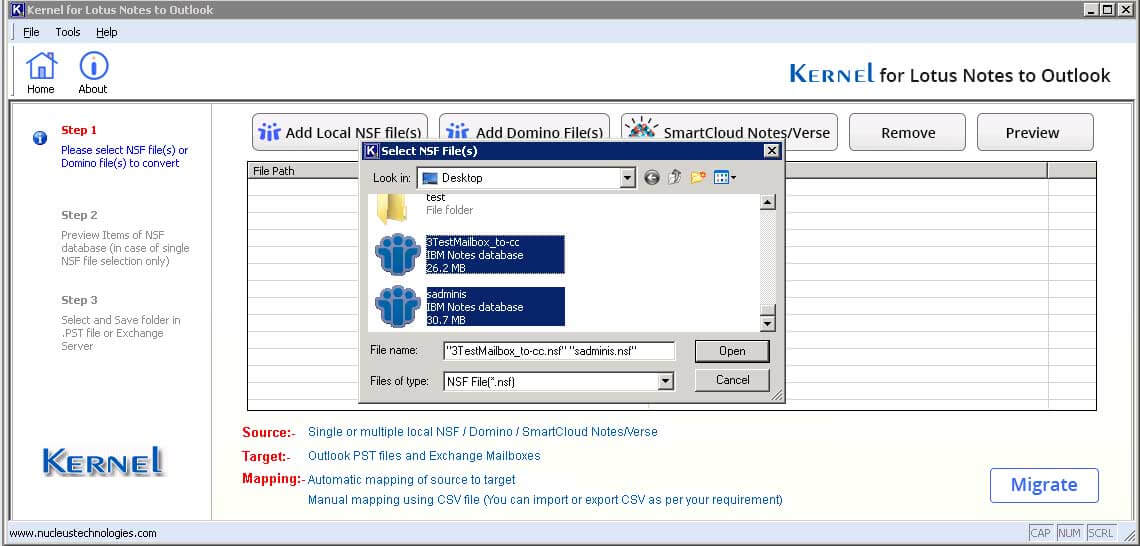
Seleziona qualsiasi file NSF aggiunto e fai clic su Anteprima per visualizzarne il contenuto.
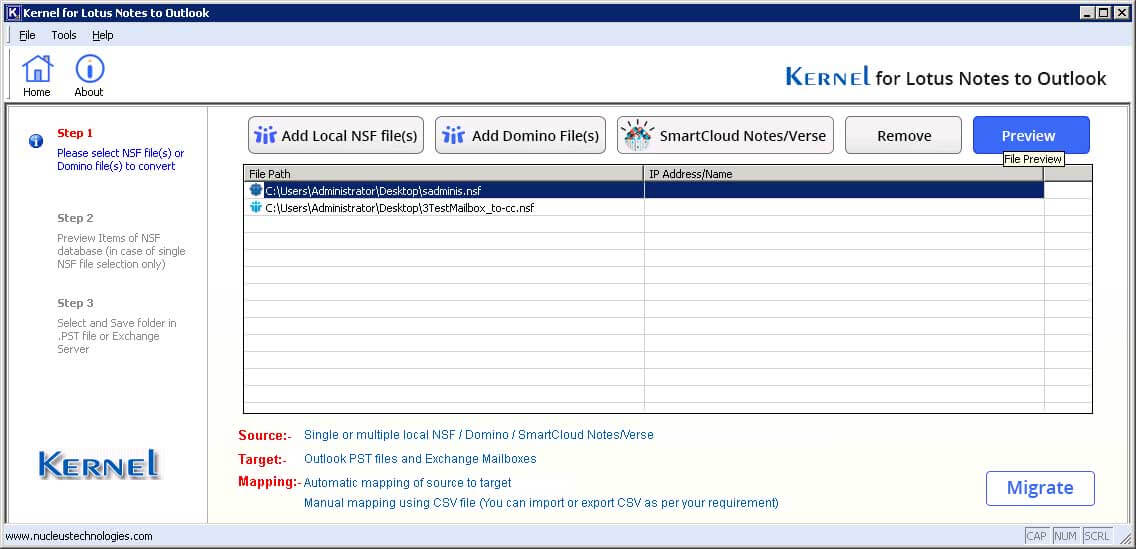
Fai clic sull'opzione Mostra Visualizza cartelle per visualizzare le cartelle predefinite create dal file NSF.
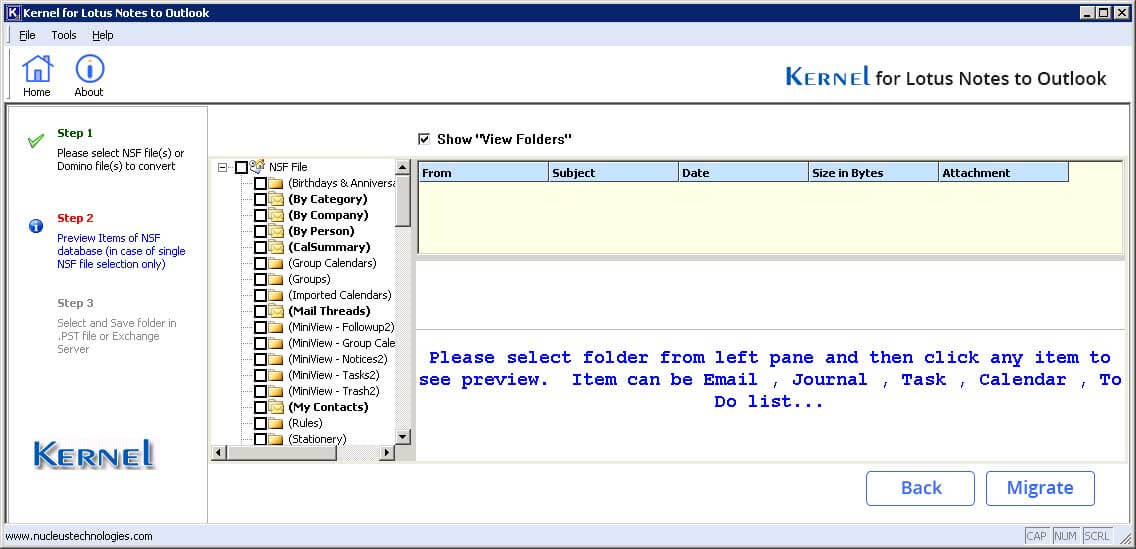
Seleziona qualsiasi elemento della cartella per visualizzarne un'anteprima chiara.
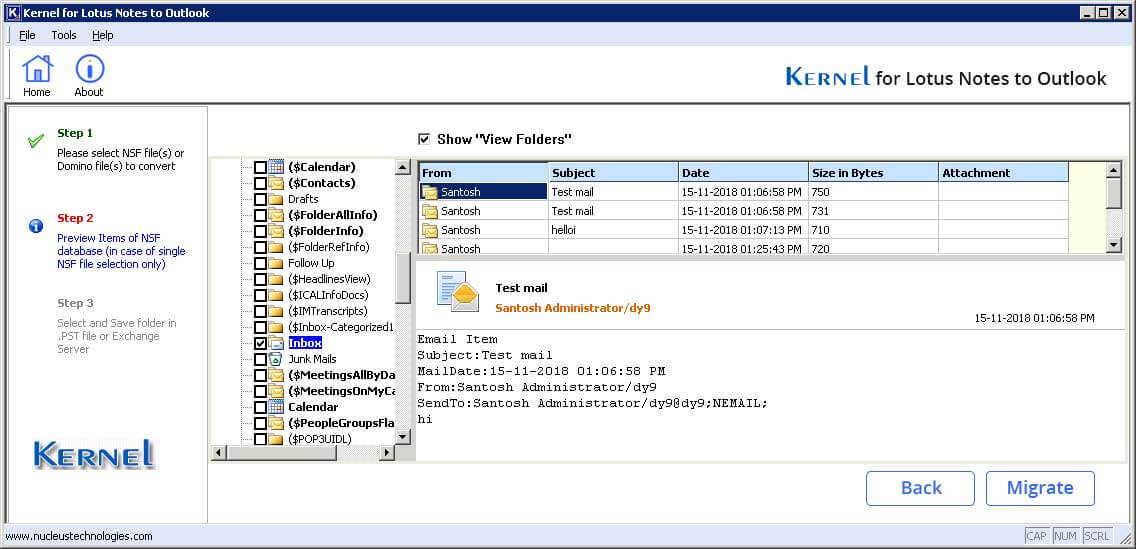
Fai clic sull'opzione Migra per migrare i file NSF aggiunti.
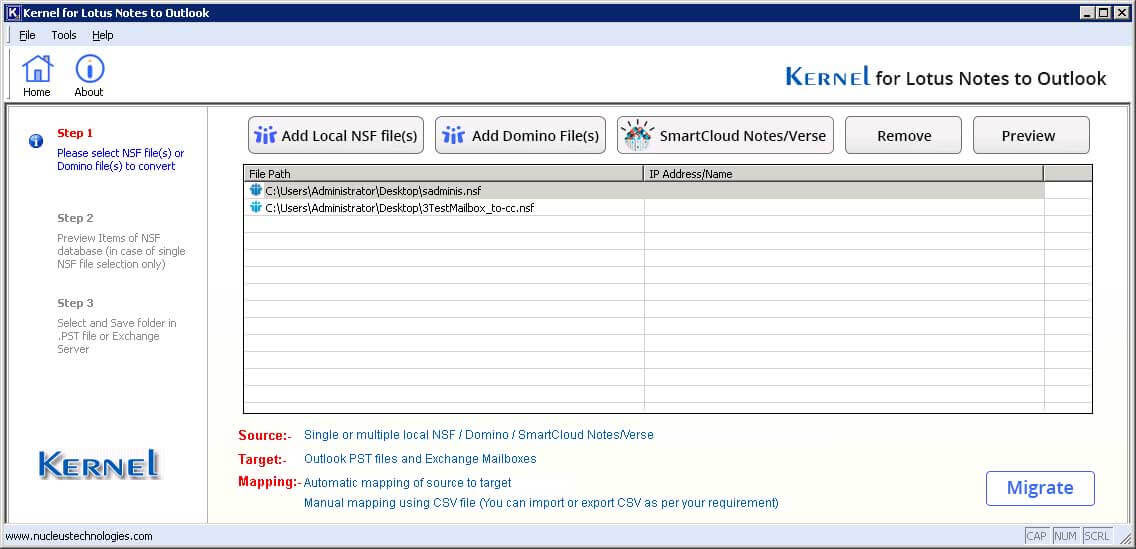
Scegli PST di Outlook come opzione di destinazione.
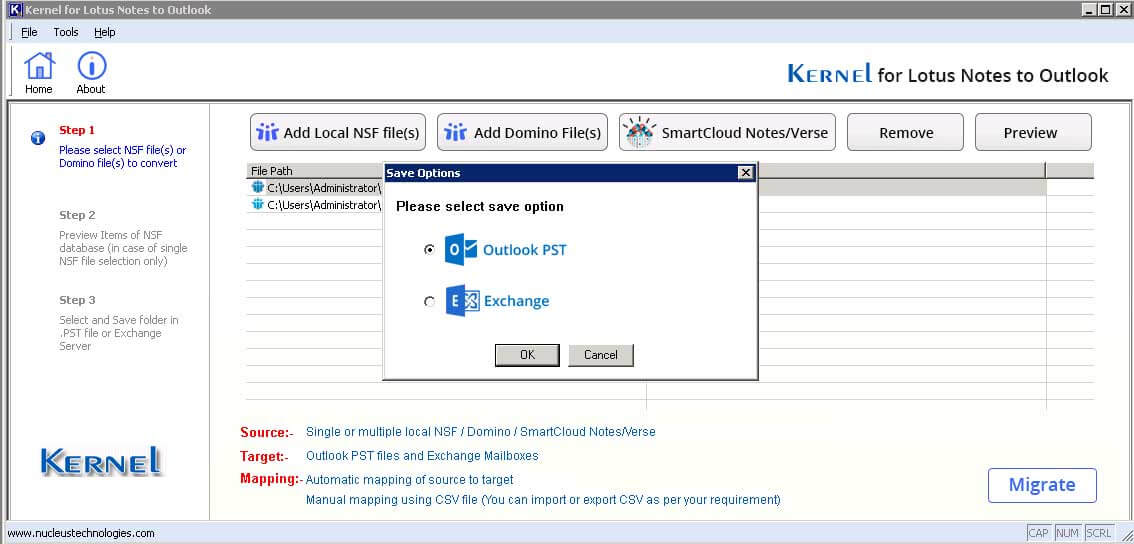
Sfoglia e fornisci il percorso di salvataggio per i file PST al termine della migrazione.
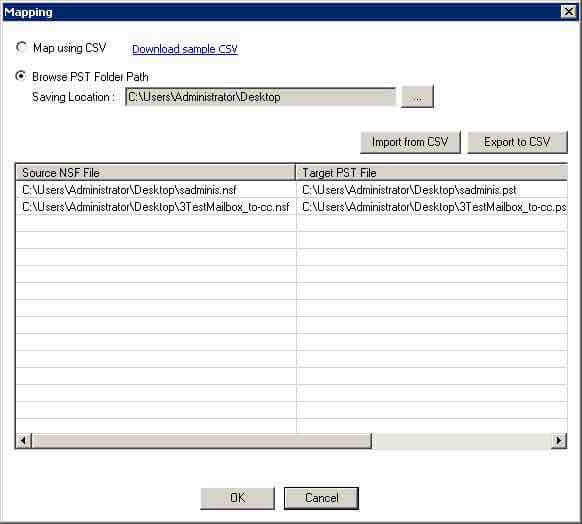
Utilizza varie opzioni di filtro per eseguire la migrazione selettiva dei dati.
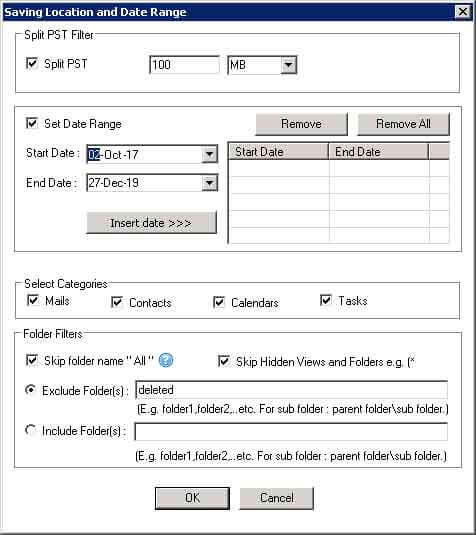
Messaggio di avviso per chiudere tutte le istanze di Outlook durante il salvataggio dei file.
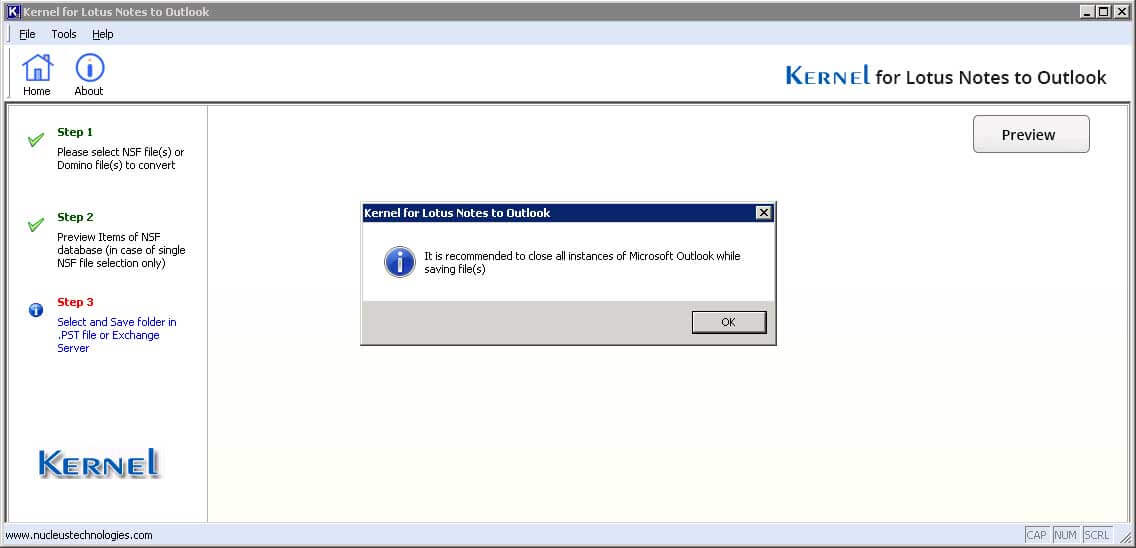
Seleziona la modalità di salvataggio e scegli l'opzione Segna letto/non letto.
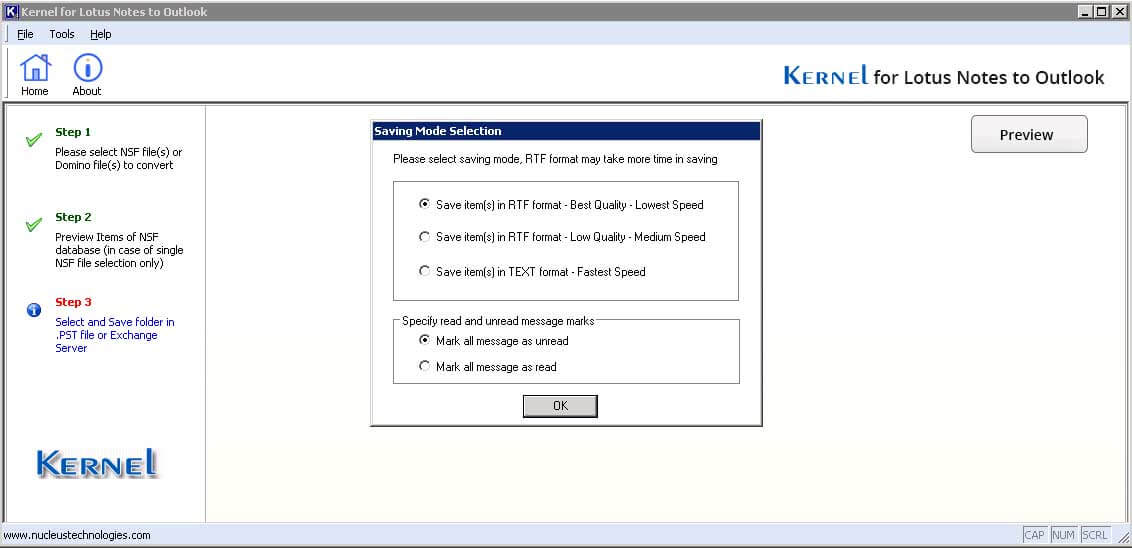
Visualizza l'avanzamento del processo di migrazione.
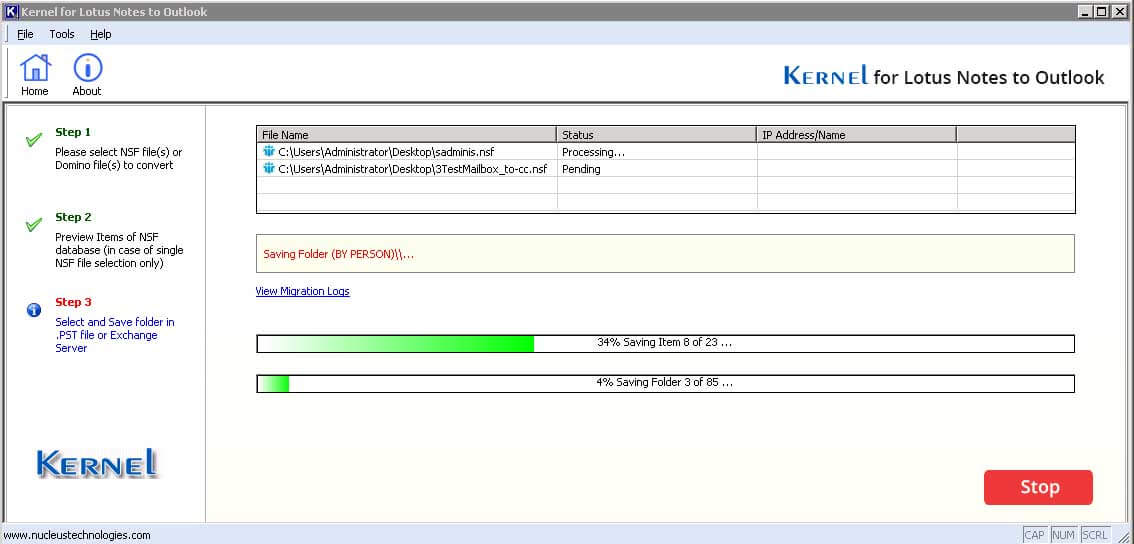
La migrazione è stata completata correttamente con un messaggio di conferma.