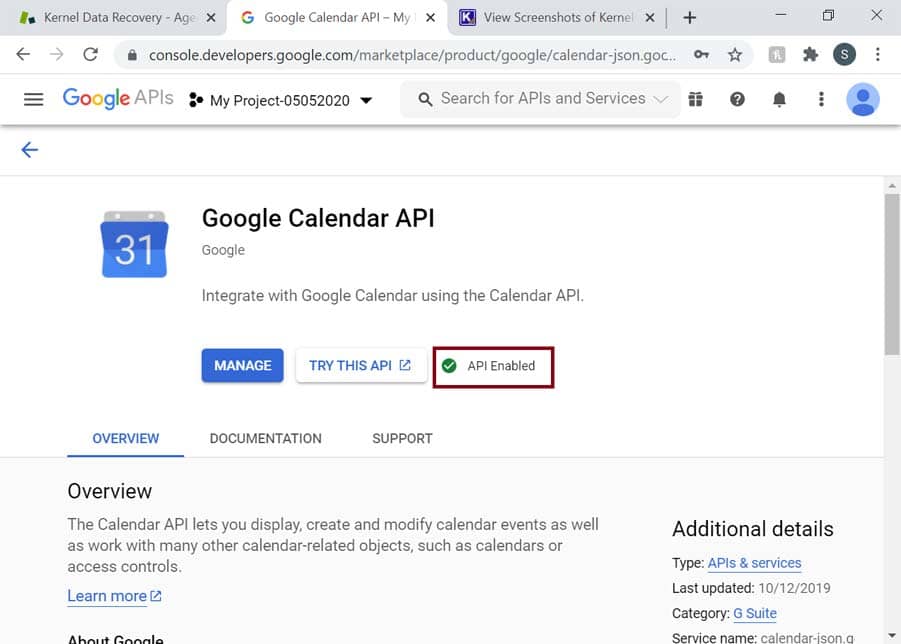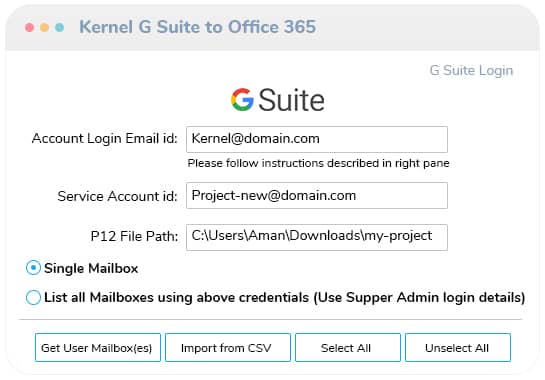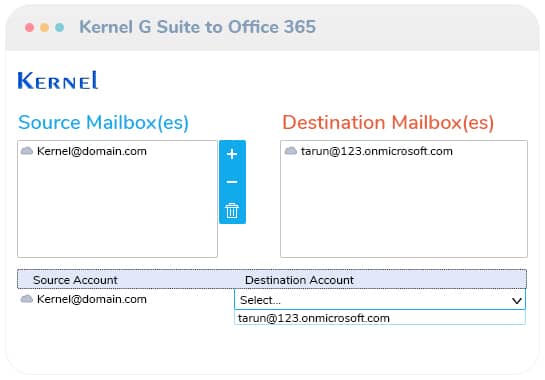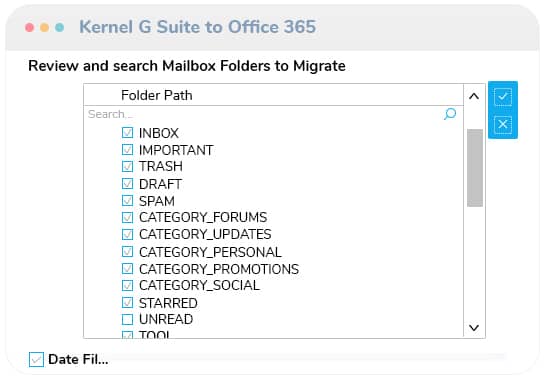Kernel G Suite to Office 365
Cet outil de migration G Suite est très simple et efficace pour migrer de Google Workspace vers Microsoft 365. Il migre les e-mails Google Workspace, les données Google Drive, les contacts, les calendriers, les discussions Hangout, les discussions et d'autres éléments du compte. Le Kernel G Suite to Office 365 prend en charge la migration vers la boîte aux lettres Office 365, les groupes Office 365, la boîte aux lettres d'archivage, la boîte aux lettres partagée et les dossiers publics. Il prend également en charge les locataires compatibles MFA.
- Migration de Google Workspace (G Suite) vers Office 365
- Migration des groupes Google vers les groupes Office 365

- Prend en charge la migration incrémentielle (synchronisation)
- Migrer les données Google Drive/Drive partagé
- Migrer les e-mails, les réunions, les rendez-vous, les contacts, les conversations par chat

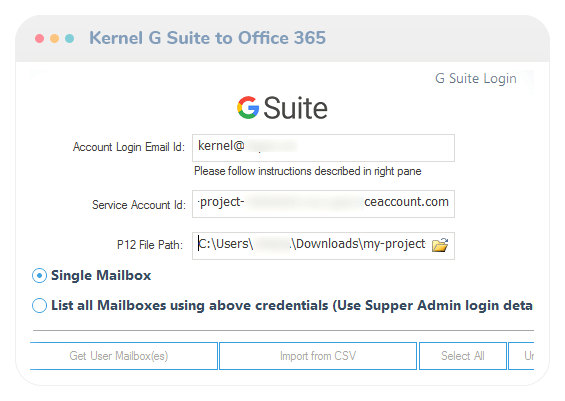
Quoi de neuf dansKernel G Suite to Office 365
Éminente Fonctionalités
- Mappe chaque compte G Suite avec le compte Office 365 souhaité
- Automatiser G Suite vers Office 365 à l'aide de fichiers CSV
- Effectuer une migration sélective à l'aide des filtres appropriés
- Migration directe vers les groupes Office 365
- Fournit un rapport au format CSV après la migration
- Prend en charge l'authentification de base/moderne pour la connexion à Office 365
- Prise en charge complète de tous les plans disponibles d'Office 365/Microsoft 365