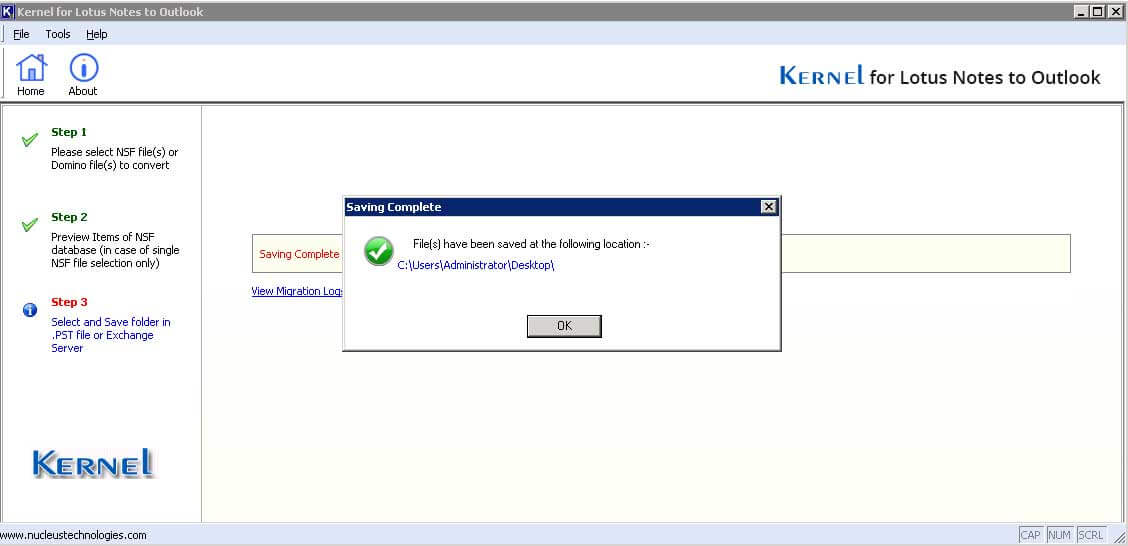Cliquez sur Ajouter des fichiers NSF locaux.
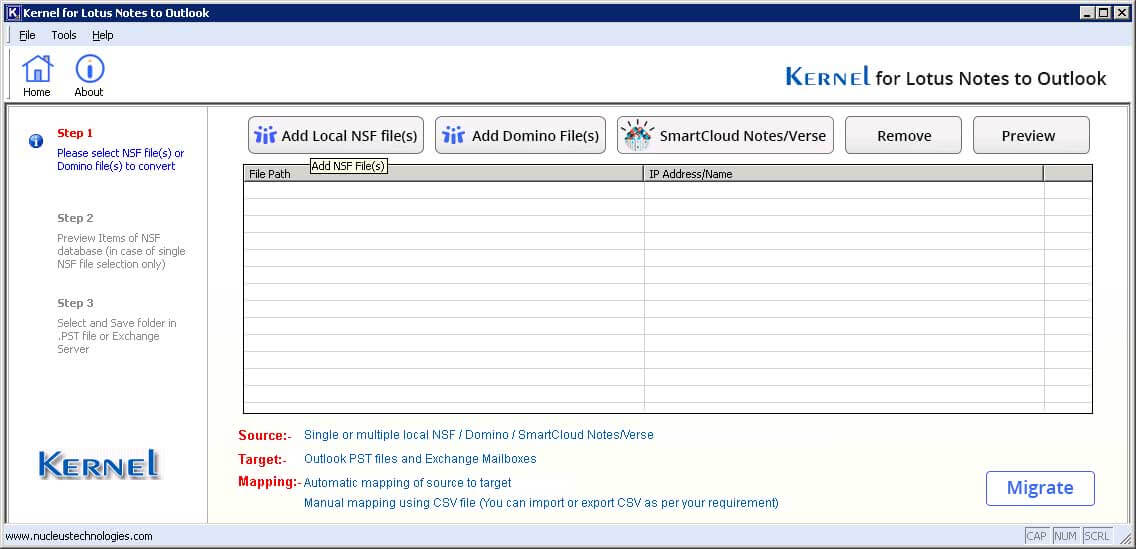
Parcourez et ajoutez les fichiers NSF souhaités.
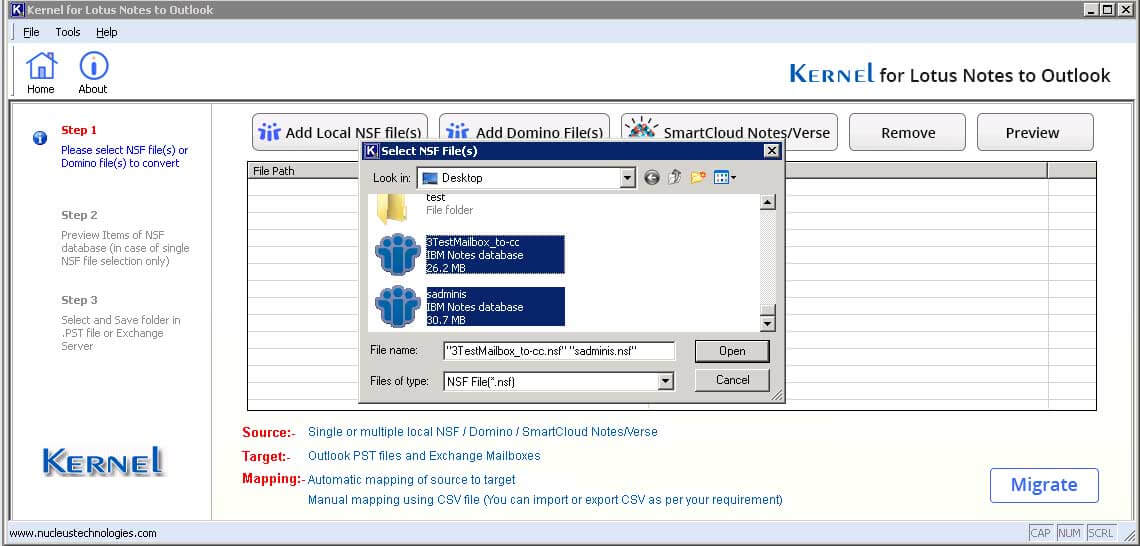
Sélectionnez n'importe quel fichier NSF ajouté et cliquez sur Aperçu pour afficher son contenu.
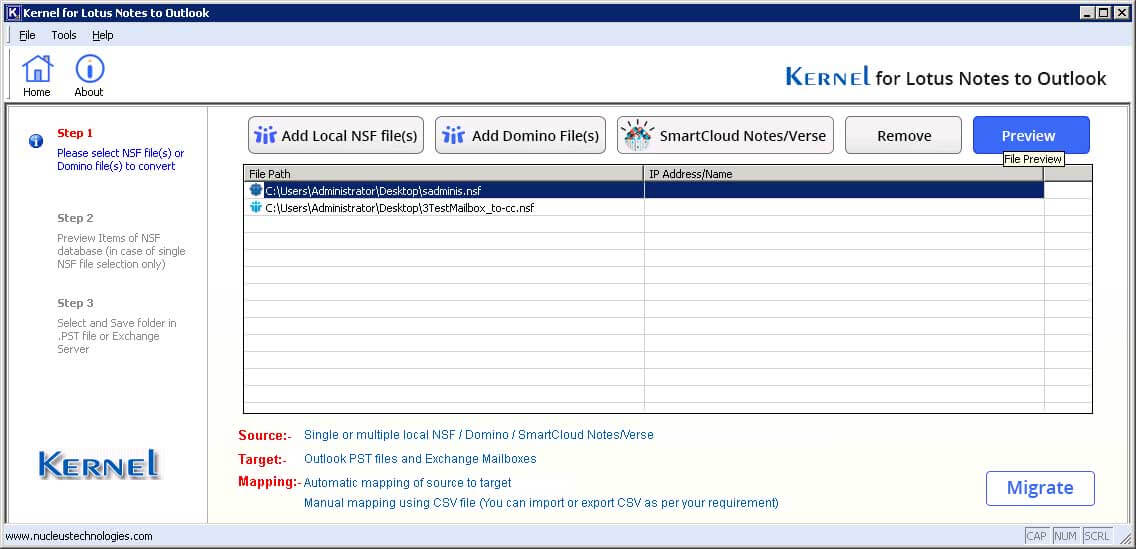
Cliquez sur l'option Afficher les dossiers pour afficher les dossiers par défaut créés par le fichier NSF.
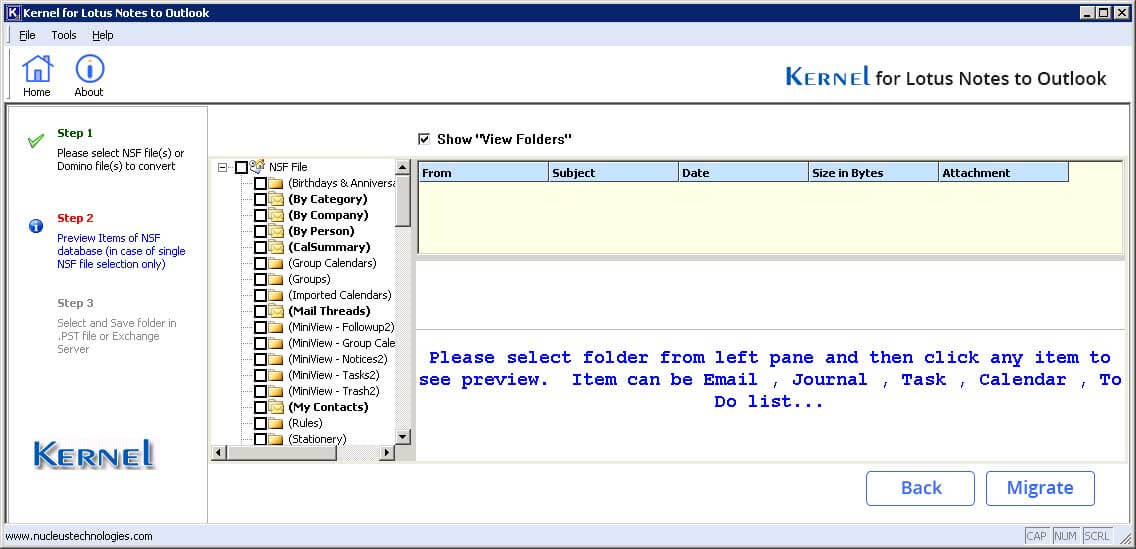
Sélectionnez n'importe quel élément de dossier pour afficher son aperçu clair.
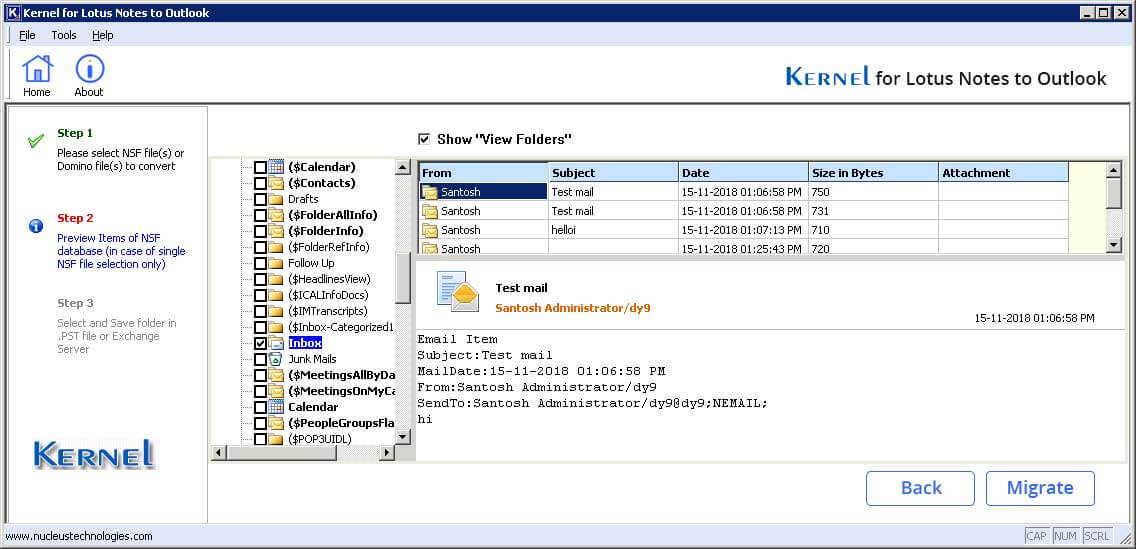
Cliquez sur l'option Migrer pour migrer les fichiers NSF ajoutés.
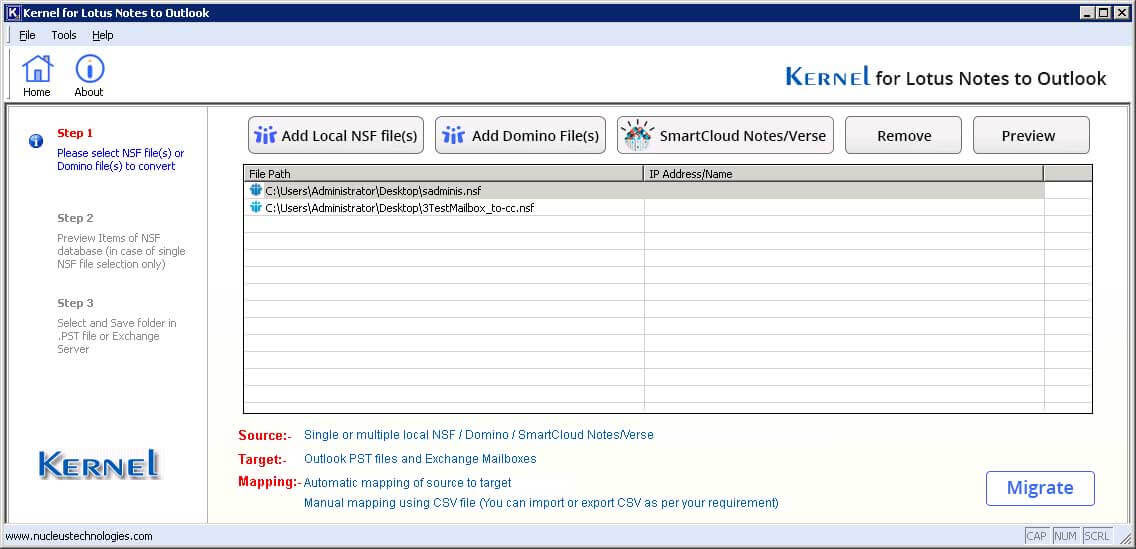
Choisissez Outlook PST comme option de destination.
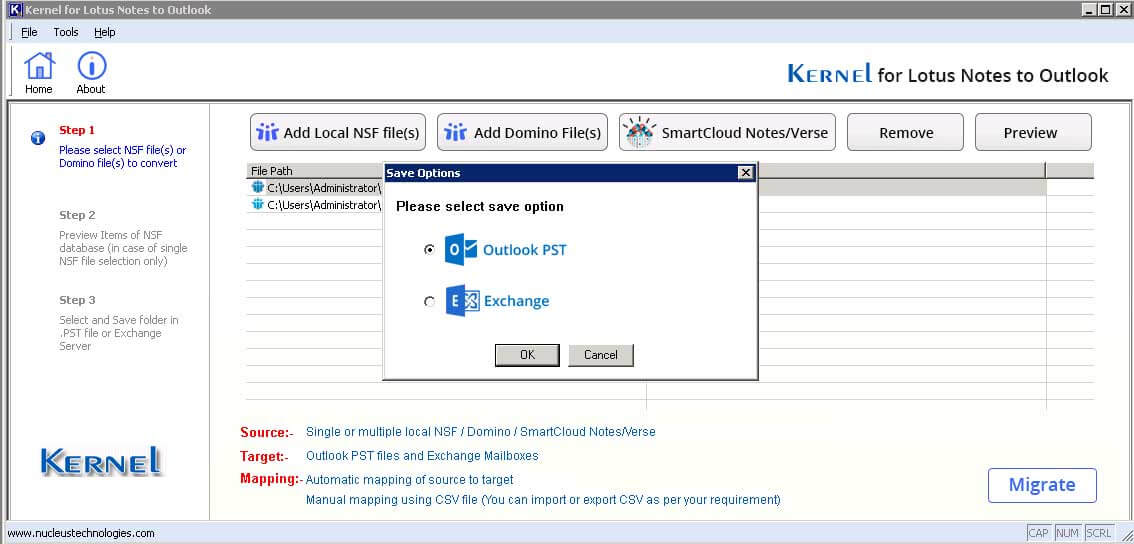
Parcourir et indiquer le chemin d'enregistrement des fichiers PST à la fin de la migration.
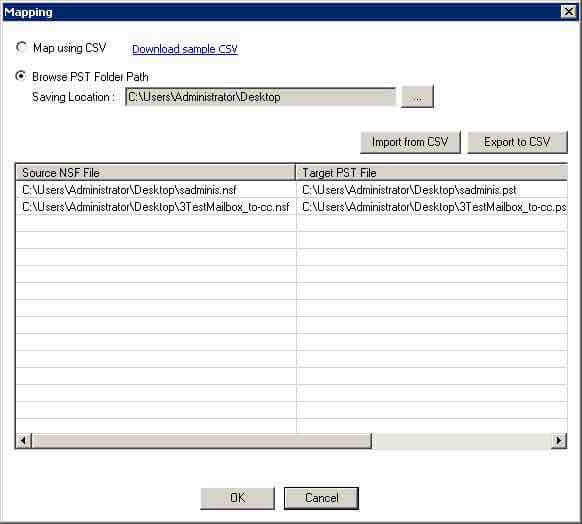
Utilisez diverses options de filtrage pour effectuer la migration sélective des données.
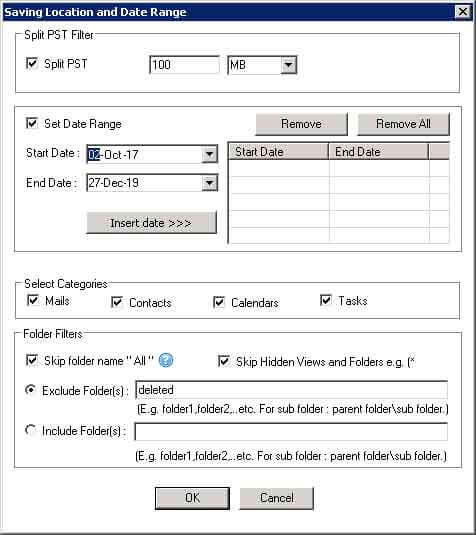
Message d'avertissement pour fermer toutes les instances d'Outlook lors de l'enregistrement des fichiers.
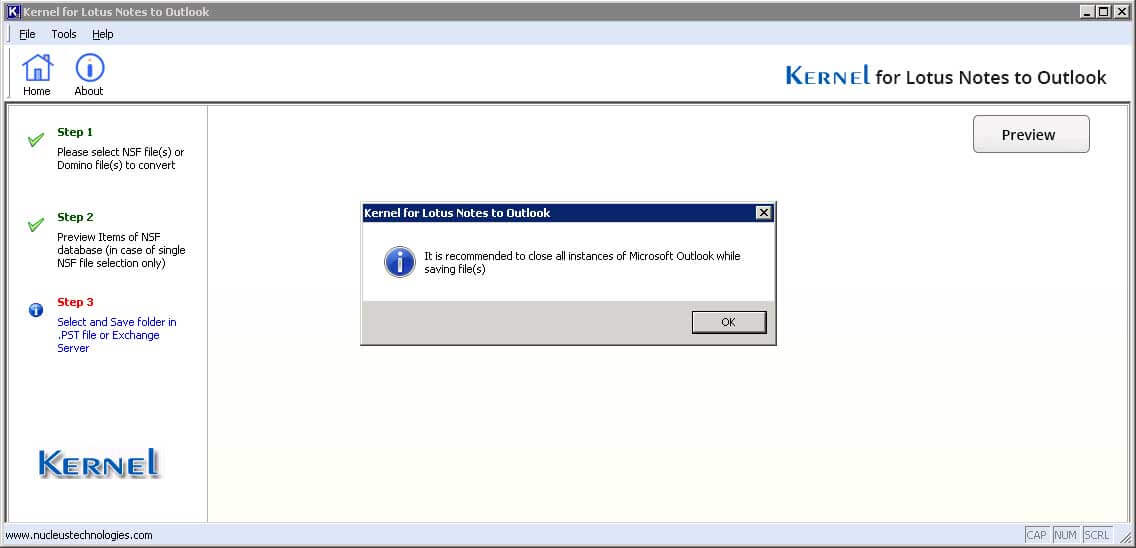
Sélectionnez le mode d'enregistrement et choisissez l'option Marquer comme lu/non lu.
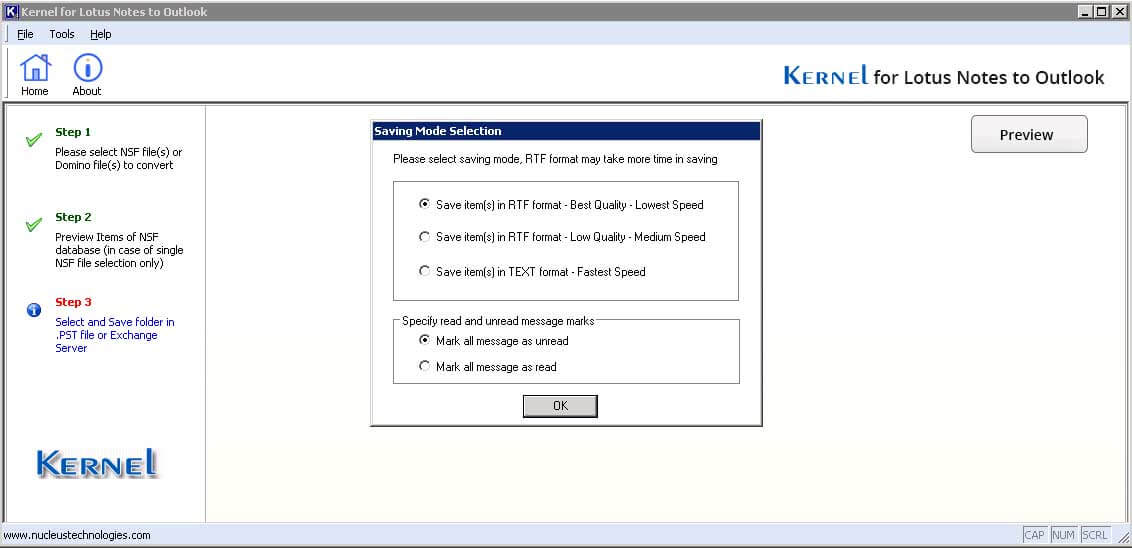
Afficher la progression du processus de migration.
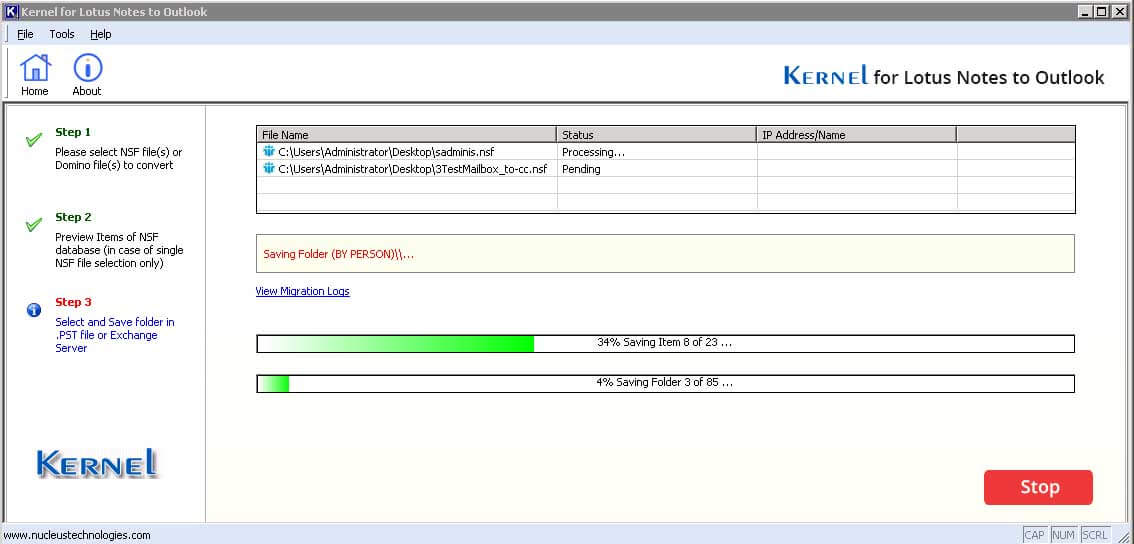
La migration est terminée avec succès avec un message de confirmation.