En este artículo definimos paso a paso las instrucciones necesarias para importar un archivo PST a Office 365. Veremos como realizarlo con los recursos que nos proporciona Microsoft y como simplificar el proceso con una herramienta profesional Kernel Import PST to Office 365.
Instalación de Azure AzCopy y obtención de la URL de SAS
Un requisito necesario es tener instalado Azure AzCopy que nos permitirá cargar los archivos PST a Office 365. También obtendremos la dirección URL de SAS que nos permitirá realizar la carga del archivo PST.
- Accedemos a la siguiente URL e iniciamos sesión con las credenciales de administrador de Office 365: https://protection.office.com/
- En el panel izquierdo accedemos a Gobierno de datos > Importación.
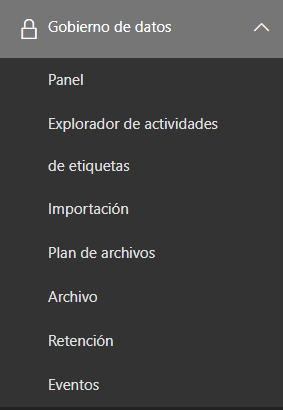
- Seleccionamos ‘Import PST Files’.
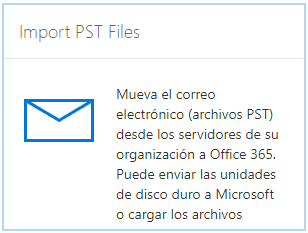
- A continuación, seleccionamos ‘Nuevo trabajo de importación’.

- Asociamos un nombre a nuestro trabajo
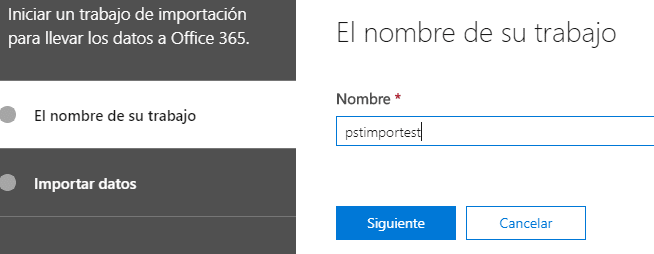
- Seleccionamos el modo de cargar o enviar los datos, ‘Cargar los datos’.
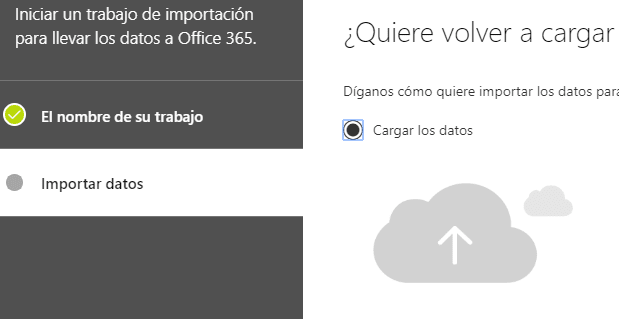
- El siguiente apartado nos da las instrucciones para cargar los datos PST, la URL SAS y la descarga de la herramienta AzCopy:
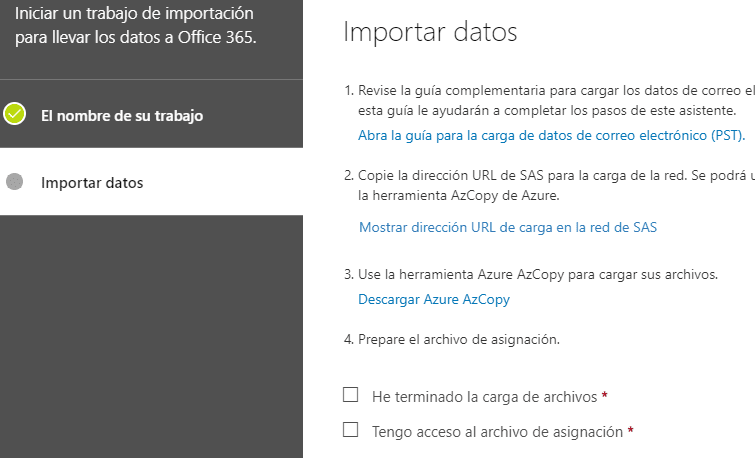
- Debemos mostrar la URL SAS y copiarla.
- Descargamos e instalamos la herramienta AzCopy.
- Asociamos un nombre a nuestro trabajo
Tras instalar AzCopy y con nuestra URL SAS podemos dar comienzo a la carga de archivos PST a Office 365.
Abrimos el símbolo del sistema y vamos al directorio en el que se instaló la herramienta AzCopy. La instalación predeterminada es:
Ejecutamos el siguiente comando para cargar los archivos PST a Office 365
/Dest: dirección URL de SAS que obtuvimos en el paso 4. del apartado “Instalación de Azure AzCopy y obtención de la URL de SAS”.
/V: directorio donde se van a almacenar los logs.
Debe quedar el comando similar a la siguiente captura de pantalla:
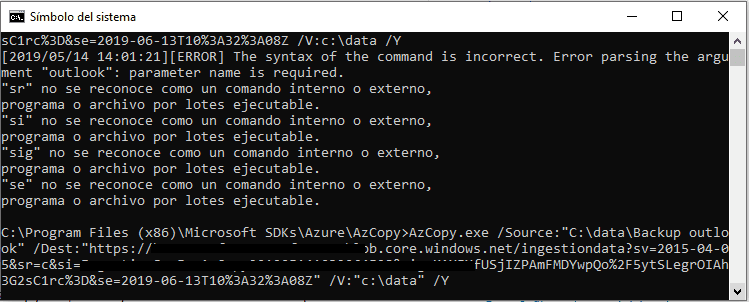
Tras la ejecución del comando anterior dará comienzo la subida del archivo PST. Nos mostrará el progreso.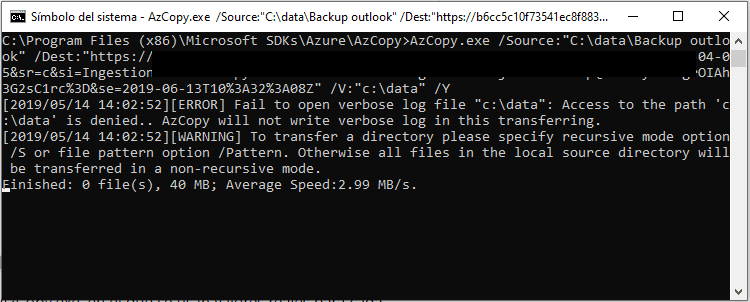
Tras la finalización de la subida nos debe mostrar un mensaje similar: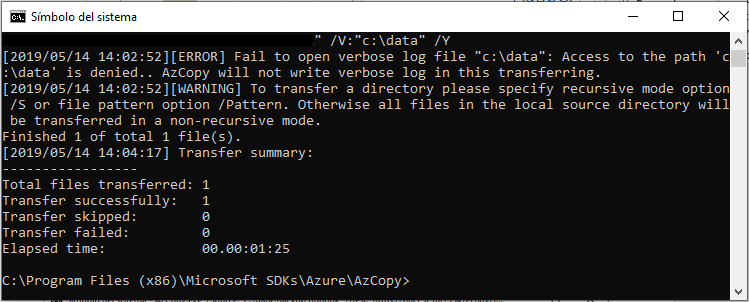
Ver los archivos PST cargados en Office 365
Para poder ver el listado de archivos PST que hemos subido a Office 365:
- Descargamos e instalamos Microsoft Azure Storage Explorer.
- Ejecutamos Microsoft Azure Storage Explorer y hacemos clic con el botón derecho del ratón sobre Storage Accounts y seleccionamos Connect to Azure Storage…
- Seleccionamos la opción usar un URI de firma de acceso compartido (SAS) o cadena de conexión y hacemos clic en siguiente.
- Pegamos la dirección URL de SAS que obtuvimos y hacemos clic en siguiente.
- Hacemos clic en conectar.
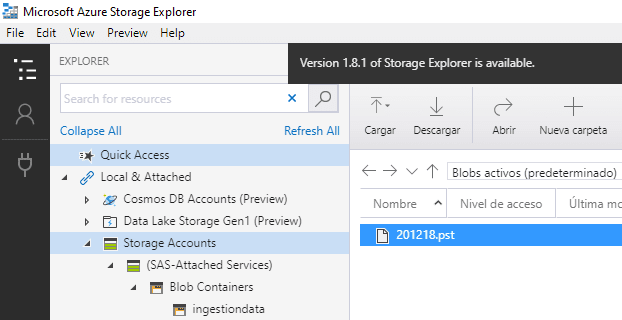
El contenedor ingestiondata contiene los archivos PST que se han cargado.
A continuación, asignamos el PST cargado a un buzón de usuario existente en Office 365.
Creamos un CSV con la siguiente información:
Workload,FilePath,Name,Mailbox,IsArchive,TargetRootFolder,ContentCodePage,SPFileContainer,SPManifestContainer,SPSiteUrl
Exchange,SERVER01/PSTshareR1,cy13.pst,user1@contoso.com,FALSE,user1_outlookfiles_cy13,,,,
Exchange,SERVER01/PSTshareR1,sent12.pst,user2@contoso.com,FALSE,user2_outlookfiles_sent12,,,,
Exchange,SERVER01/PSTshareR1,analyzer.pst,user2@contoso.com,TRUE,user2_outlookfiles_analyzer,,,,
Exchange,SERVER01/PSTshareR1,archive.pst,user2@contoso.com,TRUE,user2_outlookfiles_archive,,,,
Para poder entender el fichero CSV debemos conocer la función de cada parámetro.
| Parámetro | Descripción | Ejemplo |
| Workload | Debe indicarse el servicio de Office 365 que se usará para importar los datos. En este caso, el servidor de correo es Exchange. | Exchange |
| FilePath | Debe especificarse la ubicación del archivo PST en Azure. Si los archivos están en la raíz de la cuenta de almacenamiento, es decir, si no se ha creado ninguna carpeta debemos dejar este parámetro en blanco. | (dejar en blanco) |
| Name | Nombre del archivo PST que se va a importar a Office 365. | example.pst |
| Mailbox | Buzón de correo electrónico donde se va a realizar la importación del archivo PST. | example@company.inmicrosoft.com |
| IsArchive | Debemos indicar si queremos que la importación se realice en el buzón del usuario o en el archivo: False : importa el archivo PSTen el buzón del usuario. True : importa el archivo pst en el buzón de archivo del usuario. | FALSE O TRUE |
| TargetRootFolder | Indicar la carpeta del buzón de correo donde se va a realizar la importación del archivo PST. | (se deja en blanco) O / O /ImportedPst |
| ContentCodePage | Es un parámetro opcional. Si la importación no se va a realizar desde organizaciones de chino, Japonés o Coreano no es necesario rellenarlo. Se usa para especificar un valor numérico para la página de códigos que se va a usar para la importación del archivo PST en el formato de archivo ANSI. Más detalles: Página de códigos. | (dejar en blanco) O Página de códigos. |
| SPFileContainer | Para este caso que se trata de un archivo PST, dejamos este parámetro en blanco. | No es necesario |
| SPManifestContainer | Para este caso que se trata de un archivo PST, dejamos este parámetro en blanco. | No es necesario |
| SPSiteUrl | Para este caso que se trata de un archivo PST, dejamos este parámetro en blanco. | No es necesario |
Tras configurar el CSV debemos volver al navegador a la carga de trabajo que dejamos en segundo plano, marcamos las dos casillas y hacemos clic en siguiente.
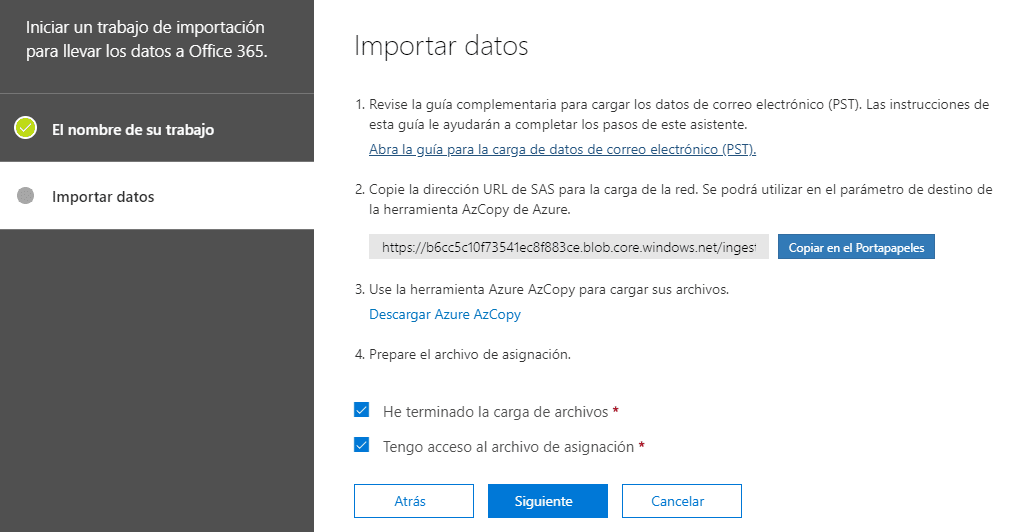
Seleccionamos el archivo CSV, validamos y guardamos.
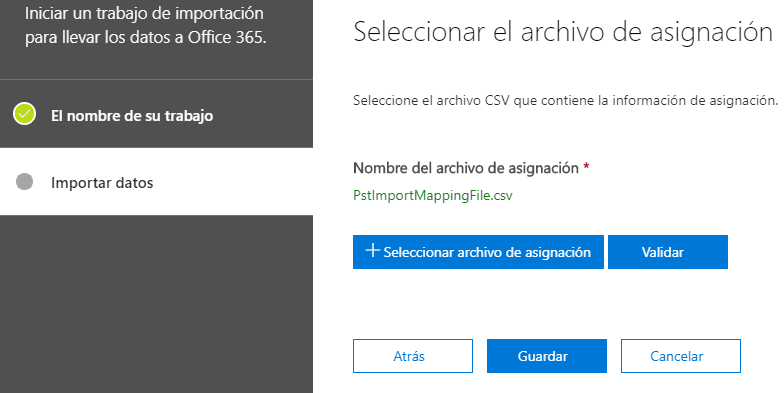
Tras guardar el trabajo Office 365 analiza los datos de los archivos PST para identificar la antigüedad de los elementos y los distintos tipos de mansajes incluidos. Tras finalizar el análisis podremos iniciar la importación del archivo PST.


Herramienta alternativa para la subida de archivos PST a Office 365.
El proveedor Kernel Data Recovery nos ofrece una herramienta sencilla y profesional que nos permite agilizar el proceso completo de subida de archivos PST a Office 365.
Se trata de Kernel Import PST to Office 365 una herramienta que nos permite importar archivos PST y OST de Outlook a los buzones de Office 365, archivados y carpetas públicas.
Descargamos he instalamos la herramienta desde la siguiente URL: https://www.nucleustechnologies.com/es/importar-pst-a-office-365.html
En tan solo 4 sencillos pasos podremos realizar la importación de los archivos PST.
- Seleccionamos los archivos PST.
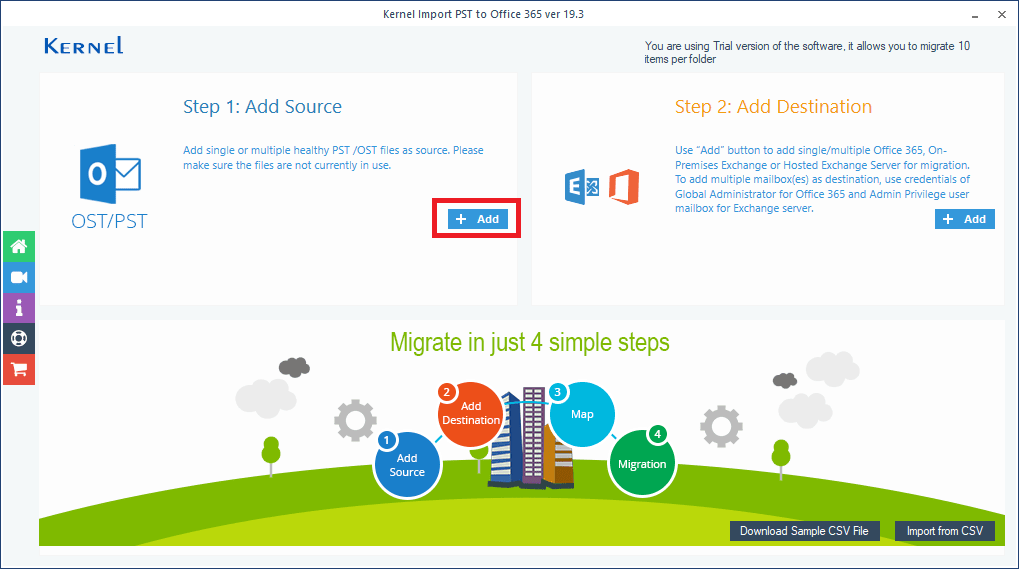
- Seleccionamos el destino.
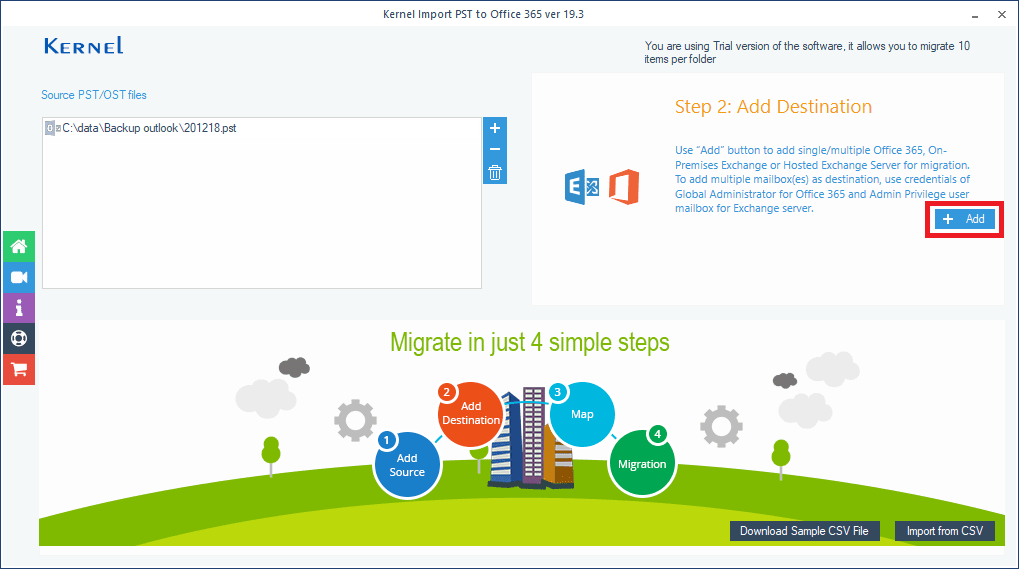
Debemos configurar los siguientes parámetros y hacemos clic en Add:
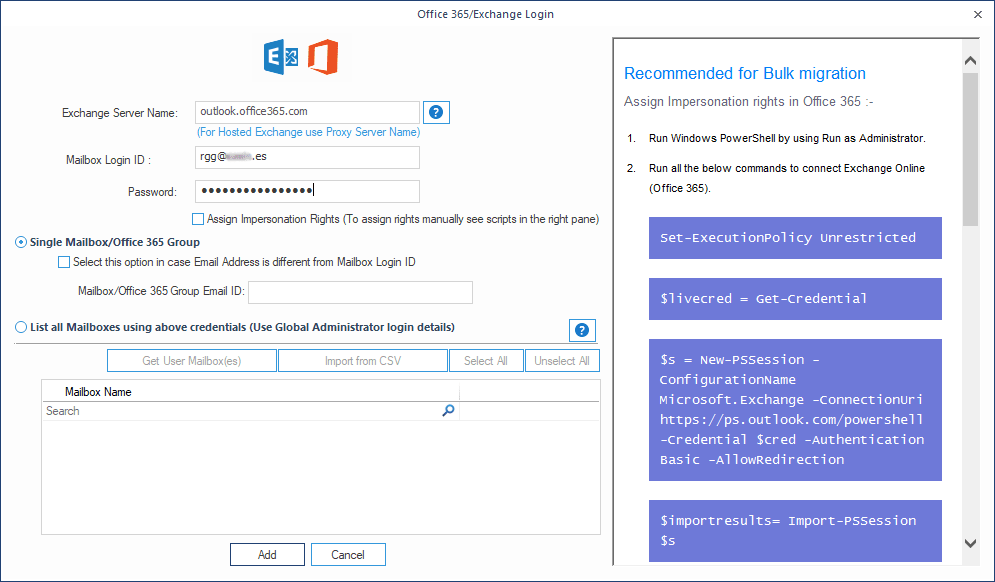
- Seleccionamos la cuenta destino y hacemos clic en Set Filter and Migrate
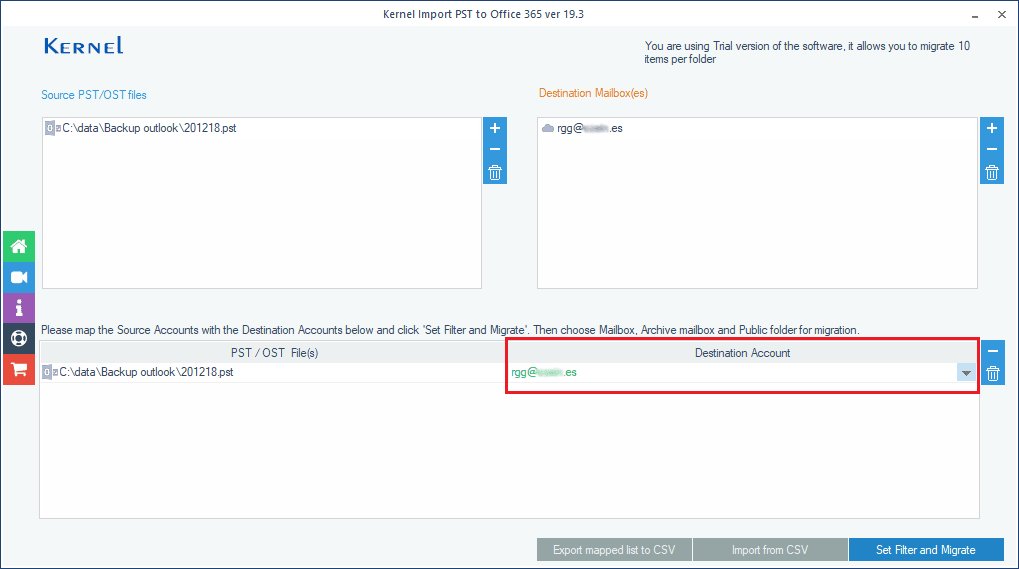
- Pulsamos en Migrate y dará comienzo la migración.
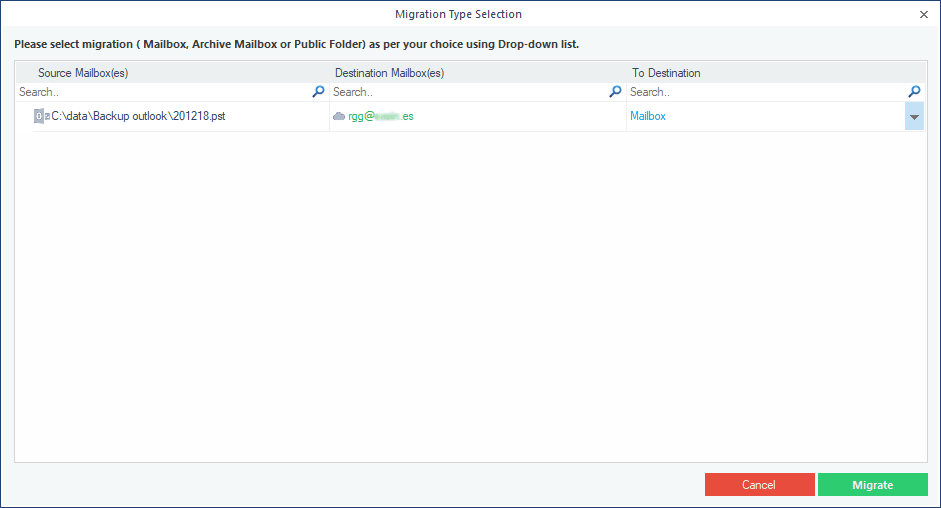
Como podemos ver el resultado es, una herramienta, que nos simplifica el proceso desde el inicio hasta el final en el proceso de migración de un archivo PST a un buzón de Office 365 evitando la ejecución de comandos.
En España disponemos de inplasoft, un revendedor oficial de productos Kernel.
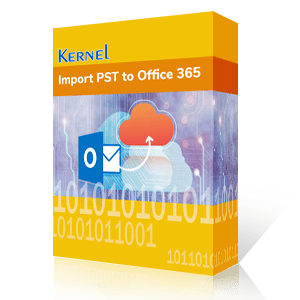
Import PST to Office 365
Perfect solution to Import Outlook PST files to Office 365.