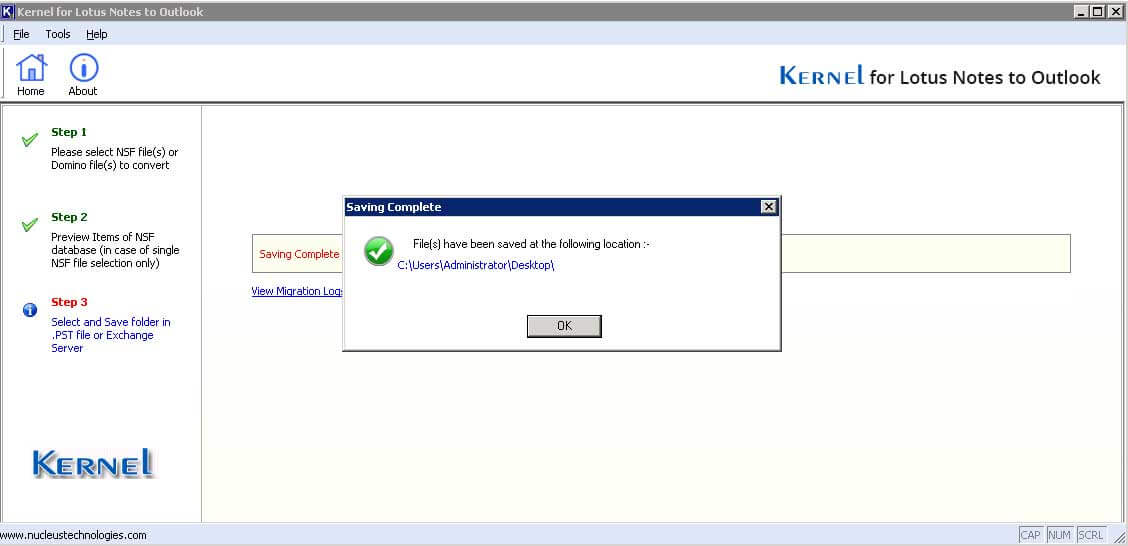Klik op Lokaal NSF-bestand(en) toevoegen.
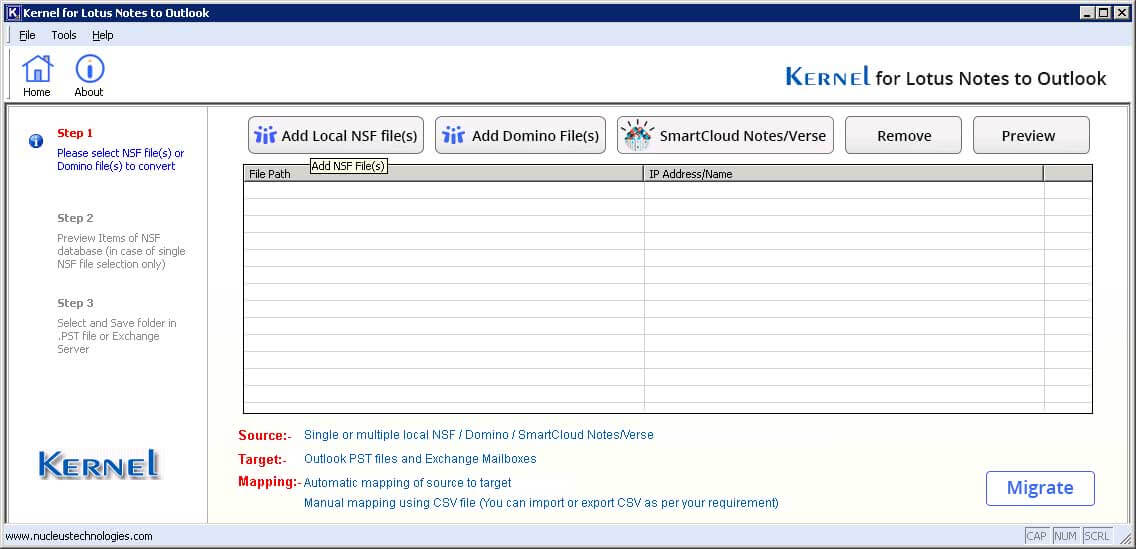
Blader en voeg de gewenste NSF-bestanden toe
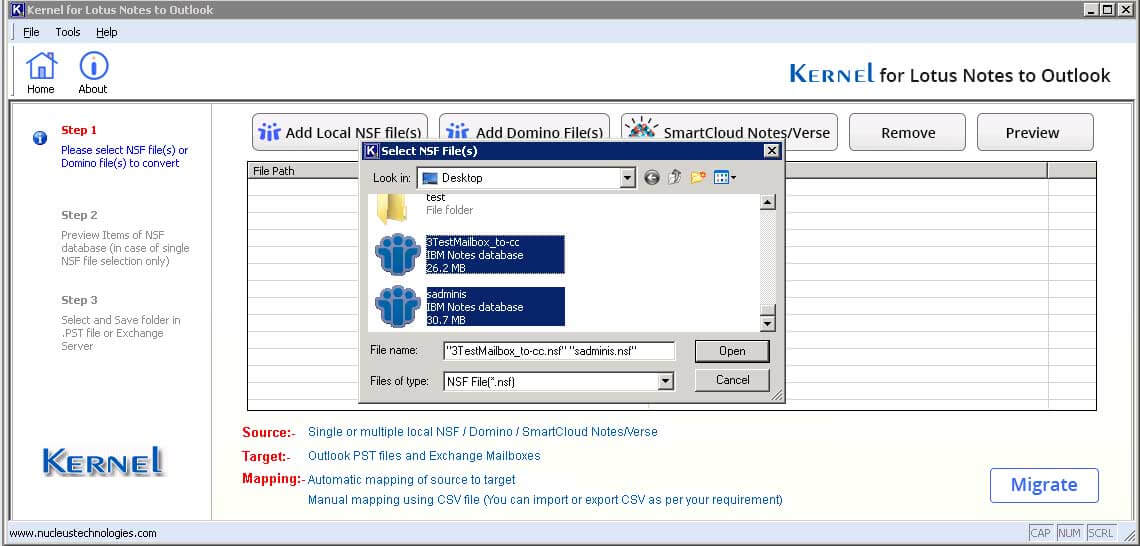
Selecteer een toegevoegd NSF-bestand en klik op Voorbeeld om de inhoud te bekijken.
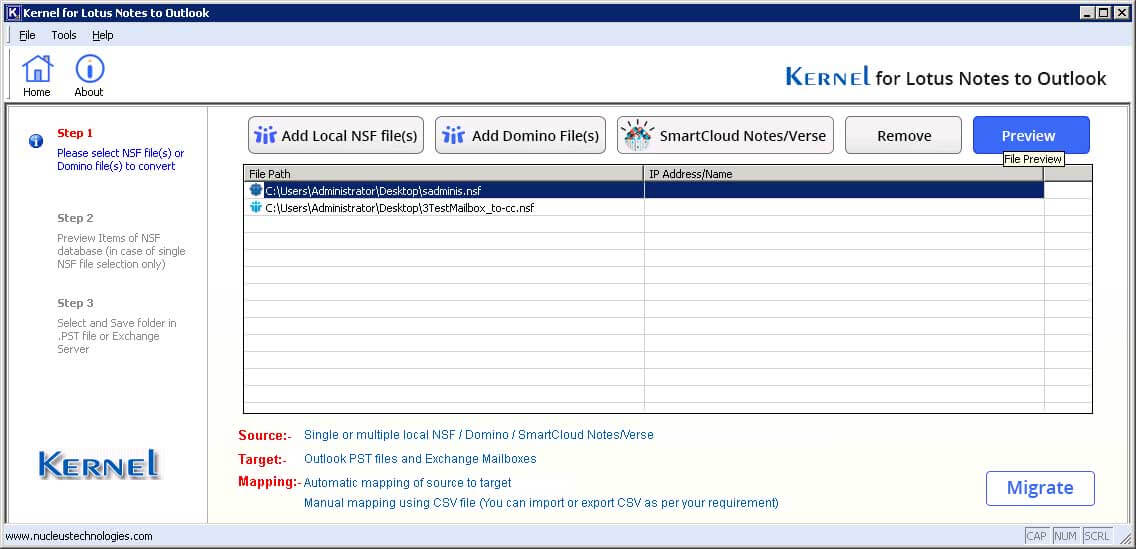
Klik op de optie Show View Folders om standaardmappen te bekijken die door het NSF-bestand zijn gemaakt.
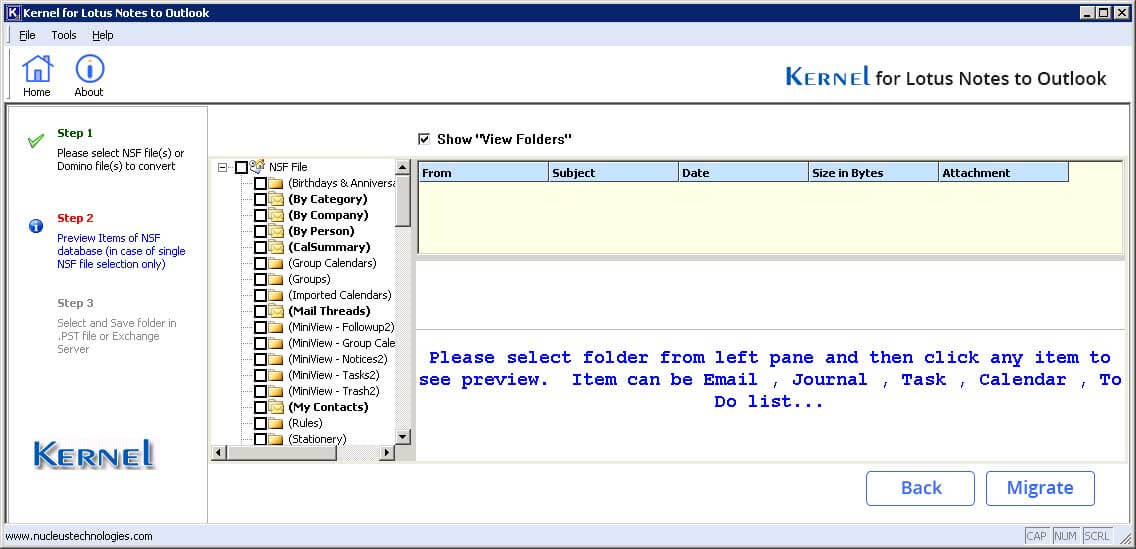
Selecteer een mapitem om het duidelijke voorbeeld te bekijken.
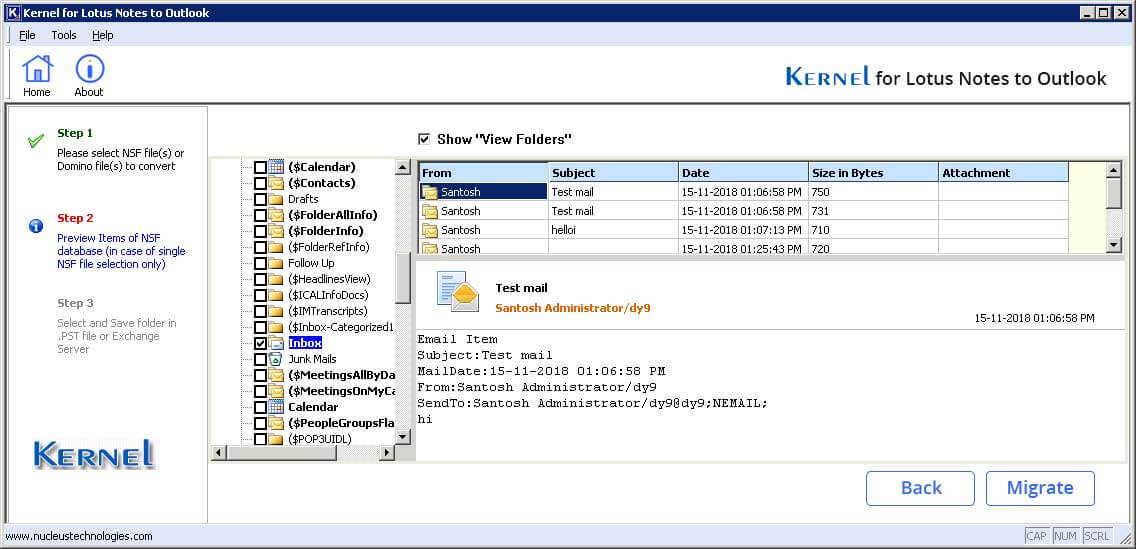
Klik op de optie Migreren om de toegevoegde NSF-bestanden te migreren.
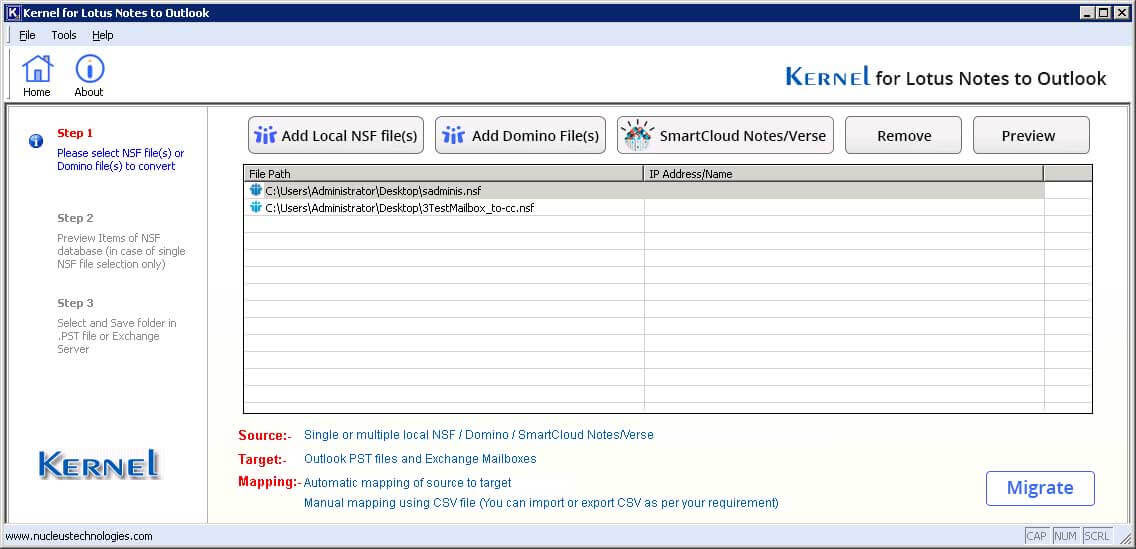
Kies Outlook PST als bestemmingsoptie.
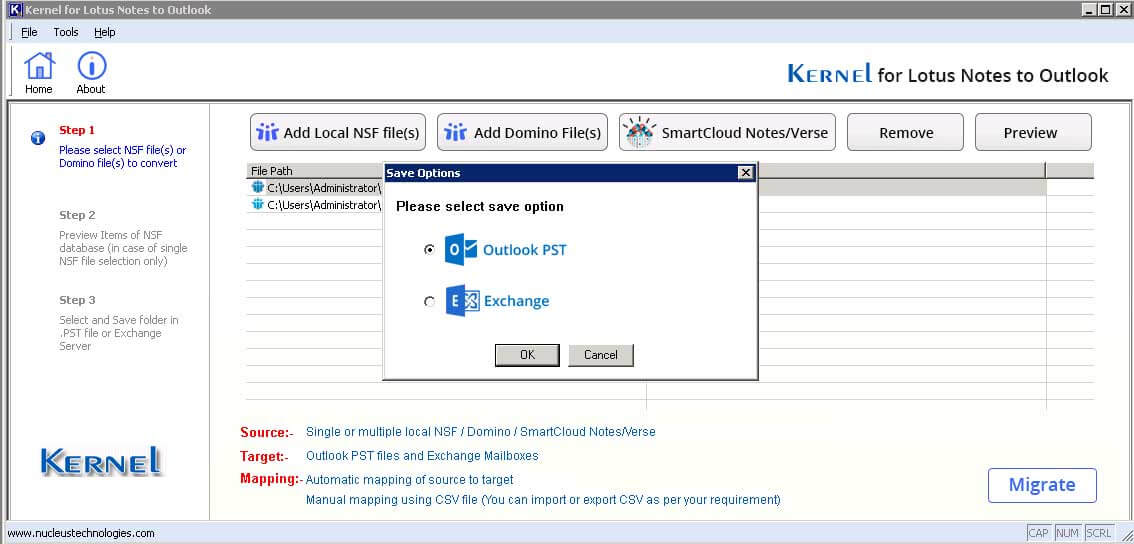
Blader en geef het opslagpad op voor PST-bestanden aan het einde van de migratie.
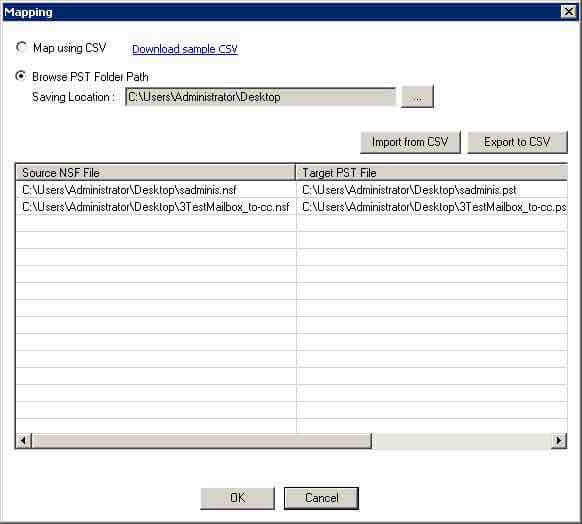
Gebruik verschillende filteropties om de selectieve datamigratie uit te voeren.
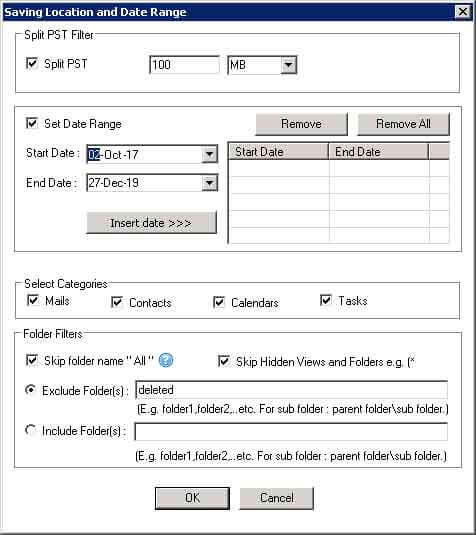
Waarschuwingsbericht om alle exemplaren van Outlook te sluiten tijdens het opslaan van bestanden.
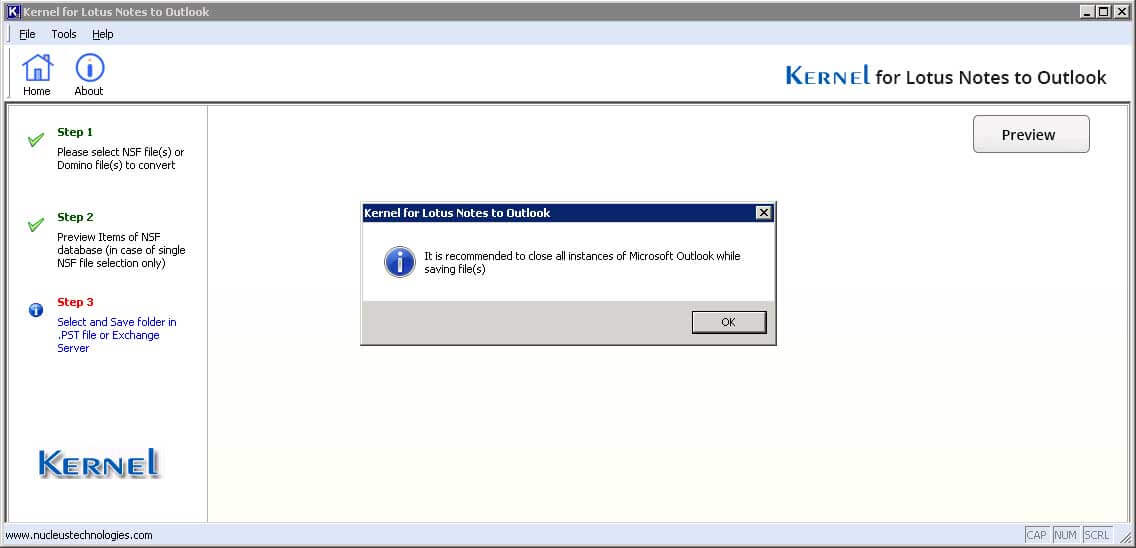
Selecteer de opslagmodus en kies de optie Markeren als gelezen/ongelezen.
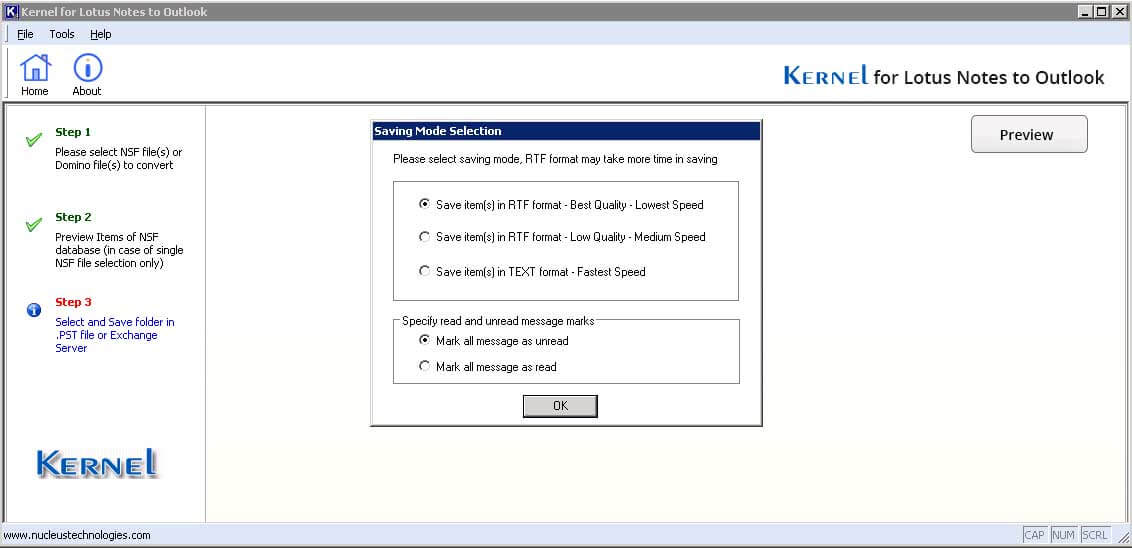
Bekijk de voortgang van het migratieproces.
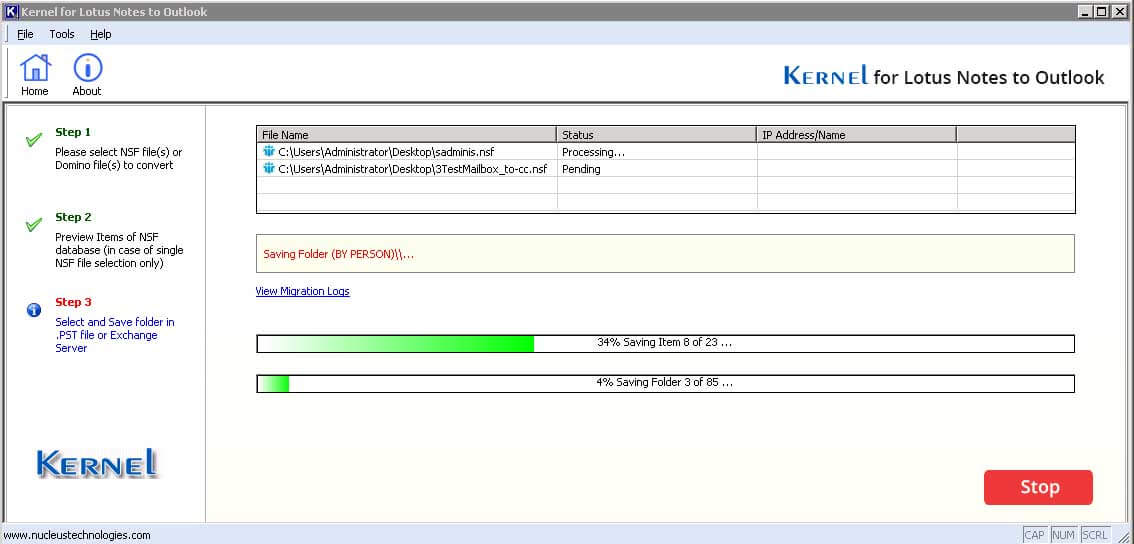
Migratie is succesvol afgerond met een bevestigingsbericht.