An app password allows a device or app to access your Office 365 account securely. It is randomly generated and becomes useful when two factor authentication won’t work. The best thing about the app password is that it doesn’t expire, and you can use it in different services at the same time. But it includes a limit of 40 passwords per user. If you want to create another password after exceeding the limit, you need to delete an existing password set in your account.
This password can also be considered as an alternative of multi-factor authentication that lets applications secure their platform in case MFA is not supported in it. You can use an app password to login to any external application if multi-factor authentication has been enabled for your user account.
Create app password in Office 365
Here is the procedure which you need to follow in order to create the App Password in the Office 365 Admin Center.
Note: If the above option is not displaying in your admin portal, you need to sign into Azure portal and locate to multi-factor authentication settings page. Now, select Allow users to create app passwords. After performing this, you will see that the specific option is now displayed in the portal.
- Sign-in into your user account and go to Admin Center by clicking the Admin icon in the Apps launcher.
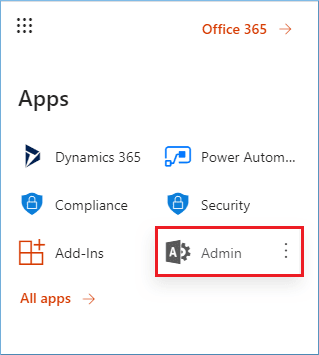
- Go to your account and select ‘My Account.’
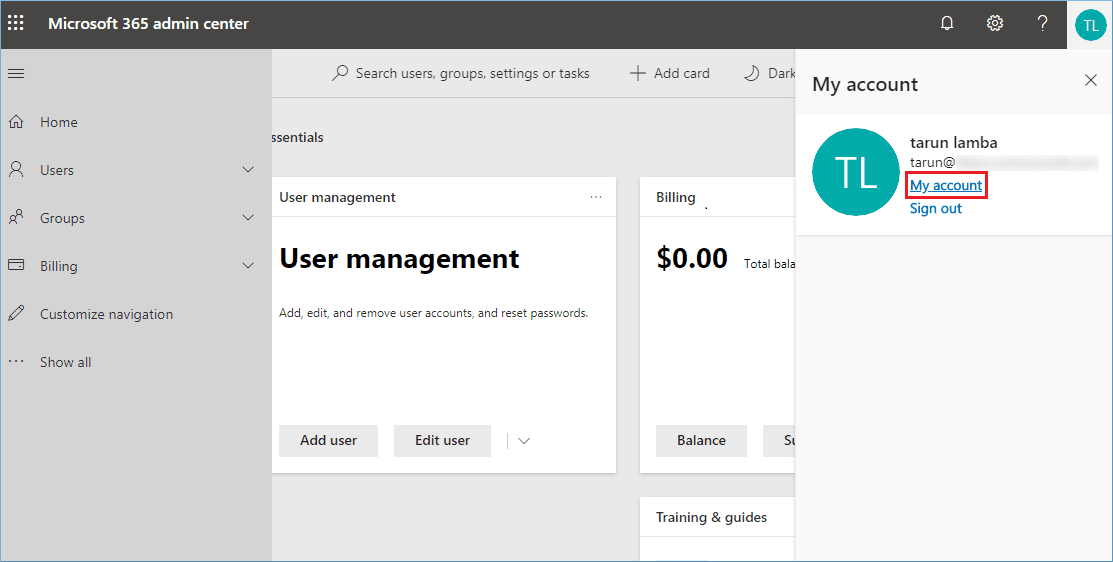
- Select ‘Security & privacy.’
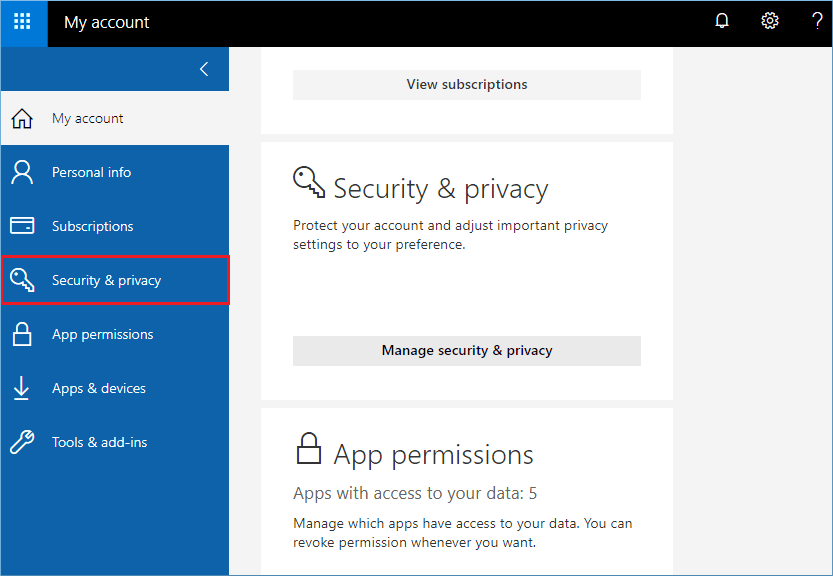
- Click ‘Additional security verification.’ NOTE: You’ll see this option only when your admin has set up multi-factor authentication for your account.
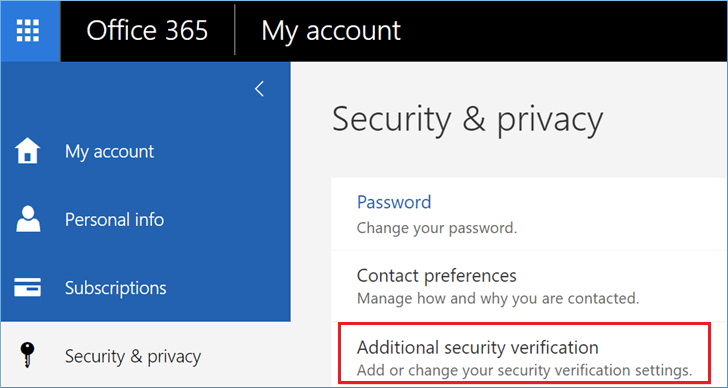
- Click Create and manage app password.
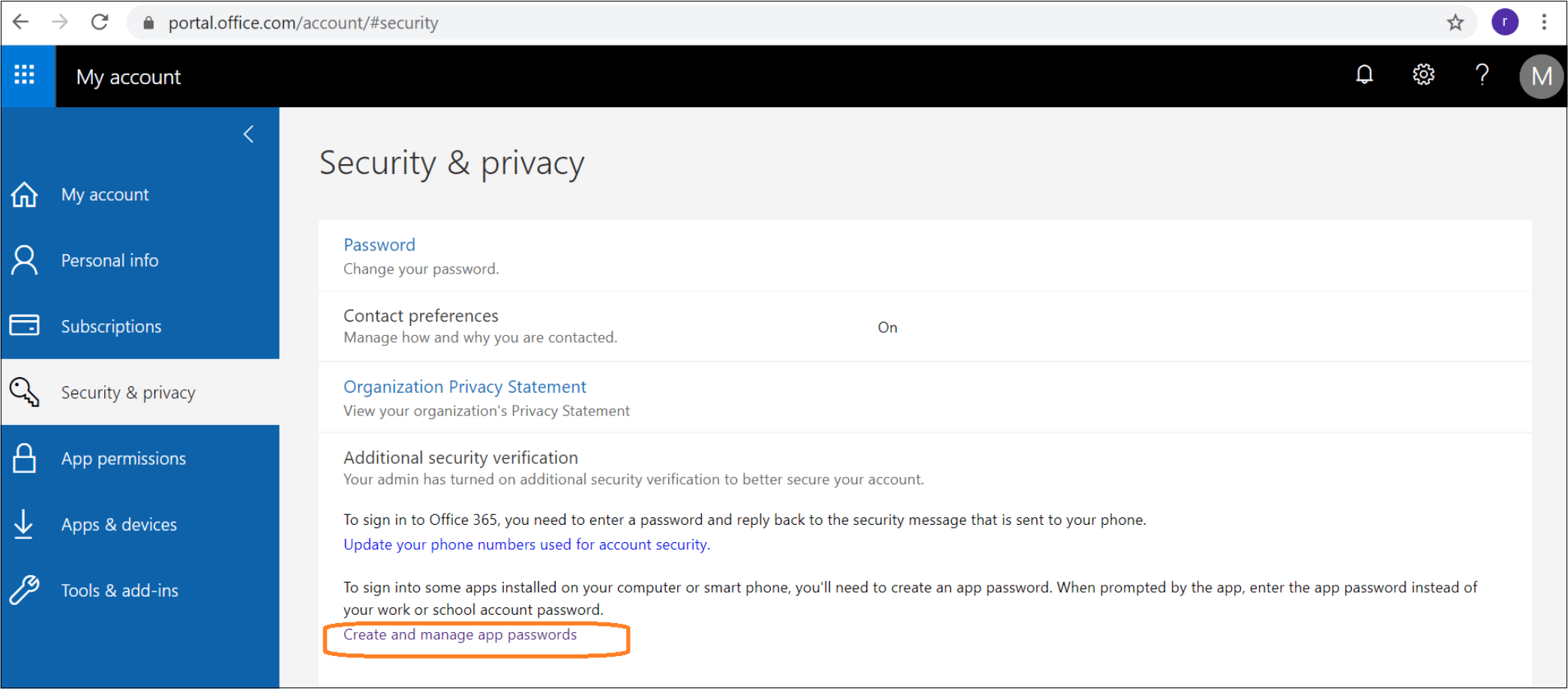
- Click Create.
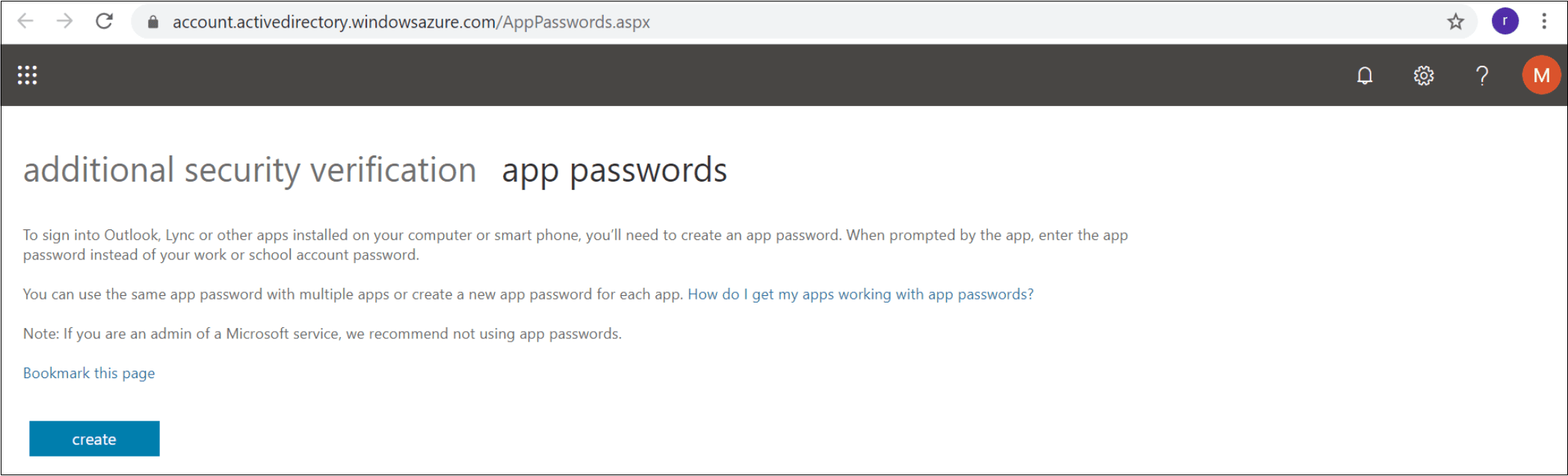
- Enter any name and click on the next button. Now, an app password is created successfully. You can choose to ‘copy password to clipboard.’
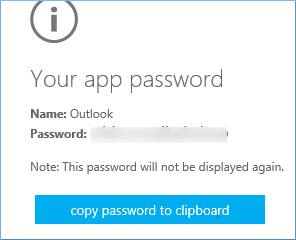
- Now go to the Kernel application and use the app password to login to your Office account.
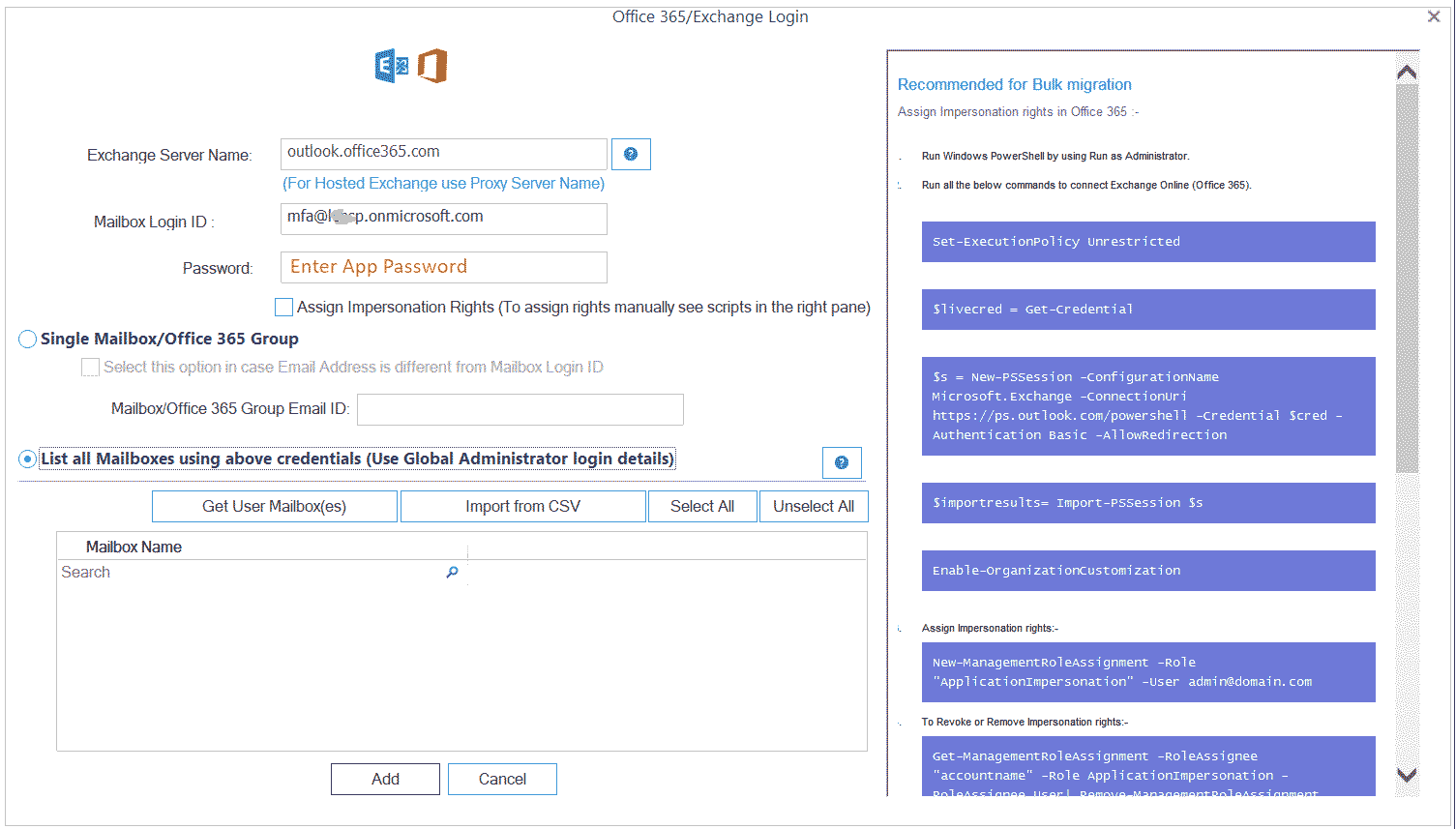
Note: If your app password is not working properly, make sure that you entered the correct password. If the problem persists after this, you need to create a new password or try to sign in again. If these solutions don’t work, it is quite important to contact your organization’s help desk so that they can remove the existing password and then create a new one.
Enable MFA for Office 365 account
To enable multi factor authentication (MFA) for an Office 365 account, an organization or individual users must first activate this option. The following steps outline the process for enabling MFA:
- Access the Office 365 authentication web page at https://login.microsoftonline.com.
- Login as an administrator to access the Office 365 tenant.
- Navigate to the Office 365 Admin Portal by either selecting the Admin icon or manually entering the web address in the browser address bar: https://admin.microsoft.com/Adminportal/.
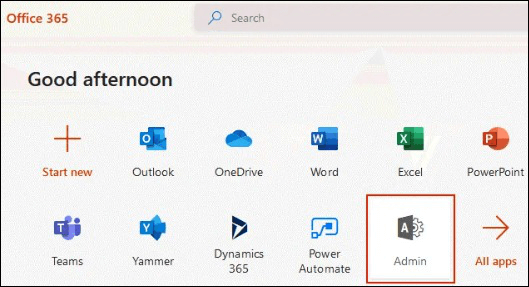
- Select the Active users tab from the left pane of the Microsoft 365 admin center. Users will then be presented with a list of accounts, which they can use to select the account for which they want to enable MFA.
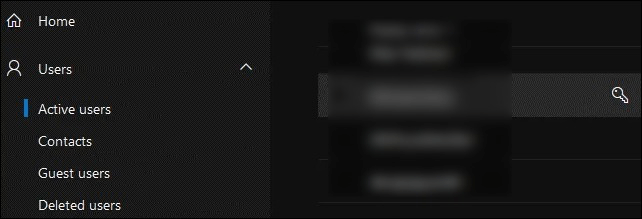
- Once the desired account is selected, choose the Manage multifactor authentication option located within the Account tab.
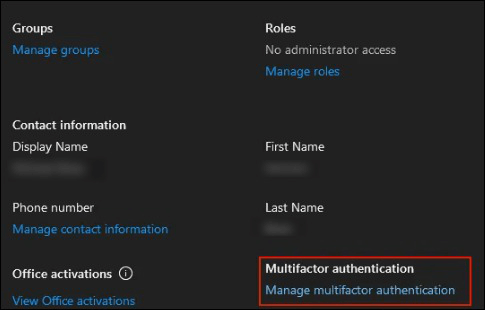
- A new screen will appear populated with a table that lists all the Microsoft Office 365 accounts associated with the organization. Users will notice that, by default, MFA is disabled for all accounts.
- From this list, select the account for which you want to enable MFA and click the Enable option corresponding to it.
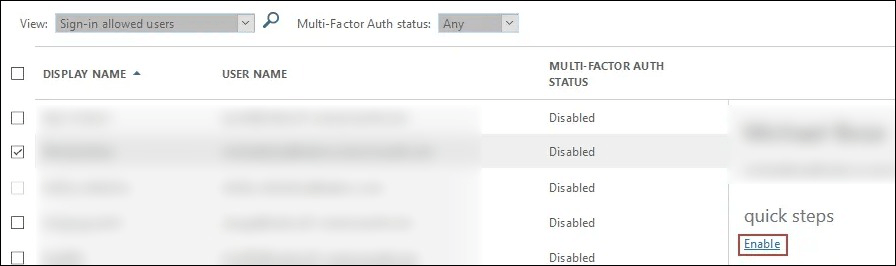
- A pop-up message, "About enabling multi-factor authentication," will appear on the screen confirming that MFA has been enabled for the selected account. Users can copy and save the following link: https://aka.ms/MFASetup to share with other users who need to complete the MFA configuration process.
- Once complete, a user with MFA enabled must access Office 365 by navigating to https://login.microsoftonline.com in their web browser.
Conclusion
App passwords provide an additional layer of security for Microsoft 365 users and are essential for accessing external applications. As cyber threats continue to grow, it is crucial to use the latest security mechanisms to protect valuable data. While multi-factor authentication is another advanced option, it is not always a viable solution. Therefore, app passwords offer users the flexibility they need. Furthermore, by using Kernel Office 365 Migration, Microsoft users can securely and accurately migrate their data to various platforms without fear of data loss or integrity issues.



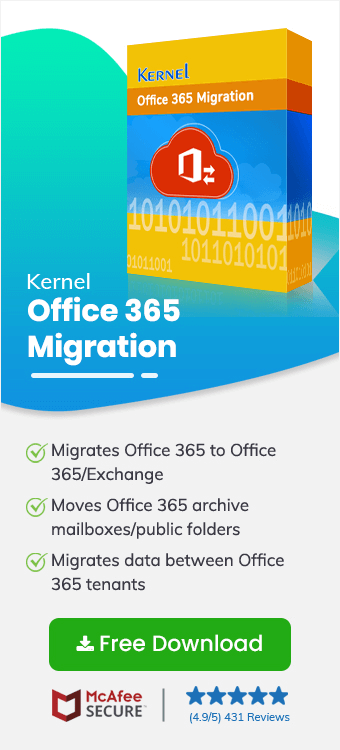
I created multiple app passwords using the given method. It is really good for the protection of an Office 365 account.