MS Outlook is one of the most widely used communication managers for personal and corporate uses because of its rich functionalities for scheduling and coordination. It uses PST format to store all the essential emails and other data of its users.
While Gmail is very well-known to us, it can well be assumed that if not all, most people have a Gmail account since it’s a free email service provided by Google. Two of the most important email clients today are Outlook and Gmail. While the 2 platforms vary with each other, there are situations where users have to perform PST file import to Gmail. This might sound complicated but it's quite the opposite.

Download Kernel Import PST to Gmail, an automated tool to import PST files to Gmail and other IMAP accounts like AOL, Thunderbird, Yahoo Mail, Outlook.com, etc. without any error.
Reasons for the PST file import to Gmail
But why Import PST to Gmail? Well, Converting PST files to Gmail, has its own perks. The benefits of this conversion are being enumerated in the following points:
- Google provides a generous amount of free storage which can be expanded. On the other hand, PST also tends to have a large size but those are prone to corruption.
- The interface and folder structure are much simpler and more intuitive, which makes it ideal for all the users.
- The data is synced instantly across all devices and OS, including Windows and Mac.
- One can easily download contacts and set regular archiving.
- The recovery procedure is quick by using the phone number or choosing another simple method.
- Gmail is also a highly secure platform.
The reasons for importing PST to Gmail were described above, now it is the time to see how transfer Outlook emails to Gmail process works.
How to import PST to Gmail?
PST files can be imported into Gmail without any complications using these methods:
- Manual method to import PST to Gmail
- Using Google Workspace migration for Outlook
- Using Kernel Import PST to Gmail
1. Manual method to import PST to Gmail
Manually, this may be done in two steps if you haven’t configured your Outlook yet. Here are the steps to execute the procedure correctly:
Step 1: Modify your Gmail settings
- Log-in to your Gmail account.
- Click on the gear on the top-right.
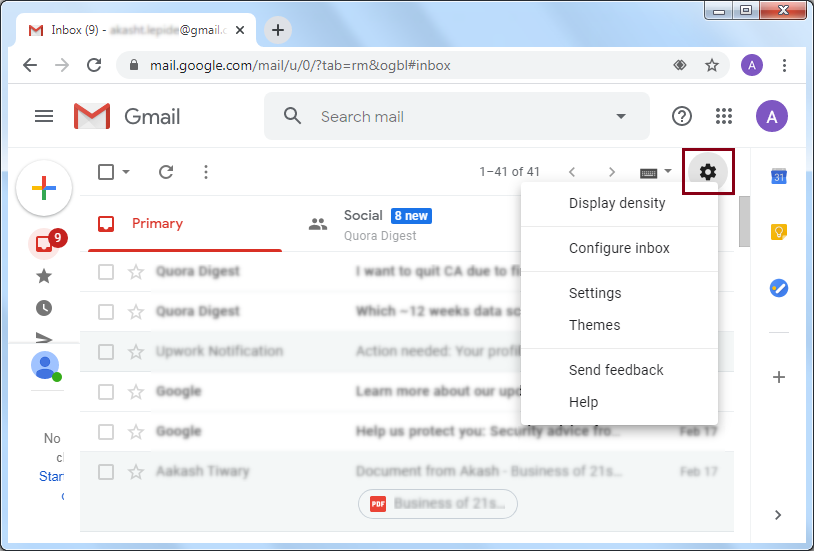
- Click See all Settings.
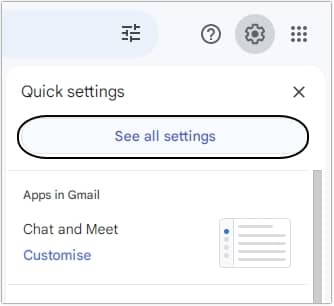
- Under Settings, click on Forwarding and POP/IMAP tab.
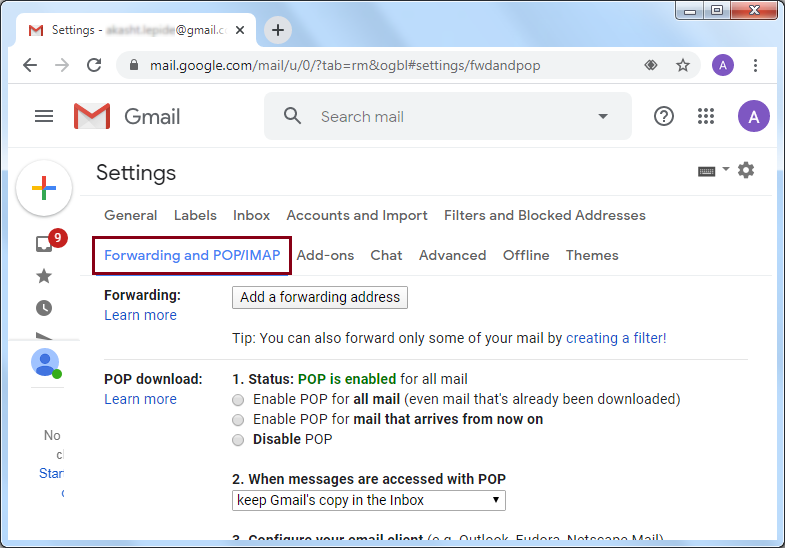
- In the IMAP Access section, Enable IMAP.
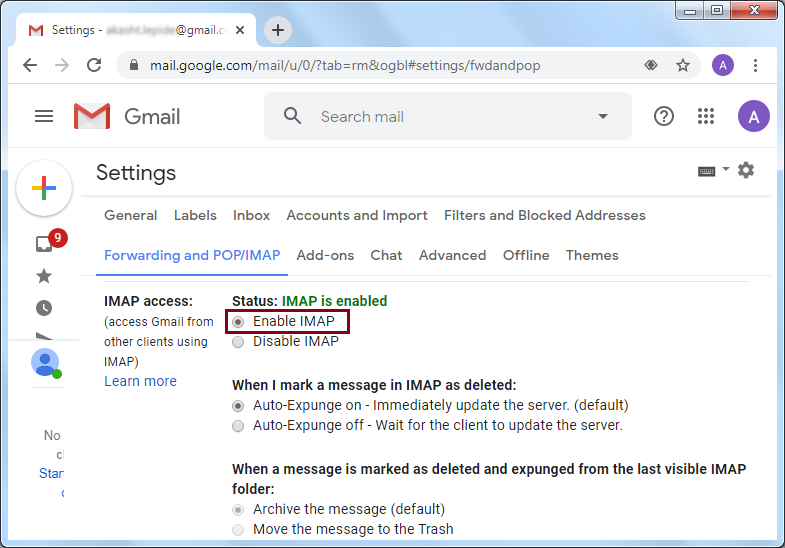
- Click Save Changes.
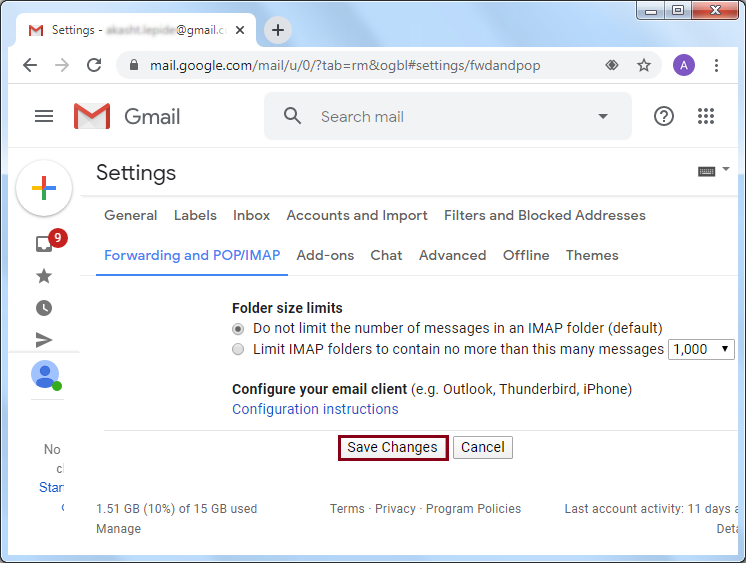
Step 2: Configuring Gmail in Outlook
Now let’s move and see how to configure your Gmail with Outlook. If you have Office 365, launch your Outlook and do the following:
- Go to File >> Click on Add Account.
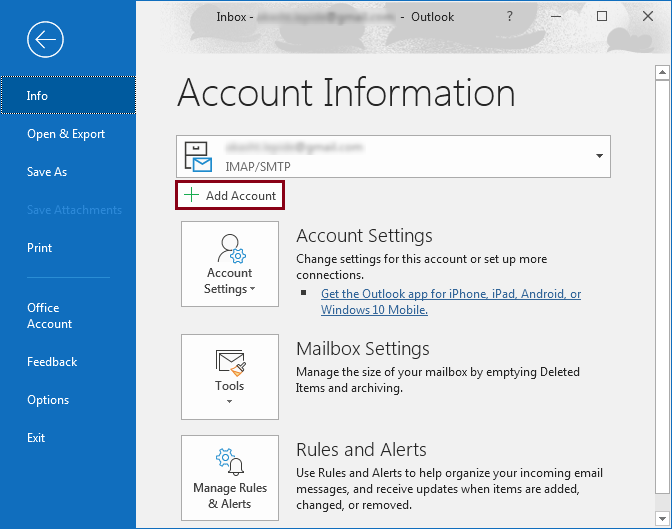
- Enter your Email ID and click Connect.
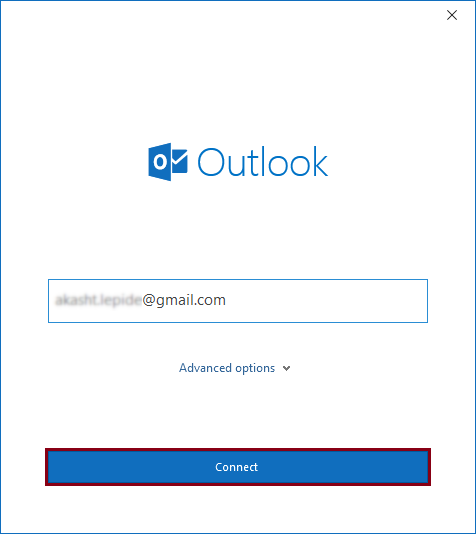
- Enter the password and click Connect again.
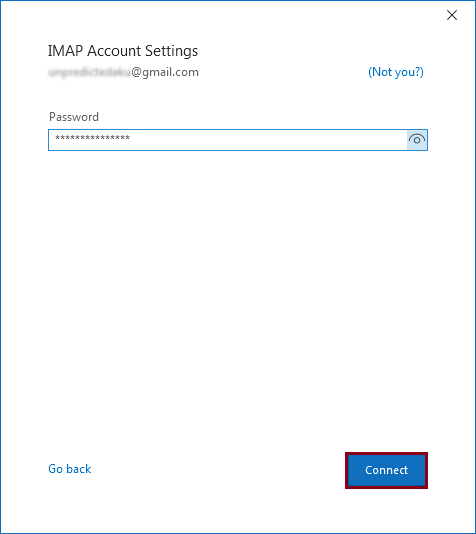
Outlook will notify you about the successful configuration of your Gmail account. Click Done to finish the process.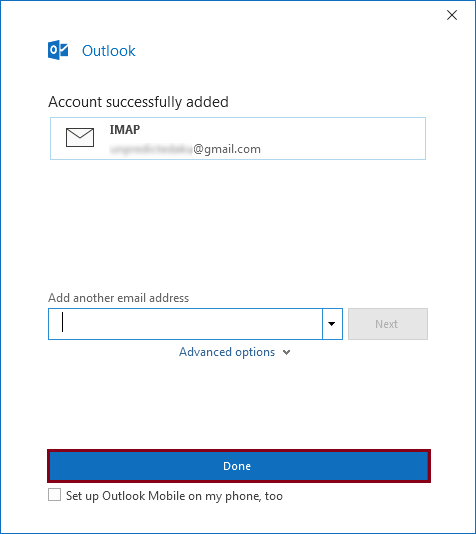
And you’ve managed to configure your email account.
2. Using Google Workspace migration for Outlook
To import Outlook PST to Gmail via Google Workspace Migration for Outlook, follow these steps:
- Download & install Google Workspace Migration tool verifying the version of Outlook used to save the PST archive - 32-bit or 64-bit.
- Access the application & enter the email address of the Google account where you want to import the PST archive.
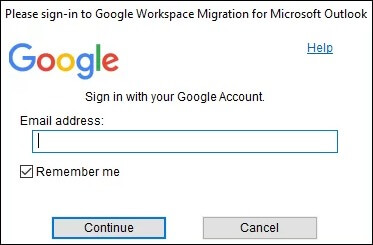
- A new browser window opens with a login screen for "Google Workspace Migration for Microsoft Outlook" already displaying the chosen account.
- Click on "Allow" to grant Microsoft Outlook the necessary permissions.
- In the import wizard select "From PST File(s)..." & choose the desired PST folder using the following window. Press "Next."
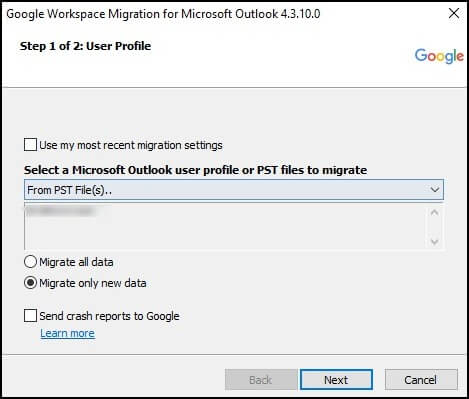
- Choose "Migrate" after selecting the desired files.
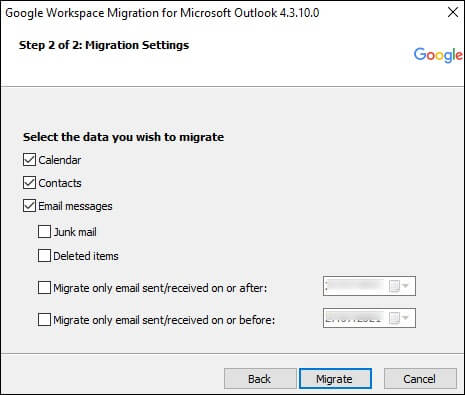
- Once the migration is complete, check your Gmail account on your browser or Gmail app. If the PST folder selected earlier is present, the Gmail import from PST was successful.
Though the manual method to transfer Outlook emails to Gmail has its own perks, these methods might at times be unresponsive or might not produce the desired effects. It might seem a bit complicated to some users who aren’t that familiar with the Outlook application. This necessitates the usage of a tool or software to help in moving PST files to Gmail professionally. To help in this, Kernel Import PST to Gmail tool come in handy. It’s easily available and easy to use. Plus, it has several other additional benefits.
3. Using Kernel Import PST to Gmail
The Import PST to Gmail utility is designed carefully to import all the data of a PST file to a Gmail account while maintaining the accuracy of data and its original hierarchy. Using a professional software always has its perks, some of them are:
- Imports healthy PST/OST files to Gmail in simple steps.
- Imports large sized PST files at one go.
- Capable to recover and then import deleted PST emails to Gmail without errors.
- Imports selective PST files emails using intelligent filters and options
- Saves PST emails to other Webmail like IMAP enabled Servers like Outlook.com, Yahoo, AOL, etc.
Following are the steps to import PST emails to Gmail using Kernel Import PST to Gmail.
Step 1. Download and install Kernel Import PST to Gmail tool.
Step 2. After installation, open it to execute the process.
Step 3. Open Kernel Import PST to Gmail. Under the Add Source section, click Add to add the PST file for import. 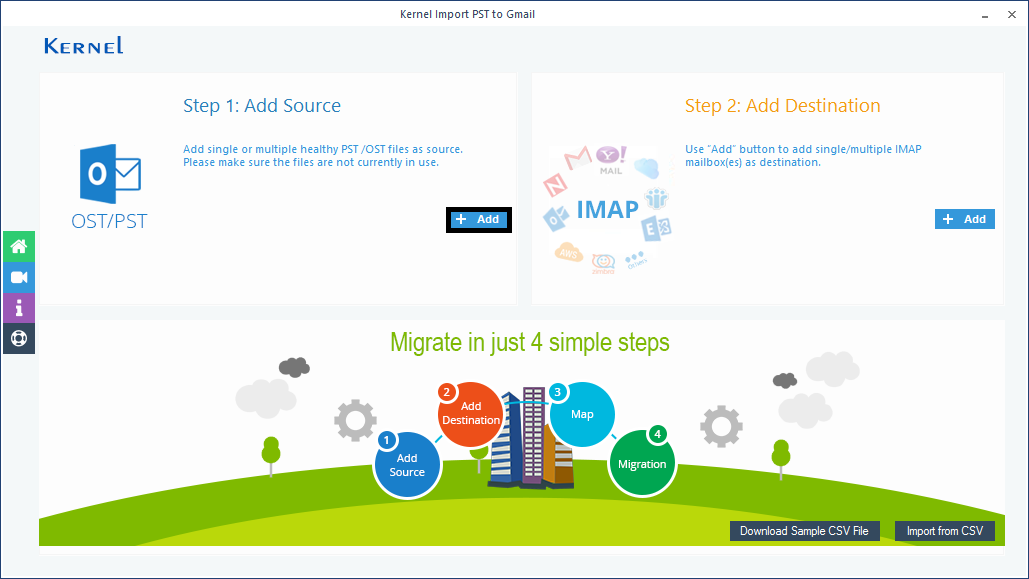
Step 4. Browse the PST file from the system drive and click Open to add it.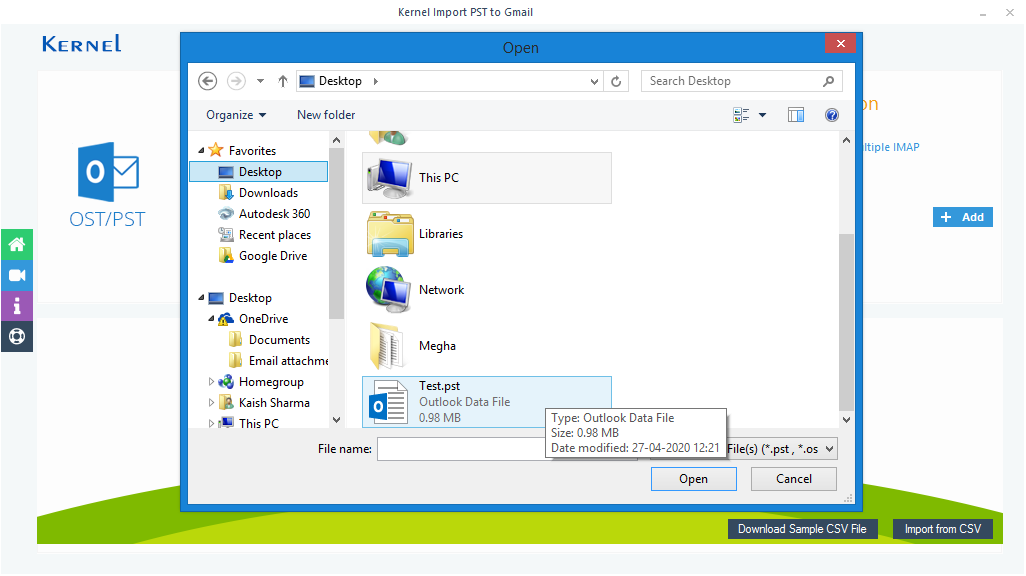
Note: You can add as many PST files as you want for import.
Step 5. Click Add under Add Destination section to add the Gmail account as a destination.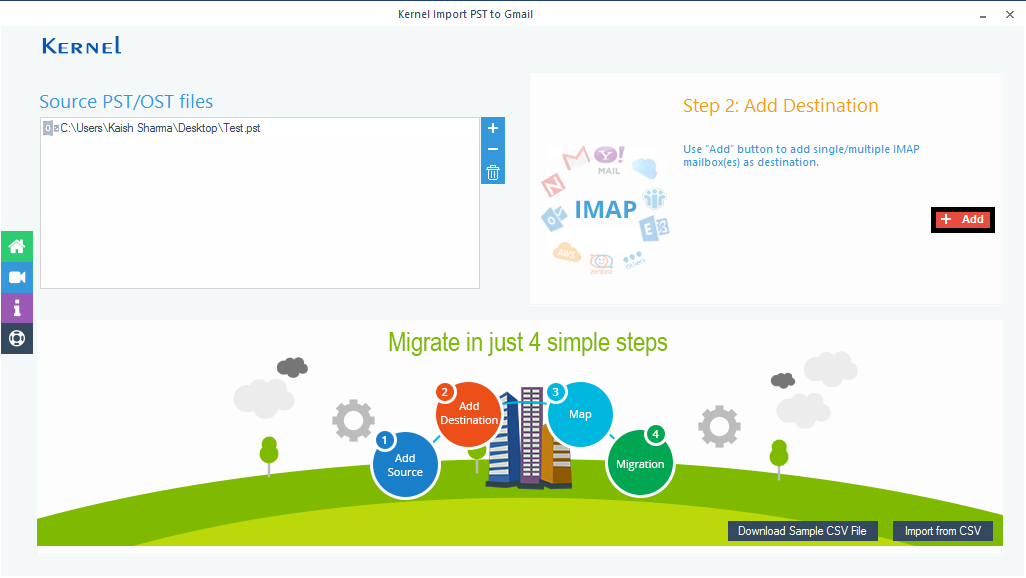
Step 6. Provide your Gmail account Server name (imap.gmail.com), username, password, etc. Click Add to add it. The port number is automatically selected..png)
Note: If you are unable to login to Gmail with your password, then you need to enable 2-step verification and create an App password for this Gmail ID from the Google account for logging in to the software.
Step 7. Now, map the added Gmail account against the source PST file. Click the Set Filter and Migrate option to continue.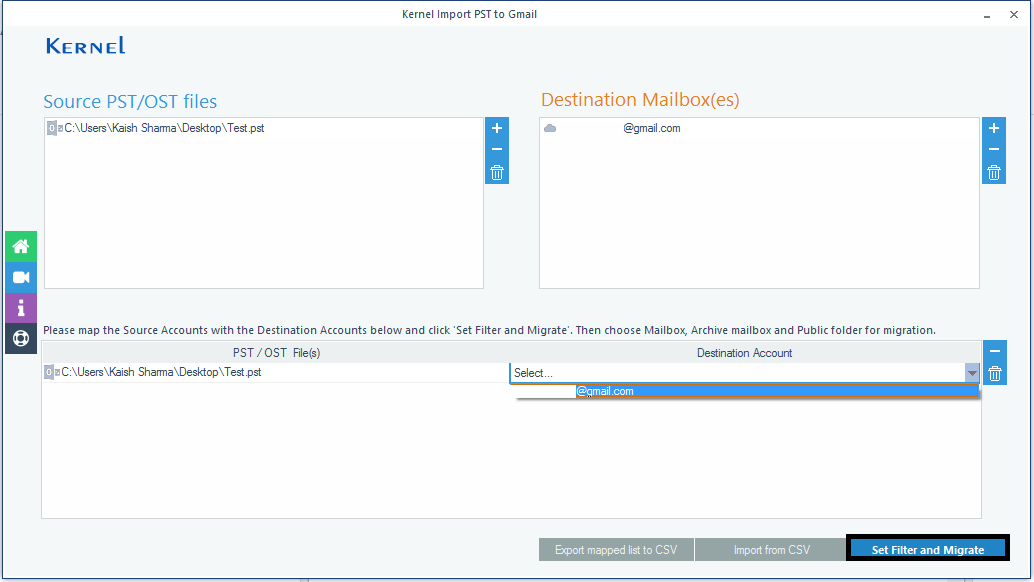
Step 8. Apply desired filters to save specific data from your PST. Then, click on I am OK, Start Migration option.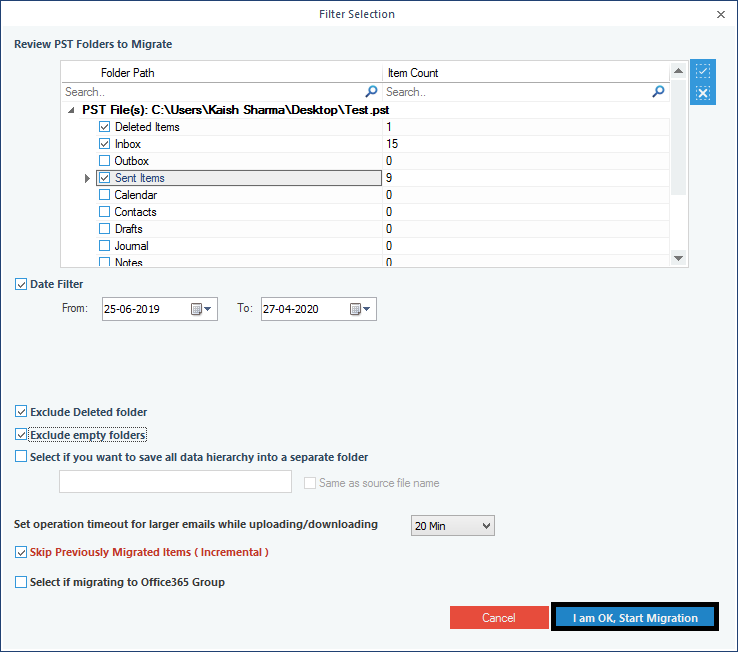
Step 9. The import process will get started. You can view the live progress of the PST data migration to your Gmail account. Wait until it gets completed.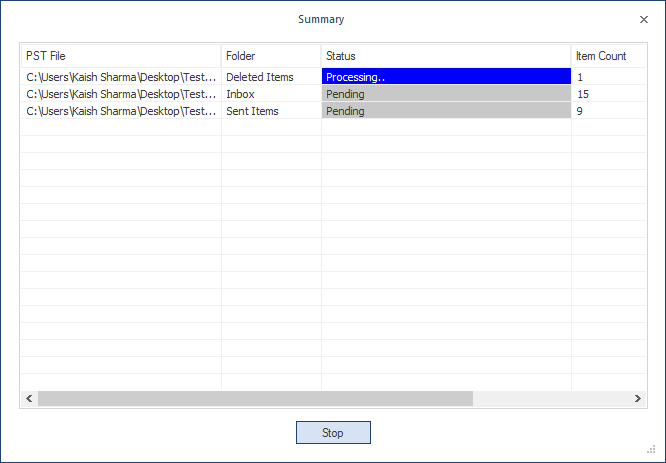
Step 10. The import Outlook PST to Gmail process will be completed and displays a completion message. Click OK. You can save this import report to the CSV file using the given option.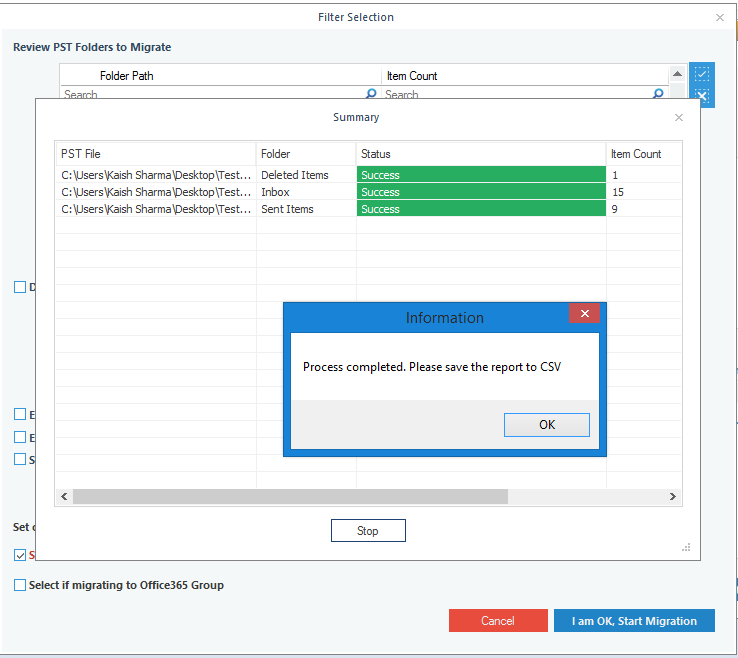
Conclusion
Importing your Outlook PST files to Gmail will help in many ways. Although manual methods to import PST to Gmail are easy, there might always be a chance of glitches. It is, therefore, best for you to use a more automated approach i.e., Kernel Import PST to Gmail tool. The best part is that the tool also allows importing PST files to many other IMAP mail server platforms.



.png)
What a useful article it is. I solved many issues related to PST import using the information.