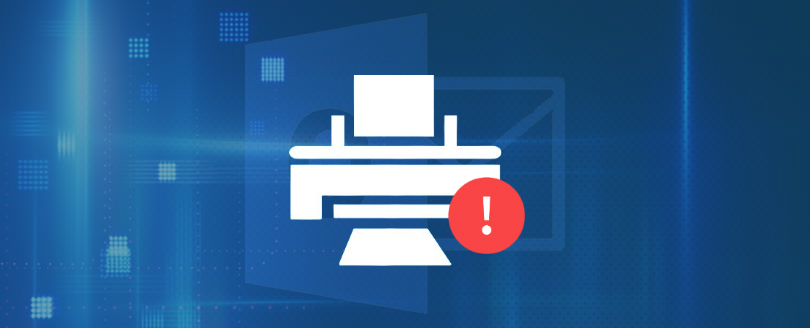Read time 6 minutes
While printing an Outlook message, you may get frustrated, as you cannot print only the selected pages or only the first page of the message. Most of the Outlook users are dissatisfied with Outlook due to this lack of printing options. The basic reason for this disability is that the printing engine of Outlook does not support the selection of pages for printing. Let us have a look at the printing issues that users face while printing any message of Outlook 2003 and later versions.
Printing issues in Outlook 2003 and earlier versions
HTML formatted messages in Outlook 2003 and earlier versions use Internet Explorer’s printing engine. However, Internet Explorer’s printing engine provides more printing options, but the problem remains the same as the selection of pages for printing is still not possible
Outlook 2007 supports View in Browser and offers all printing capabilities for web pages. Moreover, the printing of selected pages or text is also possible. But the only problem is that it does not include the header information of the email.
Try the following solutions to solve the printing issue with Outlook:
Convert the message to HTML if it is Rich Text or Plain Text. To perform this action, go to Edit, select Edit Message, then Format and then HTML. Once the message is converted to HTML, print it using the normal methods.
Click Forward then print the message. Close the message after printing. You can also use View in Browser in older versions and can print the message from the browser.
Open the message in its own window, and follow these steps:
- Click Other Actions,
- Go to Edit Message. On the Options tab, select Change to HTML.
- Go back to the Message tab, select Other Actions, View in Browser, and then print from the browser.
This way selected pages or text can be printed very easily in Outlook 2003 and earlier versions and Outlook 2007. Using the above-mentioned solutions, you can meet your printing needs and control how messages are printed.
Outlook 2010 prints the message, but the message header is not presented correctly. The header is disorganized, and the whole message looks bad on the page.
The header gets disorganized due to the wrong arrangement of messages on the printing page. You should open the message in the browser. Click the view option in the browser, then print the message without the header. You can also choose the print selection option and select only the required part.
You may face printing issues in Outlook 2013, like Outlook may not print the message after installing it on Windows 10. All the remaining applications of MS Office suite are working fine, but Outlook is not able to print the message or a different error message:
Cannot print unless an item is selected. Select an item, and then try to print again.
You can apply different methods to rectify the problems for Outlook 2013. Here is the first method.
Method – 1. Run the Outlook application in safe mode by running this command in Run option.
Outlook /safe
- Follow File>>Options>>Add-ins>>COM Add-ins. Click the Go button.
- If there are adds-in listed, then uncheck it.
- Restart the Outlook again and try to print a message.
- Repeat the same procedure by disabling another Add-in. It will clear the picture that which add-in is causing the issue.
Method -2. Outlook puts its print settings in a unique Outlprnt file. If this file is either missing or facing a corruption, then you need to rebuild it by following the steps –
- Go to Start option, point to search, click Files or Folders.
- Type Outlprnt and click search now.
- select the file, right-click and click Rename.
- Provide a new name to the file and the close the search option.
- Restart the Outlook and try to print a message.
If you are unable to print I Outlook 2016 at Windows 10, then many users have to face the same problem that they are unable to print in Outlook. Whenever you give the print command, it shows the message that printer is not ready. But the printer is in ready state. Then you need to troubleshoot to remove the problem.
Method -1. Follow the steps –
- Make sure that printer is active by checking the USB connection for the wired printer and Wi-fi connection for wireless printer. Fix the network issue if there is any.
- Download and run the printing troubleshooting tool.
- If the printer does not work ever after running the troubleshooting tool, then update the driver. Go to the Device Manager, then go to the Printer options, find your printer and select the Update Driver option.
Method -2. There is a spooling service which manage the printing services. You can restart the service to clear the file. Here is its process –
- In the Search bar, write the services, and it will open a list of all the windows services.
- In the list, find the Print Spooler and double click it. Choose to Stop it.
- In the Search bar, type ‘%WINDIR%\system32\spool\printers’, the delete the files present in the folder.
- Go to the Services list again and restart the Print Spooler service.
Method – 3
If you are using the Windows 10 and the status of printer is Offline, and it is unable to communicate with the computer, then you can run some basic troubleshooting steps –
- The first step is the simple one to check that your printer is connected through the Wi-Fi to your computer. Check the instructions on the printer’s user manual and try to connect via Wi-Fi.
- Turn off the power of the printer for 30 seconds, re-plug the printer, and try to connect with your computer.
- You should make the printer as the default one by following the steps like Settings>>Devices>>Printers & Scanners. Choose your printer and click Open Queue. Under the Printer category, Select Set As Default Printer.
- If there is an ongoing print queue, then you need to clear it by going to Settings, then Devices, and then Printers & Scanners. Choose your Printer and click Open Queue. Choose the document under the Document Name and click Cancel.
- Restart all the printing related services by going to the services. Write services.msc in the Run window and after opening all services, find Print Spooler, right-click it and then Restart.
- Reconnect the printer with your computer by going to Printers & Scanners in Settings. Choose your printer and click Remove device. Click Yes for the pop-up. After removing the printer, add the printer again by following the adding instructions.
- Finally, restart your computer again and try to establish a connection with the newly connected printer. If all the above steps are followed clearly, then there will be a successful connection with the printer and there will be no printing problems in the Outlook also.
Sometimes, Outlook 2019 users will not be able to preview and print emails.
Normally, you will be able to print Outlook items by using File > Print. In case you face issues, Microsoft recommends going through the printer’s manual or visiting the printer manufacturer’s website.
Conclusion
Outlook, occasionally, may face printing issues. Depending on the version of Outlook, there are different methods to fix Outlook Printing issues. However, if you are facing inaccessibility issues in Outlook, it is possible that the Outlook PST file corrupt. In that case, you need to repair the Outlook PST file. You can use Kernel for Outlook PST Repair for that.