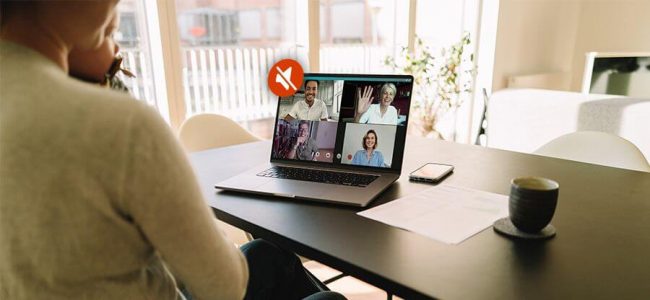Read time: 6 minutes
Are you running into issues with your Microsoft Teams audio device? Most of us have experienced the dreaded sound glitches, audio errors, or incompatibilities when trying to use a Microsoft Teams audio device on Windows or Mac. While troubleshooting these kinds of issues can be immensely frustrating. Fortunately, the solution isn’t too complicated.
We will provide a step-by-step tutorial on removing an audio device from Microsoft Teams. We will cover Windows and Mac system instructions that should help when dealing with audio devices. We will also provide some safety tips to protect your data during removal. So, if you’re looking for a comprehensive guide focused on removing your audio devices from your computer’s settings, let’s dive in.
Remove Microsoft Teams audio device easily
Removing the audio device of Microsoft Teams from your computer in both Windows and Mac is no longer a cumbersome, tricky process. With just a few steps, you can quickly and easily have Microsoft Teams disable its audio as it connects to any web conference, voice, or video call.
Note: Even if you accidentally leave the audio device setting on after participating in a conference, Teams will remember your preference and turn off the device automatically.
Here, we will guide you through removing Microsoft Teams audio devices on Windows.
- Access Control Panel
- Change View Settings
- Open the Sound Settings
- Locate Audio Devices
The first step is to access the Control Panel. To do this, click on the Start button or the Windows key, then type “Control Panel” in the search box. Now, click on it to open the app.
Once you have opened the Control Panel, tap on the dropdown menu with the option “View by” and select “Small icons” from the list of options. This will give you a better view of all your settings and make it easier to find what you are looking for.
After changing your view setting, locate and tap on “Sound.” This will open a window that contains two tabs – one titled “Playback” and one titled “Recording.” These tabs contain all your audio devices that are currently installed on your computer.
Now that you can see all of your audio devices, locate any that are associated with Microsoft Teams or any other application that you wish to remove from your computer. Once located, right-click on it and choose the “Disable” option from the menu that appears. This will disable any sound coming from this device and make it no longer work with Microsoft Teams or any other application running on your computer.
Whether you’re a beginner or an expert, it can be difficult to troubleshoot audio devices on your Mac. Here, we’ll go over how to remove a Microsoft Teams audio device from Mac.
- Open system preferences
- Select Sound
- Select Output/Input
- Restart Microsoft Teams
The first step is to launch the “System Preferences” window. To do this, click on the Apple icon at the top of the screen & select “System Preferences.” This will give you a new window with all your Mac system settings.
Once System Preferences is open, choose “Sound” This will display the screen where you can adjust all your sound settings.
From here, select “Output/Input” from the menu. You should now have a list of all connected audio devices on your Mac. Right-click on any device that is not being used as your default sound output device and go for “Use This Device For Sound Output.” You may also want to select an input device if necessary for recording purposes.
Once these changes have been made, restart Microsoft Teams by closing out of it completely and then reopening it again. Now when you try to use Teams for audio output or input, it should no longer be using an unwanted device as its default option. Instead, it should be using whichever device you selected in System Preferences.
Did you know that when you remove a Microsoft Teams audio device, your data could be at risk? It’s true! That’s why it’s crucial to take the necessary steps to protect yourself. Now, we’ll discuss some of the best safety tips for protecting your data when removing a Microsoft Teams audio device & improving your MS Teams performance.
Unplug your headset or other audio devices from your computer while your system is still running. This will ensure that all settings are saved correctly before disconnecting the device. After unplugging it, wait a few seconds before reconnecting it again if necessary.
If any associated software programs are installed with your audio device, make sure to uninstall them before removing them from your system. This will help ensure that all of the relevant files are deleted and that no trace of them remains on your computer.
To do this, launch the Control Panel and select “Programs and Features.” Then look for any software programs related to your audio device and uninstall them as needed.
Finally, it’s important to migrate any Team data before attempting the removal of an audio device. By using dedicated migration tools like Kernel Microsoft Teams Migration, users can easily move their Teams data from one location to another without having to worry about losing any of their valuable data during the uninstallation of an audio device.
With its easy-to-use interface, users can quickly migrate their teams’ chats and files in just a few clicks – proving that migration isn’t as difficult as it seems. Not only does it allow users to save threaded conversations and files, but it automatically migrates the permissions associated with these conversations as well.
Furthermore, this powerful tool lets you run multiple migrations simultaneously as well as schedule migrations effectively. With a host of automated features, each migration detailed report of completion that can be utilized for future reference. To top it all off, this robust solution supports all Office 365 accounts having MS Teams.
Final thoughts
As we have seen, removing a Microsoft Teams audio device from your Windows or Mac computer is not too difficult. The process is slightly different for each operating system, but the steps are generally the same. We hope you will now be able to remove any audio devices from your computer successfully.However, before removing the audio device, it is recommended that you migrate all your important data to another tenant. This will ensure that there is no data loss during removal. Our migration tool is the best solution for all such needs. It is fast and easy to use. So, go ahead and Download it now!
If you have got any further questions, please feel free to speak to our team of experts for assistance.