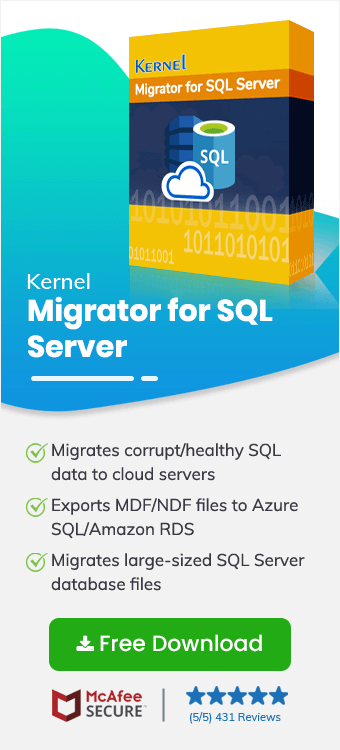Before importing SQL Server Database to Microsoft Azure SQL, go through the main features of the tool listed below.
What Can You Use Kernel Migrator for SQL Server for?
- Migrate corrupt or damaged or healthy SQL Server Database files.
- Migrate to Microsoft Azure SQL and Amazon RDS.
- Generate live Preview of database objects with one-click.
- Selective database object migration.
- Support UNICODE characters & different Microsoft SQL Server Versions.
How to import SQL Server Database to Microsoft Azure SQL?
Given below are the simple steps to import SQL Server Database files – MDF/NDF/LDF— to Microsoft Azure SQL with detailed notes, using SQL Migration tool:
- Open Kernel Migrator for SQL.
- Click on Browse button and select the SQL Server Database file (MDF/NDF/LDF).
Click Recover to initiate the file scan & recovery process.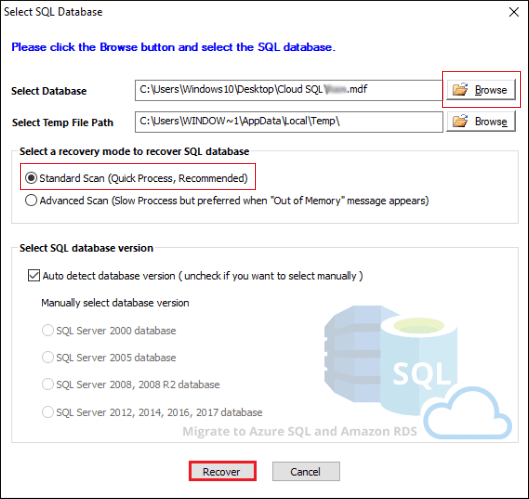
- The tool detects the temporary file path automatically, no need to select it manually unless it is not detected.
- Choose Advanced Scan mode only when Standard Scan mode fails to complete scan & recovery process.
- Tool detects database version automatically, in case it is not detected, uncheck the option and select it manually.
- Once the scan & recovery process completes, the tools’ user-interface will refresh and load the database file contents – objects, as shown below.
Select database file objects and click on the Migrate button to proceed to the next step.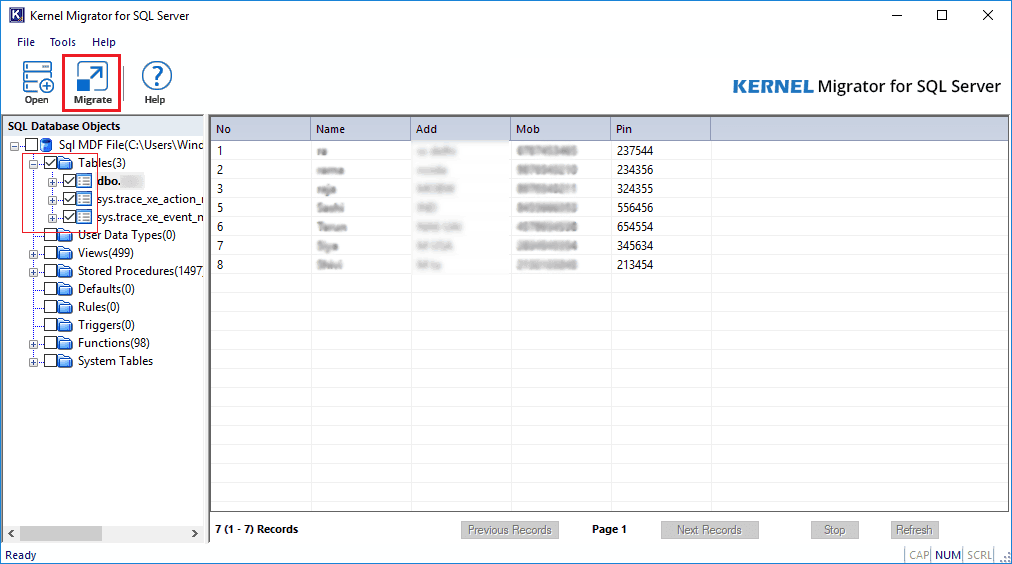
- Select Azure SQL option and input Server Name/Instance Name.
To authenticate server access, input login credentials, User Name, and Password.
Select specific database name from the drop-down list and click Ok.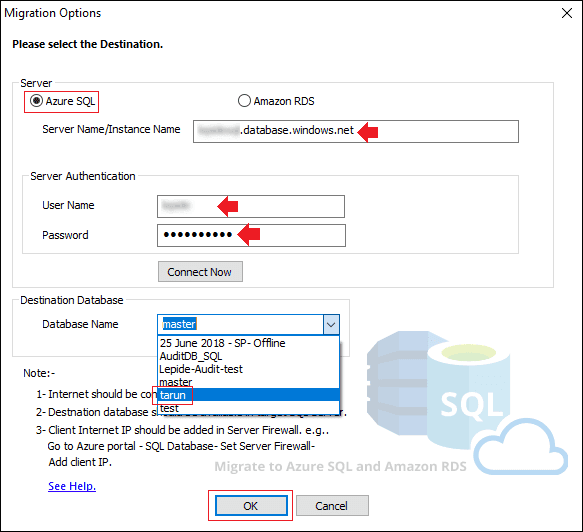
- Wait for the import process to finish. Upon successful import/migration of SQL Server Database file to Microsoft Azure SQL; the status will update, as shown below, click Ok.
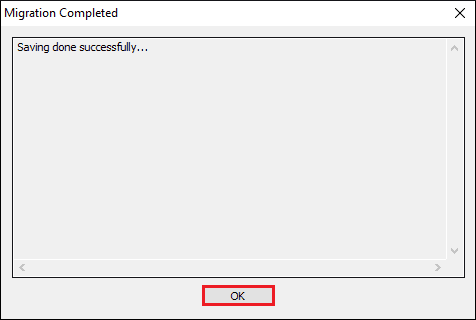
SQL Server Database file – MDF/NDF/LDF, import to Microsoft Azure SQL has completed successfully.