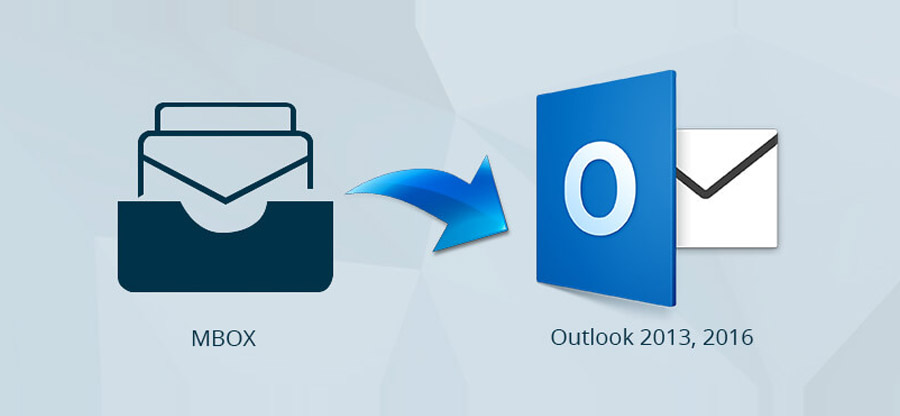Read time 9 minutes
The MBOX format is widely employed by email clients like Thunderbird, Eudora, PocoMail, among others, to house users’ email information. Even Apple Mail, the email client for Mac OS X 10.0 and subsequent versions, relies on MBOX for its mailbox files. Nevertheless, concerns have arisen regarding the security protocols of this format, prompting users to explore alternatives that offer enhanced data security and advanced management features. As a result, many are turning to MS Outlook as their preferred choice.
Importing MBOX into Outlook is essential for maintaining seamless communication. This blog is exclusively focused on this purpose and will provide a comprehensive step-by-step guide.
Can MBOX Files be Accessed in Outlook 2019, 2016, 2013 & 2010?
One significant limitation of the MBOX format is its lack of compatibility with Outlook. Since Outlook cannot directly handle MBOX files, it becomes necessary to undergo a conversion process. This conversion transforms MBOX files into the MS Outlook-compatible PST format, ensuring compatibility with all versions of MS Outlook, including 2019, 2016, 2013, 2010, and others.
Prior to transferring MBOX emails to MS Outlook, it is essential to explore the compelling reasons that underscore its significance. Here are the various factors contributing to its importance:
- Microsoft Outlook and the PST file format are widely recognized and commonly used platforms and formats.
- Many users prefer MS Outlook as their top choice due to its multitude of superior additional features.
- Microsoft Outlook offers extensive support for various items in addition to emails, including tasks, notes, journals, contacts, and calendars.
- You’re experiencing difficulties with your MBOX email client and are seeking a more contemporary email solution such as Outlook.
- The individual or entity you wish to distribute it to is currently unable to receive MBOX files.
- There are numerous advantages associated with the utilization of MS Office software suite.
- Microsoft Outlook stands out as a highly sophisticated email client, surpassing other MBOX clients such as Thunderbird in terms of its advanced features and capabilities.
- Microsoft Outlook seamlessly integrates with other Microsoft solutions such as MS Exchange Server and Office 365, enhancing productivity and collaboration.
- The PST file format within MS Outlook is widely recognized for its exceptional organization.
- Microsoft Outlook offers password protection for its files, making it notably more secure than MBOX.
The primary limitation of the MBOX format lies in its lack of compatibility with Outlook, rendering it impossible to directly import MBOX files into the application. Consequently, the necessary course of action involves converting MBOX files into Microsoft Outlook-compatible formats, such as PST files, suitable for all versions of Outlook, including but not limited to 2019, 2016, 2013, and 2010.
Nevertheless, there exist several alternative approaches that can be employed to accomplish the current task.
For Windows users-
Step 1: Set up a Gmail account in Thunderbird.
Step 2: Transfer the MBOX files into your Thunderbird account.
Step 3: Include the Gmail account in Outlook.
For Apple users-
Step 1: Create an MBOX file export from Apple Mail containing mailbox data.
Step 2: Change the file extension from .mbox to .mbx in order to transfer it to Eudora.
Step 3: Move the .mbx file from Eudora into Outlook Express.
Step 4: Open MS Outlook and import the identical file.
Because there is no direct method available, individuals have devised makeshift solutions to enable the import of MBOX into Outlook. However, this approach comes with certain drawbacks, such as –
- These extensive procedures necessitate users to dedicate a considerable amount of time to each file.
- The installation of several email clients is necessary.
- Users must possess a comprehensive understanding of their tasks, as these procedures are not suitable for beginners.
- Because of numerous platform conversions, the likelihood of data loss is at its peak.
- A minor error has the potential to exert a substantial influence on the associated data.
Importing MBOX files into the Outlook PST format through manual procedures can be an arduous undertaking. However, you can simplify and expedite this process effortlessly by utilizing the efficient Kernel for MBOX to PST Converter. Below are straightforward steps to help you navigate the process:
Step 1: Please download and install the software.
You have two options: you can either download the trial version or opt for the licensed version, which provides unlimited email migration capabilities. Once you’ve completed the installation process, go ahead and launch the software. Upon launching, you’ll be greeted with the main screen. Simply click on “Select File” to proceed.
Step 2: Next, on the upcoming screen, you’ll find a list of 20 email clients that are compatible with the software. Afterward, simply click the “Browse” button to choose an MBOX file.
Step 3: Continue ahead and choose the directory where the MBOX file is stored. Once you’ve selected the folder containing the MBOX file you wish to convert, click on the OK button.
Step 4: The next screen will be displayed. Click the “Finish” button to advance and initiate the conversion process.
Step 5: You can view a full data preview displayed on the screen, allowing the user to verify the information. To save this data in PST file format compatible with MS Outlook, simply click the “Save” button and select “PST file” before clicking “Next.”
Step 6: Individuals have the option to choose their preferred filters based on their needs. Once the necessary filters have been selected, simply click “Next” to proceed.
Step 7: In the subsequent window, you’ll encounter the PST split feature, allowing users to divide Output PST files into multiple separate files. Simply specify the desired PST file size and then click “Next.”
Step 8: To begin, please click the “Browse” button and choose the destination where you’d like to save the PST file or files. Once you’ve made your selection, click “Finish” to conclude the process. A dialog box displaying the saved file path will then appear on your screen. Simply click “OK,” and you’ll find a robust PST file ready and waiting at the specified location.
Step 9: The last step is to import the PST file into Microsoft Outlook, which includes versions 2019, 2016, 2013, or 2010.
After successfully converting the MBOX file to an Outlook PST format and identifying the PST file’s location, you can proceed to import the PST files into various versions of MS Outlook, such as Outlook 2016, 2013, or 2010. The process will generally follow similar steps regardless of the specific Outlook version you are using.
To begin, open Microsoft Outlook. Navigate to the “File” tab, then click on “Open & Export.” From there, select “Import/Export,” as illustrated in the accompanying screenshot. Follow the on-screen instructions to complete the import process. Once the import is finished, your MBOX data will be available for preview within Microsoft Outlook, whether you are using versions like MS Outlook 2019, 2016, 2013, or any earlier releases according to your preference.
The aforementioned process is user-friendly, even for those without technical expertise. Thanks to this third-party Converter utility, MBOX conversion has become a simple and hassle-free procedure.
To view MBOX emails in Outlook, you must first transform MBOX files into the PST format. Since importing MBOX files directly into Outlook isn’t feasible, we suggest utilizing a third-party tool to facilitate this process.
Conclusion
To access MBOX files from email clients such as Thunderbird within the Outlook application, a conversion to the PST format, which is compatible with Outlook, is necessary. The blog post outlines various reasons for this conversion requirement. Additionally, it provides recommendations, introduces a rapid and efficient professional tool for importing MBOX into Outlook PST, and offers a detailed explanation of the conversion process. Furthermore, it highlights the option of using the Outlook Import and Export feature to seamlessly import the converted MBOX emails into various Microsoft Outlook versions.