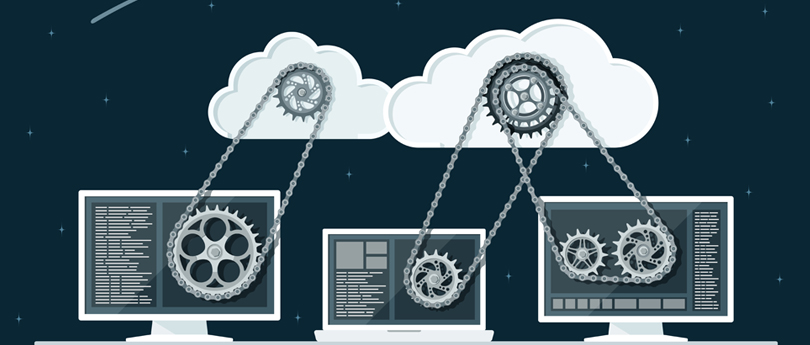Read time 4 minutes
OneDrive by Microsoft stands out as a premier choice for file and document storage. Users of Office 365 can effortlessly upload, access, and download their files and documents as needed, and they also have the convenient option to share these files with fellow Office 365 users.
However, downloading files from OneDrive can pose a challenge for numerous users. Individuals utilizing the OneDrive desktop version can effortlessly retrieve files to their computer. Conversely, for those who do not employ the desktop client, the following steps can be followed to access and download files from OneDrive.
Steps to Download Files from OneDrive
Downloading files from Office 365 is very quick and simple. It can be done as:
- Go to OneDrive or SharePoint Online Website and sign-in with your account. Now, select the files or folders that you want to download. For instance:
- If you wish to download individual or multiple files, then select each item by checking the circle checkbox that appears as shown below:
- If you want to select all files at once available in a folder, then check the checkbox on the left of the header row and press Ctrl + A.
- If you want to select a whole folder, then you need to go up or back a level to select the entire folder.
- If you wish to download individual or multiple files, then select each item by checking the circle checkbox that appears as shown below:
- Now, after selecting the specific files or folders, click Download in the top navigation.
- After clicking the Download button, the browser will provide options like Save or Save As. Click any option and select the location where you want to Save the file on your system.
Note: This button only appears when you have selected files or folders to download. Also, if you refresh the web page, the Download button might disappear.
Note: If you’ve selected multiple files or folders, then the browser will start downloading a zip file containing all the selected files and folders.
Limitations of Manual Method
Though this is an easy method to download files and folders from OneDrive, it has some limitations, such as:
- Downloading files from the shared view is not supported.
- Attempting to download a folder containing a OneNote notebook will result in an error in the generated zip file.
- For on-premises SharePoint Server, the ability to download multiple files is only accessible with the purchase of an Office 365 business plan.
- Internet Explorer is not compatible for downloading folders and files from OneDrive for Business; Microsoft Edge and Google Chrome are recommended alternatives.
- File downloads are subject to a maximum size limit of 15 GB for individual files and 20 GB for zip files.
Performing a SharePoint Migration can be a time-consuming and monotonous task, particularly when dealing with extensive data volumes. To address this challenge, consider utilizing the automated SharePoint Migration solution known as Kernel Migration for SharePoint. This tool streamlines the process of downloading substantial data from OneDrive, and it goes beyond simply facilitating data retrieval from Office 365, but it also allows users to migrate list/libraries SharePoint Online (Office 365).