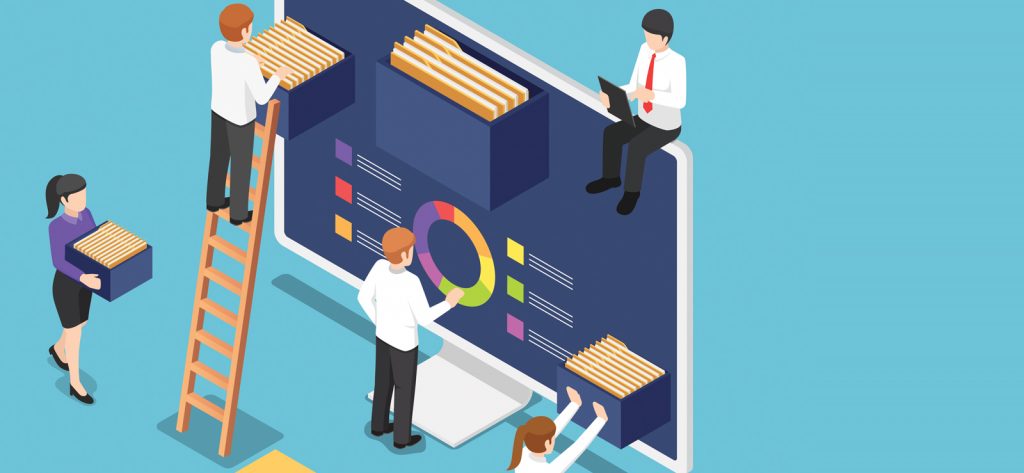Read time 4 minutes
The Offline Storage Table (OST) file saves the Exchange mailbox data on the local system when the cached Exchange mode is on. To keep the Exchange data available to the user even when the Exchange Server is down, the OST file plays an important role. The work completed in the offline mode will be saved in the OST file, and when the connection is again available, the data will be updated.
The default location of an OST file is –
- C:\Users\AppData\Local\Microsoft\Outlook
- C:\Documents and Settings\Local Settings\Application Data\Microsoft\Outlook
But sometimes it becomes necessary to move the OST file to another location to free the space in the C Drive. Here, will discuss how you can do this in different Outlook versions with the help of Group Policy.
How to change OST location in Outlook 2010?
You can change the location of an Outlook 2010 OST file to a Network Shared folder using a GPO.
Before starting the procedure, you need to download and install the Group Policy Administrative Template Files from the following location –
https://www.microsoft.com/en-us/download/details.aspx?id=18968
The tool involves a ‘\Admin’ folder and various ADMX, ADML, and ADM versions of Office 365 Administrative Template files. After downloading the file, go to AMDX folder in C drive in Exchange Server 2012 R2 and copy the downloaded setup file here. Extract the file, and it will install automatically. Now follow the below steps:
- Copy office14.admx file from the ADMX folder. Paste it at the location %systemroot%\PolicyDefinitions\.
- Copy the outlk14.adml file from AMDX\ADMX\en-US location and paste it at the %systemroot%PolicyDefinitions\en-us.
- Now, launch gpmc.msc and follow User Configuration>>Policies>>Administrative Templates>>Microsoft Outlook 2010>>Miscellaneous>>PST Settings.
- Here you will see Default location for OST files, and the Default location for PST files. You can change these settings and change the default location to a network shared folder.
- Load the Outlook 2016 Template at the Group Policy.
- Go to Group Policy Management Console (GPMC), expand Domains, and then Group Policy Objects. Right-click to it.
- After right-clicking the Group Policy Objects, click Edit and it will open the Group Policy Management Editor.
- Follow User Configuration>>Policies>>Administrative Templates>>Microsoft Outlook 2016>>Miscellaneous>>PST Settings.
- Choose the option Default location for OST files and click ‘Enabled’ for the policy setting.
- Input the new location for the OST file and click OK.
- Using the same method, you can change the location for the PST file also.
There are many Outlook related settings you can change using Group Policy. Some of them are mentioned here:
- Cached Exchange Mode Sync Settings.
- Disallow Download Full Items
- Disallow Download Headers
- Disallow Download Headers the Full Items
- Disallow On Slow Connections Only Download Headers
- Download Public Folder Favorites
- Download shared non-mail folders
- Use Cached Exchange Mode for new and existing Outlook Profile
It enables the email messages from Outlook to synchronize locally by the date of the message. By default, Outlook synchronizes messages from the previous 12 months only. If you want to get rid of this limitation, then you can select the settings and click All from the list.
It turns off the Download Full Items option for Outlook.
It turns off the Download Header option in Outlook.
It turns off the Download Headers then Full Items in Outlook.
It turns off the On Slow Connections Download Only Headers option in Outlook.
It synchronizes Public Folder Favorites in Cached Exchange Mode.
It synchronizes shared non-mail folders in the Cached Exchange Mode.
It configures new and existing Outlook profiles to add in the Cached Exchange Mode.
Final Words
Changing the location of the OST file can be useful in some cases, but it is not always suitable as it can corrupt the file or make it inaccessible. During the process, the user may delete the data from the OST file or even delete the file. Although the group policies help to change the OST file location, it can create accessibility issues. If you face errors, you will need to use the ScanPST tool that can check the OST file for minor corruptions.
So, a professional alternative to the ScanPST tool seems a good idea. Kernel for OST to PST Converter can help you in recovering the inaccessible and deleted items from a corrupt OST file quickly. If you are not able to open or access the data from an OST file, you can use the software and retrieve the items. And, you can add the PST file in Outlook instantly after the OST to PST conversion.