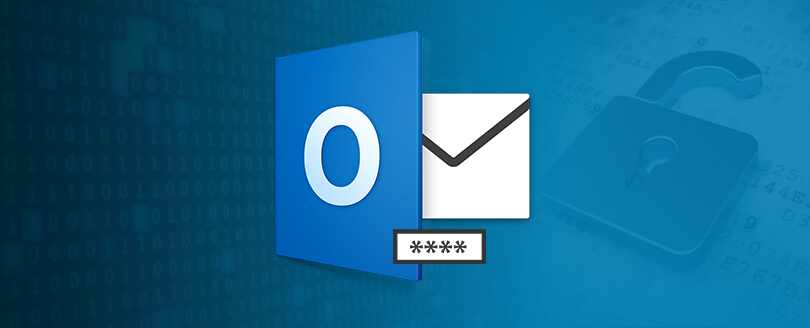Read time 7 minutes
Outlook users protect their PST files with passwords to secure their data as they may contain important personal, financial, and business information. But sometimes, they may have to change the old password, mostly after sharing the password with somebody else for some temporary requirements or some business requirements.
Outlook provides an option to change the old password. But this feature is not helpful if you don’t know the old password. In that case, only a professional password recovery tool can be of help.
Try Kernel Outlook Password Recovery tool to recover forgotten or lost Outlook PST file password and to set a new password. The software supports Outlook 2019, 2016, 2013, 2010 and all the previous versions.
Changing the PST password is easy if you know its old password. This is how you can change password on Outlook in a few easy steps.
Note: In case the user has forgotten the Outlook PST file password, Microsoft does not provide any recovery option to retrieve that password manually. One needs to choose a third-party Outlook PST Password Recovery tool in such a condition.
Step 1: Open your MS Outlook application. Click on the File Tab. Click Account Settings and then click Account Settings again.
Step 2: In the newly opened dialogue box Account Settings, click the Data Files tab. Select your Outlook PST file and click Settings.
Step 3: A dialogue box named Outlook Data File is opened. Click Change Password.
Note: Another way to reach up to the following Outlook Data File dialog box is by right-clicking on the PST mailbox root folder and selecting the Data File Properties option from the drop-down list. Then from the Properties dialog box, click on the Advanced option at the bottom.
Note: The option Change Password on Outlook will not appear in case of an Offline Storage Table or OST file used by servers or applications like Microsoft 365, Exchange Server, etc.
Step 4: You can create a new password for the PST file in the Change Password dialogue box. Enter the old PST file password and then enter any desired new password for the file to reconfirm it.Click OK.
Hence, your PST file is now protected with the password chosen by you. It will ask for the password, whenever you try to access your PST file. So it is convenient if you note your password for future use.
Note: If you want to remove the Outlook PST file password, enter the old PST file password and leave the two spaces blank for the New password and Verify password sections. Then, click on OK.
For Outlook 2003 and earlier versions, there are inbuilt scanPST.exe and pst19upg.exe applications to remove passwords from PST files. The process is as under.
- Download and install scanPST.zip and pst19upg.zip applications from Microsoft website.
- Perform scan and repair on the PST file using the scanPST.exe application
- Run the Command Prompt as an administrator. Execute the command.
- To create a password-free PST file at the same location, run this command.
- Perform repair on the newly created password-free PST file.
- Copy the password-free PST file to the original Outlook PST file location.
- Now, the password is removed, and the PST file can be accessed in the Outlook application.
However, this process is for PSF files of old Outlook versions only.
C:\backup\pst19upg.exe -x C:\backup\outlook-copy.pst
In the above command, C:\backup is the pst19upg.exe location.
C:\backup\pst19upg.exe -i C:\backup\outlook-copy.psx
However, this process is for PSF files of old Outlook versions only.
Many Outlook users forget the PST file password. When they try to access the file with a wrong password, a notification displays like this – The password you have typed is incorrect. Retype the password.
To access the emails in this PST file, you will have to unlock the password protection.
When you forget your PST passwords, the best option is to use a password recovery tool. While talking about the PST password recovery tool, the most popular name is Kernel Outlook Password Recovery tool. It is an easy-to-use tool that recovers forgotten Outlook passwords within a click. Also, you have the option to change the password.
- Free tool. No need to purchase it to recover the password of PST files up to 500 MB size.
- Simple user interface for the convenience of non-technical users.
- Instant password recovery without any data loss.
- Allows resetting and removing the PST password
- Recovers multilingual passwords too.
- Provides a different working password for highly encrypted files.
- Launch the tool. Click Add files and select the PST file for which password is to be changed. Click Set New Password. It will open a dialogue box asking to set a new password for the PST file.
- Set a new password for your PST files.
Note: To recover the Outlook PST file password, click on the Recover Password option, and an alternative password would be generated for the file. Similarly, by clicking the Remove Password option, you can remove the PST file password.
If you know the old password, you can change the PST file password using Outlook. But if you have forgotten the old password, just try the Kernel Outlook Password Recovery tool. It is a simple solution for Outlook password change& resetting in the easiest way possible.
Summary
In this blog, users get the manual process of changing the Outlook PST password, which is possible only if the old password is known. For the situation where the password is lost or forgotten, the use of an efficient and powerful PST Password Recovery tool is explained. We hope you got all the answers on how to change Outlook password quickly & effortlessly.