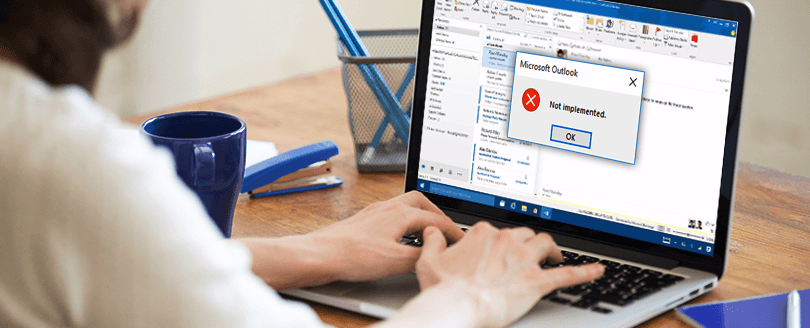Read time 7 minutes
Plenty of errors are often faced by Outlook users that make it impossible to send/receive emails from their Outlook.
The ‘Outlook not implemented’ is yet another error that takes place when you Send/Receive, Reply, or Forward, a message. This error pops up on the screen saying: “Not Implemented”. Hence, you cannot send emails, or receive emails. So, how will you get rid of this error and start using Outlook normally back again?
In this article, we have devised a few helpful ways that you can consider for fixing this error. Before moving to the resolutions, let us first explore the common reasons behind this error.
Causes of Outlook Error: Not Implemented
Following are some of the most prominent reasons behind this error:
- Antivirus Application
- Installed Add-in in Outlook
- Outlook Send/Receive Settings file damaged
- MS Outlook not installed properly
An antivirus application scans emails before sending or receiving them. This can be the reason why send/receive button hangs up and the error ‘Not implemented’ is raised.
The occurrence of the error could be due to Outlook add-ins or plug-ins which interrupt the performance and smooth working of Outlook.
The error can take place if the send or receive settings are not working due to damaged to the settings file.
If you have two MS Outlook versions on your system, then ‘not implemented’ error could occur.
The antivirus application is configured to scan any email that is sent by you or received in your inbox. This scanning process can delay or hang up the process of sending and receiving email messages. Hence, it is advised to disable antivirus.
Launch Outlook in Safe Mode to check for issues that are caused by add-ins. If Outlook works appropriately properly in Safe Mode, then disable add-ins from the Outlook.
Step 1: In Outlook, go to File > Option and select the Add-ins tab.
Step 2: Click on the Go button; a new pop-up dialog box will open.
Step 3: Disable one plug-in at a time.
Step 4: Restart the Outlook application.
Step 5: Finally, check for the issue solved or not.
Note: To open Outlook in safe mode, follow the below steps:
- Hold
- Enter outlook.exe /safe in the text box.
- Check the title bar for confirmation.
Step 1: Go to C:\Users\%username%\AppData\Roaming\Microsoft\Outlook\ location.
Step 2: Look for the SRS file.
Step 3: rename the SRS file to something like ‘Outlook.srs.old’. Once you restart the Outlook, a new SRS file will be created automatically.
Congratulations! You have successfully reset the SRS file. Proceed to check if Send/Receive is functional or not.
Creating a new Outlook profile is one of the simplest methods to resolve the Outlook error. The second part of our blog “Fix Outlook Send/Receive Error 0x8004010F” shows the steps to create a new Outlook profile.
As we all know, Outlook comes with MS Office, which means if MS Office is installed inappropriately, it could cause all Office applications to misbehave. Therefore, it is advisable to repair MS Office.
- Go to Control Panel and select Programs from the menu.
- From the Programs window, look for MS Office application.
- Right-click on MS Office and click Change.
- In the opened window, select Repair and click Continue.
Note: This method applies for all Outlook versions, but if you’re using Outlook 2019 or 2016, then it is recommended to carry out an online repair or quick repair process.
ScanPST.exe is an inbuilt utility that can find and fix minor issues in Outlook PST file. You can find this tool in the Office installation folder. It is an extremely beneficial tool for resolving errors related to PST when nothing else works. The detailed operation of this tool is described below:
- Depending upon the Outlook version, Scanpst.exe tool can be found here-
In Outlook 2019: C:\Program Files (x86)\Microsoft Office\root\Office16In Outlook 2016: C:\Program Files (x86)\Microsoft Office\root\Office16In Outlook 2013: C:\Program Files (x86)\Microsoft Office\Office15In Outlook 2010: C:\Program Files (x86)\Microsoft Office\Office14
- Open scanpst.exe
- Browse for the .pst files and click Next. Also, the PST files can be found here (inside the Documents folder)-
C:\Users\user\Documents\Outlook Files
- The tool will now check for consistency.
- If any inconstancies are found, then click Repair.
- If successful, then you will be prompted with the following message.
- Open the Outlook and try to access the repaired file.
Please note: The tool fails to deliver results when the PST file is severely damaged.
Kernel for Outlook PST Repair tool is the most proficient solution to repair PST files. It helps to repair, recover and restore the content of corrupted, damaged or inaccessible PST files. The tool successfully saves all the PST file content to healthy PST file and different destinations such as live Exchange, Office 365, and different webmail clients. A snippet of the interface is shown below.
Concluding Lines:
You can fix “not implemented” error in Outlook using any of the methods mentioned above. If traditional methods don’t work to repair Outlook 2016/2013/2010 errors, try a free PST file repair tool like Scanpst.exe or alternative of Scanpst.exe– Kernel for Outlook PST. These tools will help you fix the corruption in the PST files and make them accessible in MS Outlook easily.