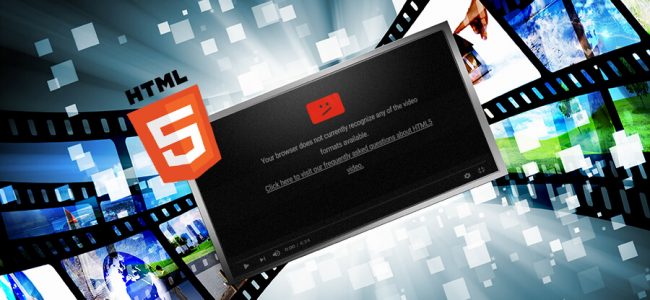Read time: 9 minutes
Whether you’re a content creator, website owner or a casual viewer, HTML5 Video Not Found is a common error. Usually, it occurs while playing video on browsers such as Google Chrome, Mozilla Firefox, Safari or using an Android or iPhone device. From disrupting the video playback, the error may also ruin your viewing experience at the same time. So, this error needs to be fixed permanently.
In this regard, perform the several proven and easy step-by-step solutions mentioned in this guide. Let’s get started without delay.
| Bonus Tip: For a faster, automated solution, try Kernel Video Repair, the secure tool to fix HTML5 Video File Not Found error effortlessly in no time. |
How to Fix HTML5 Video Not Found Error Effectively?
Here, we’ve outlined the best methods with their detailed stepwise procedures to fix HTML5 Video File Not Found error. Choose them at your convenience and enjoy the video playback again:
Method 1. Fix Browser-Related Issues
Often, many users go through why I can’t see HTML5 video in the browser when the HTML5 Video Not Found occurs unexpectedly. So, we’ll fix this error by following the stepwise procedure:
i) Google Chrome:
Several issues like outdated browsers, faulty cache/cookies, or missing code lead to HTML5 not recognized in Chrome Windows 10 error. To fix this issue, follow the steps below:
- Update Google Chrome:
- Open Chrome and tap on the three vertical dots.
- Go to Help and click on About Google Chrome.
- Chrome will automatically check for updates. If the update is available, click Relaunch.
- Clear Cache and Cookies
- Click on three vertical dots and tap on Settings.
- Go to the Privacy and Security tab and click Clear Browsing Data.
- Select cookies, other site data, and cached images and files. Tap on Clear Data.
- Enable JavaScript:
- Click on three vertical dots and tap on Settings.
- Go to Privacy and Security, Site Settings, and click on JavaScript.
- Check the Site can use JavaScript.
- Disable Problematic Extensions:
- Click three vertical dots, tap More Tools, and go to Extensions.
- Disable unnecessary add-ins immediately.
- Disable Hardware Acceleration:
- Open Chrome, click on the three vertical dots and tap Settings.
- Choose System, disable the Use hardware acceleration when available toggle and click on Relaunch to apply the change.
These workarounds can also fix Unable to play Video Error 5. Restart Google Chrome and try to play video files again.
ii) Mozilla Firefox:
If your Firefox browser displays HTML5 Video Not Found, then browser settings, video codecs, or plugin issues could be the reasons. Below are some common troubleshoots you can follow:
- Update Firefox:
- Open the Mozilla Firefox browser and click on the Menu
- Tap on Help and choose About Firefox. Firefox will automatically check for updates.
- After downloading the updates, you’ll be prompted to restart Firefox to apply the update.
- Clear Cache and Cookies:
- Click the three-bar menu icon and tap on Settings.
- Go to Privacy & Security and click Clear Data under Cookies and Site Data.
- Select Items and click on Clear to confirm and delete the selected data.
- Enable JavaScript:
- Open the Mozilla Firefox browser, type about:config in the address bar, and press Enter.
- Click I’ll be careful, I promise in the warning message.
- Type javascript enabled in the search bar and click Enter.
- Right-click on enabled and turn the toggle ON.
- Disable Faulty Extensions:
- Click the menu button and tap on Add-ons and themes.
- Click on the Extensions and click the toggle switch next to specific add-ons.
- Disable Hardware Acceleration:
- Open the Firefox browser, click on the Menu button and select Settings.
- Tap on the General tab and go to the Performance
- Uncheck the Use recommended performance settings and Use hardware acceleration when available
Restart Mozilla Firefox and try to play video files.
iii) Safari:
Facing HTML5 Video Not Found error in Safari is also troublesome. Below are some easy-to-follow procedures to fix this error:
- Update Safari:
- Go to the Apple icon and tap on Software Update.
- Click Check for updates now.
- Install any available updates for Safari if available.
- Clear Cache and Cookies:
- In MacOS, open the Safari app and tap on Preferences.
- Go to the Privacy tab and click Manage Website Data.
- Select that you want to clear and click Remove or Remove All.
- Enable JavaScript in Safari:
- Click Safari in the menu bar and select Preferences.
- Go to the Security tab and check the Enable JavaScript
- Turn off Faulty Extension:
- Open Safari and tap on Preferences.
- Click Extensions and deselect the required add-ons checkbox.
Restart your Safari application and try to play your video file again.
Method 2. Resolve Device-Specific Issues
The HTML5 Video Not Found error may also occur in mobile devices like Android phones or iPhones. You can try basic troubleshoots like restarting the device and checking connections. If these don’t work, then follow the below procedures for resolution:
i)For Android:
Outdated browsers or faulty cache interference may lead to HTML5 Video Not Found Android issues. Below process can fix it:
Step 1. Update your Chrome browser through the Google Play Store.
Step 2. Go to Android Settings> Apps > Chrome > Storage & Cache. Tap on Clear Cache to clear the browser cache.
Still, HTML5 Video Not Found Android issue occurs; open your video in an alternate browser.
ii)For iPhone:
HTML5_Video 4 error iPhone typically indicates format incompatibility and video issues. You can try out the below troubleshoot to fix it:
Step 1. Update your iPhone’s browser via the App Store.
Step 2. Go to iPhone Settings > Apps > Safari > Advanced. Tap on Website Data and click Remove all Website Data.
Restart your iPhone and try to play the video. Still, if you fail to enjoy smooth playback, follow our next solution.
Method 3. Check Video Compatibility
Now, you need to verify the compatibility of the video file format with your browser. If your web browser is incompatible with your existing video formats, you need to switch to a different browser to escape the HTML5 Video Not Found error. Alternatively, you can convert video files to another format which is compatible with your web browsers.
You can use VLC Media Player, online converters, or Windows-based video converter tools to convert your video file to another format. Below is the stepwise procedure of video format conversion using VLC Media Player:
Step 1. Open VLC Media Player, go to the Media tab and tap on Convert and Save.
Step 2. Click on the Add button in the File tab to attach the video file for conversion.
Step 3. Select your video file and tap on Open. Click Convert/Save.
Step 4. Choose the required video format from the Profile dropdown as per browser suitability.
Step 5. Tap on Browse to add the saving location for your video file. Click Start.
Your video file will be converted successfully.
For more secure and easy conversation, opt for video converter tools.
Note: HTML5 primarily supports MP4 (H.264), WebM (VP8/VP9), and Ogg (Theora).
Method 4. Download HTML5 Supporting Codecs
When a browser lacks the necessary codec, the video file displays error messages like unsupported video codecs and fails to play unexpectedly. Thus, downloading the HTML5-supporting codecs ensures uninterrupted playback in the browser. Additionally, HTML5 improves performance, provides captions and subtitles, and is compatible across devices. However, different browsers have different native codec support, so it is necessary to install supporting codecs to resolve potential playback issues.
After such hits and trials, the HTML5 Video Not Found error might be resolved effectively. After all, you can use other browsers to ensure smooth playback. But, if you’re facing HTML5 Video File Not Found error or other common video errors again, it means your video file is corrupted. You can try VLC Media Player to fix corrupted video files, but you can fix only minor issues with it.
Still Facing HTML5 Video File Not Found Error?
“I keep getting an HTML5 Video Not Found error whenever I try to watch videos on some websites. I already updated my browser, changed video formats, and downloaded HTML5-supported codecs, but it still won’t play. Now, how to fix HTML5 Video File Not Found permanently? Which solution is more reliable and efficient?”
In case your video file is severely corrupted, then all these workarounds to fix HTML5 Video Not Found error will fail. Instead of trying several hits and trials, choose a reliable video repair tool to make video files healthy and error-free easily. Kernel Video Repair is a tool that permanently fixes all video file errors, such as HTML5 Video File Not Found, video not playing issue, etc. It repairs all video-related issues, such as blurry video, audio-video sync issue, grainy videos, etc., without losing their data and quality.
Advanced Features and Capabilities of the tool are:
- Add and repair multiple corrupted/damaged video files at once.
- Repair damaged, corrupt, or unplayable video files from all storage and devices.
- Improve video quality, clarity and colors while keeping the metadata and properties intact.
- Precise and hassle-free repair process with improved user interface.
- Advanced specialization in fixing 4K, 8K, VR, and 360° videos.
- Effortlessly resolve all issues of all video formats, including MP4, MOV, WMV, AVI, MKV, AVCHD, MPEG, etc.
What Do People Ask? Common Questions
A. To fix error code HTML5_Video 4, go to dashboard settings to ensure the correct pre-roll video is selected and re-embed if necessary. Also, try to clear the browser’s cache and cookies and disable hardware acceleration immediately. Moreover, start the browser in safe mode.
A. The error HTML5: Video File Not Found generally occurs when your web browser doesn’t support HTML5, or your webpage doesn’t have a compatible video codec. So, contact the website’s developer to install HTML5 supporting codecs to fix HTML5: video file not found error effectively.