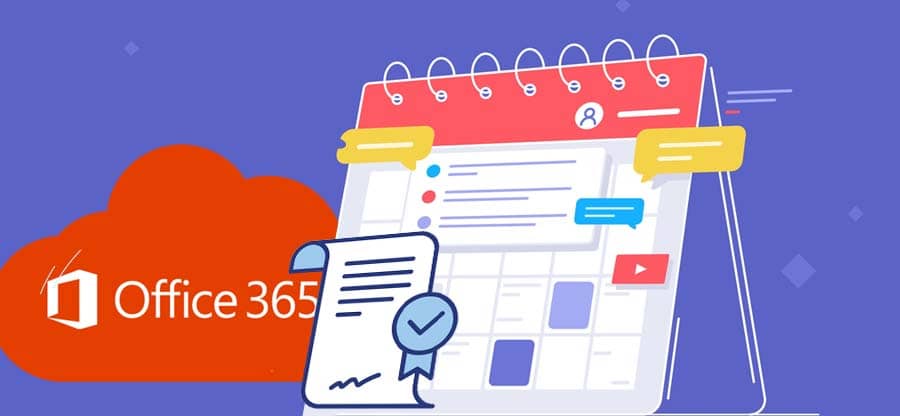Read time 4 minutes
All data generated by an organization and its staff is crucial, although its relevancy might differ. The Exchange Online Administrators are responsible for managing all the data and often have to take proactive measures to protect the information in every user’s account.Generally, the primary focus of data protection is on Emails and Contacts as they are essential for the business. But the additional information like Calendar, notes, archive, tasks, etc., should also be protected.
Admins secure the data using retention policies,which retains the content rather than directly deleting it. They contain a ‘retention tag,’ which specifies whether it should be moved to the archive and when it should be deleted. It helps to manage the lifecycle of all mailbox items.
Besides mailbox items, several default folders can use retention tags for protection.
Retention Policy can be applied to the following default folders, including Calendar and Tasks.
| Default Folders | Usage |
|---|---|
| Calendar | A calendar folder can save important dates, events, meetings, and appointments. |
| Tasks | When a user creates a task to complete in the future, its description is saved in the Task folder. It is also savable using retention tags. |
| Clutter | A clutter folder can save the lesser essential emails and declutter the Inbox. |
| Deleted Items | When emails are deleted from the Inbox, they reach the Deleted Items default folder. It will support retention tags also. |
| Drafts | The drafts folder saves the messages the user does not send to other accounts. |
| Journal | This folder saves the user’s actions and is placed in the timeline view in Outlook. |
| Notes | Notes created in Outlook are saved in this folder. They can be protected using retention tags. |
| Outbox | Outbox temporarily contains outgoing messages until they are entirely processed in the Hub Transport Server. |
| Sync Issues | Synchronization logs are present in the Sync Issues folder. |
| Archive | The archive folder is the destination for saving older messages present in Outlook. The retention policies can keep archive mailbox messages. But it will work only in Exchange Online. |
How to Create a Retention Tag?
- Open the Microsoft 365 Admin Center. Click on Show all and select Compliance.
- Microsoft Purview compliance portal will open. Expand the Data lifecycle management under Solutions and select Exchange (Legacy).
- Move to the MRM Retention tag and click on the +New tag.
- Type the appropriate Name and Description and move on to Next.
- Check the Automatically to default folder option. Expand the Apply tag to this folder option and select Calendar. Click on Next.
- Define the retention settings, which include the specific Retention Period and the Retention Action to be taken after the period.
- Review all the entries and click on Finish.
- Go to the Outlook application where you have connected the same office 365 account.
- Choose Calendar and right-click on it. Choose to apply the retention tags.
The retention policy protects the selected folder from deletion. There is some necessary information that you need to keep in mind before creating the retention tags-
- In Exchange Online, you can also create retention tags on Calendar and Tasks.
- You can apply retention tags only on default folders. But, you can use only limited actions on them like –
- Delete and Allow Recovery
- Permanently Delete
- You cannot create a tag to move messages to an archive folder. It would help if you created Default Policy Tag or personal tags to move the messages to the archive mailbox.
- Retention policy tags will not work on Contacts folders.
- You can apply only a single tag to the default folder. For example, no other tag will be applicable if you have added a retention tag on Inbox.
Microsoft 365 follows a shared tenancy model where the user and platform are responsible for data security. It follows a Software as a Service (SaaS) model where Microsoft and others manage some components.
Office 365 manages the physical infrastructure and maintains mailboxes’ availability, but the security is dependent on the users. So, it would help if you understood that retentions are not backups. Backups take an offline copy while retention saves the data from deletion. If you have not enabled the retention policies in data, then it is unsafe from the abrupt deletion.
Conclusion
Creating a Retention tag for Calendar and other folders is a smooth process. But retention is not equal to backup. Taking a backup of the Office 365 mailbox reduces the chances of data loss and reduces the need for having a robust retention policy. So, you should take a backup of the Office 365 mailbox using either the manual or professional Export Office 365 to PST software. The manual process saves only the emails in PST format. But, professional software can export entire office 365 mailboxes to PST like emails, Contacts, Calendars, notes, and other items.
Kernel Office 365 Backup and Restore software is designed to take the backup of unlimited mailboxes in PST file format. The Exchange Administrator can save the whole account and keep it safe from many threats.