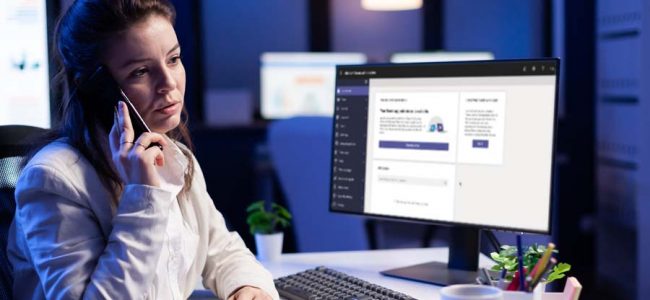Read time: 5 minutes
Microsoft Teams has been revolutionizing the way we work together, especially in remote settings. The platform is a hub for collaboration and communication, where teams can stay connected, share ideas & be more productive. To get the most out of Teams, it’s of utmost importance to know how to get to Microsoft teams admin center, manage and use your teams effectively.
We’ll get into the ins & outs of Microsoft Teams admin center and show you how to use its many features to manage your teams effectively. From easy access to adding & editing Teams, we have got it all for you.
Where is the Microsoft Teams admin center located?
To access the Microsoft Teams admin center, navigate through the Microsoft 365 admin center. Follow the steps below to know more.
- At the ‘admin.microsoft.com’ URL, enter your credentials and login to your account.
- From the left-side dashboard, tap on Teams & enter the MS Teams admin center.
Note: To access the full range of administration tasks in Microsoft Teams, it is crucial to have an assigned role. Two critical roles include Global administrator & Teams administrator.
The former allows access to the entire Office 365 suite, while the latter is limited to Teams-related tasks.
For more information about admin roles in Teams, look at the ‘Use Microsoft Teams admin roles to manage Teams‘ guide. Moreover, refer to the ‘Microsoft Teams cmdlet reference‘ for detailed instructions on using PowerShell cmdlets when managing teams.
The Teams node in the Microsoft Teams admin center provides an array of management tools for teams.
- Easily manage a team’s lifecycle from creation to deletion with the Teams lifecycle feature.
- Get insights into who is using Teams and how with the Teams usage report.
- Customize authorization settings to control the guest access experience with external access and guest access settings.
- Configure the app experience for specific users in your organization with the Manage Teams apps feature via permission policies and settings.
But how to access Microsoft Teams admin center management tools? From the admin center, tap on Teams & go to Manage teams. Here you will get a view of all the teams, tools and more.
In Microsoft Teams, adding a team is quite straightforward. Follow the steps below for adding a new team now.
- From the left-side dashboard, click on Teams and tap on Manage Teams.
- Click on Add (+) to add a new team.
- Fill in all the required details i.e. name, description & other such settings and you are all set with a new team.
From your Microsoft Teams admin center, you can edit the already existing team and make the necessary changes from the dashboard but how to do so? Here are the steps.
- From the left side menu, tap on Teams and go to Manage Teams.
- Click on the Team you wish to make changes. To start with, you can make any member as an Owner as shown below.
- Lastly, you can edit the settings from the option “Edit” option. Change the existing setup and fill in all the new details. You can change the permission and guest access in Microsoft Teams.
Can we restore the deleted teams from the Microsoft Teams admin center? Yes, it’s possible. Just look at the steps below.
- From the Microsoft Teams Admin center, click on Teams and tap on Manage teams.
- Within the Actions menu, click View deleted teams in the top right corner.
- From the list, choose the team you wish to restore & click Restore. It is also possible to restore multiple teams at once.
At times, you can also face a general Microsoft Teams not loading issue, so make sure you fix this issue before using the admin center.
Last thoughts
With Microsoft Teams, you can optimize your business workflow & meetings to gain a better understanding of key information. From user access settings to configuring team structure, you can effectively use the admin center for different tasks. We hope that this post was insightful & provided you with useful information about using & managing teams in the Microsoft Teams admin center.
For any additional needs regarding migration or integration with other applications, we strongly recommend using the Kernel Microsoft Teams migration tool. It has all the necessary features to migrate data efficiently in a secure way. Start your free trial today!