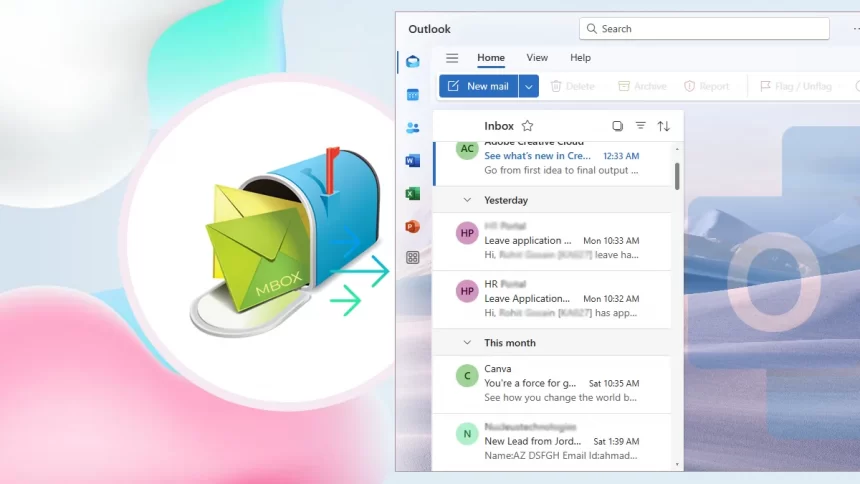Read time: 8 minutes
Many email clients use MBOX as their primary format to store data. But most of them are not in use now like Eudora, Entourage, Netscape, Sparrow, etc. This creates difficulties for users to access the application and their data. To continue working, users are shifting towards a widely acceptable platform.
This is the main reason why users are looking for MBOX to Outlook transfer. But the process is not simple as both platforms support different file formats. This guide is dedicated to providing you with the best and easiest method to import MBOX to Outlook 2021, 2019, 2016, and previous versions.
Automated Method to Import MBOX File to Outlook
To securely import MBOX to Outlook, users can opt for MBOX to PST converter to perform accurate MBOX data conversion while preserving the metadata. It allows bulk MBOX file conversion in different formats like EML, MSG, PDF, HTML, etc.
This software comes with a simple and self-descriptive interface. Moreover, it allows users to directly import MBOX to Gmail, Yahoo, Office 365, Exchange Server, etc.
Here are the steps to import MBOX file to Outlook by using the software:
Step 1. Install and launch Kernel for MBOX to PST software and click Browse to add the required MBOX file, then click Finish.
Step 2. Get a detailed preview of added MBOX file content and click Save.
Step 3. Select PST file (MS Outlook) as output format and click Next.
Step 4. Apply necessary filters and click Next.
Step 5. Manage the resultant PST file by splitting it into smaller files, then click Next.
Step 6. Browse to provide the destination path and click OK.
Step 7. The process will begin, and the converted PST will get saved on provided location.
In this way, your MBOX files will get converted into PST format. After that, you can easily import PST file in Outlook with Outlook’s inbuilt Import/Export feature. Here are the simple steps to do so:
Step 1. Launch Outlook, go to File >Open & Export >Import/Export.
Step 2. Select Import from another program or file >Outlook Data File (.pst).
Step 3. Browse the PST file to be imported and click Next.
Step 4. Select the folder to import from and click Finish.
Manual methods to import MBOX file to Outlook
As we discussed, there is no direct method for MBOX data migration. Here are two different manual methods which you need to perform in multiple parts.
Method 1. Using ImportExportTools NG add-on
The process to import MBOX file to Outlook by using add-on needs to be performed in multiple parts with Thunderbird. Here’s how to do it:
Part 1. Add ImportExportTools NG add-on
Step 1. Launch Thunderbird and click on three-bars, then click Add-ons and Themes.
Step 2. Search ImportExportTools NG in Find more add-ons dialogue box.
Step 3. Click on Add to Thunderbird.
Part 2. Import MBOX files into Thunderbird
Step 1. In Thunderbird, create a new folder in Local Folder, then right-click on Local Folder >ImportExportTools NG >Import mbox files >All mbox Files from directory.
Step 2. Select required MBOX files and click Select Folder.
Step 3. Select required messages and right-click on them and select Export Messages As >EML Message Format >Messages (Attachments Embedded).
Step 4. Select the destination folder and click Select Folder.
Part 3. Drag and Drop EML files in Outlook
Step 1. Launch Outlook, right-click on your email address and click on the New Folder to make a fresh folder.
Step 2. Now, drag and drop the extracted EML files into the newly created folder in Outlook.
Limitations of this method:
- Create noname.eml file extension.
- Unable to view content of EML file.
- Unable to load attachments of EML file.
Method 2. Configuring Gmail in Thunderbird and Outlook
Another method requires configuring Gmail account in Thunderbird and Outlook. This allows users to export MBOX data easily into Outlook. Here are the steps listed below:
Step 1. Configure Gmail in Thunderbird
The first step is to configure Gmail in Thunderbird. This can be done by Add Mail Account option in Thunderbird. To set up a Gmail account, you need outgoing and incoming email server information. Here is the detailed information listed:
- Incoming server: Hostname and port number (IMAP-993 and POP3-995).
- Outgoing server: Hostname and port number (SMTP-465).
- Username and password of your Gmail account.
Step 2. Import MBOX to Thunderbird
In this step, you need to import MBOX to Thunderbird if you have offline MBOX files. This can be done with ImportExportTools NG add-on. In case you already have MBOX files in Thunderbird, then move to next step.
Step 3. Import MBOX to Gmail
Now, create a folder in newly configured Gmail in Thunderbird and import MBOX file to Gmail. After moving all emails, you can access your mails in Gmail with no troubles.
Step 4. Configure Gmail in MS Outlook
Lastly, configure Gmail in MS Outlook which you configured earlier in Thunderbird. Use Add Account option to easily configure Gmail account. Once Gmail account is successfully set up, access your MBOX files emails in Outlook.
Limitations of this method:
- Thunderbird needs to be installed on your system.
- The process is very lengthy and time-consuming, increasing the chances of data loss.
- High chances of human errors
Conclusion
MBOX to Outlook transfer process isn’t that easy and needs precision while performing it. We discussed two manual methods and the best MBOX Converter tool for hassle-free conversion. You can choose any method for MBOX import to Outlook that matches your needs.
However, we suggest you opt for an automated tool for instant and error-free import MBOX to Outlook procedure. The software allows you to convert 25 items per folder for free with its trial version.
Frequently Asked Questions
Let’s have a look at some user queries to import MBOX to Outlook and discuss their easy solutions.
Q. Why import MBOX to Outlook?
There are many reasons to import MBOX to Outlook 2021, 2019, 2016, and earlier versions. Some of them are listed below:
- Outlook is a widely used and acceptable platform with advanced features.
- Microsoft Outlook allows users to manage all data in a centralized place.
- Other Microsoft suite applications can easily be integrated with Outlook.
- Users can password-protect their files to increase security.
Q. Can I open MBOX file with Outlook?
A. MBOX files are supported by Thunderbird, Apple Mail, and many other email clients, but it can’t be opened in Outlook.
Q. How to import MBOX to Outlook for Mac?
A. To import MBOX to Outlook for Mac, first you need to convert the files into OLM format and then import it into Outlook for Mac.
Q. How do I import MBOX file to Office 365?
A. There is no direct method to import MBOX file to Office 365. So, using software like Kernel for MBOX to PST is considered as the best option. Easily migrate MBOX to Office 365 in three simple steps:
- Open the software and add MBOX files from the system.
- Choose output type as Office 365 and apply necessary filters.
- Now, provide the required Office 365 credentials and start migrating MBOX to Office 365.