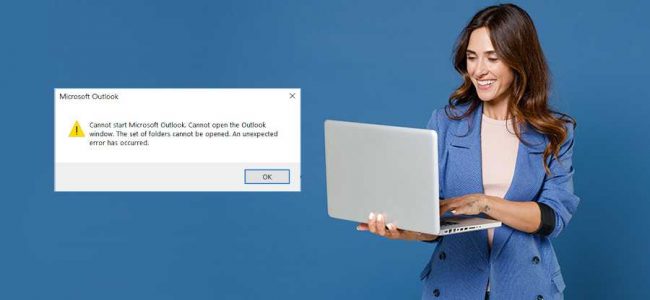Read time: 4 minutes
While trying to open the Outlook application, you may be interrupted by an error, “Cannot start Microsoft Outlook.” It is one of the prevalent errors which can occur due to reasons, such as corrupted or damaged Outlook data files and faulty add-ins. This situation is very unpleasant, especially when you are in the middle of a critical task and your application suddenly becomes inaccessible. You do not need to be concerned as this problem can be resolved using various effective solutions in this blog. These methods are simple and do not require specialized technical knowledge.
How to fix the Microsoft Outlook cannot start error?
You must try these solutions if you are among those users who used this application, got the error message, and want to bring the application back into its normal state.
The application includes several add-ins to offer certain features unavailable in the base application. Undoubtedly, these add-ins improve the user experience, but it often interferes with the application and causes error messages in Outlook. You must do the following actions to determine whether these add-ins caused this error:
- First, Open the run tool window by pressing Windows + R keys.
- In the input field, enter Outlook /safe and click OK.
- When you click on it, a new pop-up window will appear where you must select your profile and click OK.
- After completing the above steps, ensure that the application runs properly in Safe mode. If yes, it means the specific error was caused by the add-ins. To fix this, you must disable the add-ins from your application by following the below steps:
- Click on File -> Options -> Add-ins.
- In the Manage menu of the Outlook Options window, select COM Add-ins, and click on the Go button.
- Now, uncheck all add-ins listed on the COM Add-ins window and click OK.
- Finally, restart the application and check whether the specific issue has been resolved.
The problem may arise in your Outlook application if the data files are large. These data files are the OST and PST files stored on the local system. To resolve the issue, you must reduce the size of these data files by using numerous ways, such as splitting the data files manually or using third-party tools, removing unimportant emails, archive old mail in a new data file.
Using an outdated version of Outlook could be the cause of the application’s failure. If you are amongst them, install the latest updates to resolve the specific issue. For this, go to File -> Office Account -> Office update -> Update options -> Update now.
If the XML files of the Outlook directory are corrupted, it might be the reason behind the stop working of your Outlook application. You can fix this by deleting these files using the steps listed below:
- First, launch the Run utility by pressing Windows + R keys.
- In the input field of the tool, enter appdata and press Enter key.
- After performing the above steps, you will be redirected to the AppData folder in your local system. Here, click on Local -> Microsoft-> Outlook.
- Now, choose the Outlook version you are currently using and open it.
- Finally, delete the XML files and restart your Outlook application.
This is another thing that can help you fix this common Microsoft Outlook issues. You can perform some configuration changes with the Navigation, as there might be a chance that corruption has occurred in the Navigation pane settings. For this, you need to take the following steps:
Open the Run utility tool and type outlook.exe /resetnavpane in the input field. Then, press >ENTER. It will bring the Navigation pane settings to defaults.
Now, check if the application is opening now.
If the same problem still exists, you must delete the XML file that stores the settings of the navigation pane by following the below steps:
- Relaunch the Run utility tool and enter the below command:
- It will open File Explorer where all the configuration files of the Outlook application are stored. Here, you need to find the Outlook.xml file and delete it.
- Finally, restart your application.
%appdata%\Microsoft\Outlook
The PST files are data files that store the mailbox items of Outlook, such as email, notes, and contacts. You should know that these files can be corrupted due to various events such as abrupt shutdown, malware infection, system crashes, and oversized PST files. If your PST file is also corrupted, you may face Outlook issues, but you need not worry, as this problem can be resolved using a third-party tool. One such innovative tool is Kernel for Outlook PST Repair, which can repair your PST file and recover your mailbox with its entire structure. As it removes PST file corruption, ensuring data safety, it is much more efficient than other available tools. It supports all Outlook versions and can save data in various formats such as HTML, MHTML, EML, TXT, RTF, MBOX, etc.
Conclusion
Outlook users get frustrated when their application stops working in between their tasks. Hence, you need an effective solution to bring your application to a working state. Different solutions listed in this blog will resolve various Outlook issues. If the error is caused by a corrupted Outlook data file, you could use Kernel for Outlook PST Repair to repair PST file and fix the problem efficiently.