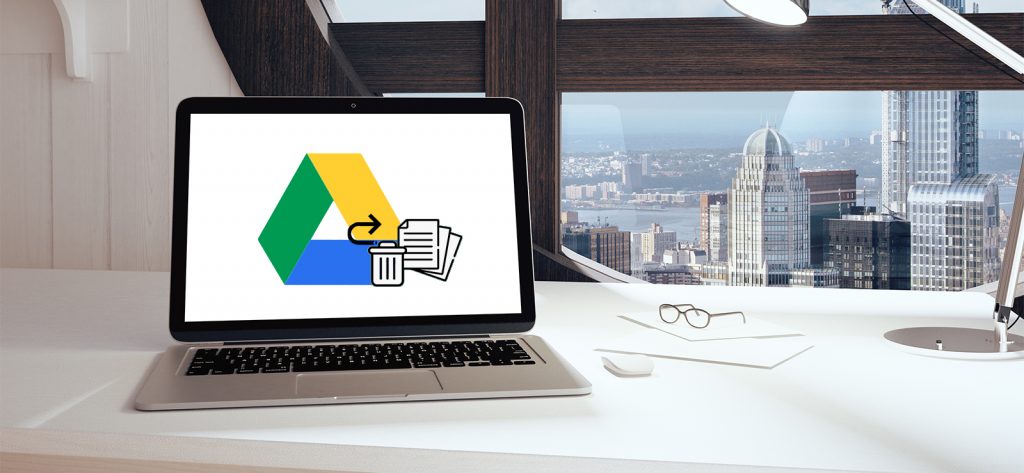Read time 8 minutes
Google Drive, a cloud storage service offered by Google, is accessible across various platforms, including computers, Android devices, iPhones, and iPads, through a Google account. It offers numerous advantages to both individuals and professionals by enabling efficient data organization and seamless collaboration with others. By utilizing Google Drive, users can also eliminate the need to invest in third-party cloud storage solutions, saving valuable financial resources. Additionally, opting for a G Suite subscription unlocks the potential for unlimited storage capacity.
As the quantity of files and folders on Google Drive grows, the likelihood of human errors, such as accidental deletions or erroneous overwrites, also increases. It is essential to be well-versed in the process of restoring deleted files in Google Drive for such situations. Consequently, this article will explore various techniques for recovering deleted files from Google Drive.
How to Recover Deleted Files from Google Drive?
The ability to recover deleted Google Drive data depends on whether you had previously established a backup. Having a backup file ensures the security of your data, ensuring its accessibility even if the original files are accidentally deleted.
If you’ve taken the precaution of creating a backup, you now have a convenient means to quickly recover any deleted data using that backup file. However, in situations where a backup file isn’t at your disposal, you can depend on manual methods to restore your data.
Deleted files don’t vanish right away; rather, they are moved to Google Drive’s Trash folder, where they are stored for a 30-day duration. After this time has passed, the files will be permanently deleted. In cases of accidental deletions, you can effortlessly locate particular files in the Trash folder by using the search feature.
- Login to www.drive.google.com
- On the left-hand side, go to Trash and open it. You will see all the deleted items and a message that ‘Items in the trash are deleted forever after 30 days.’
- Choose such an item that was deleted accidentally and right-click on it. Then choose the Restore option.
The Backup & Sync tool synchronizes Google data to the computer. You can easily access the data, modify it, and be synchronized automatically with the online account.
- You can see the Google Drive data on your computer.
- If the files have been deleted abruptly, you can easily find them in the Recycle Bin folder. Here, you can restore them to the respective Google Drive folder.
- The Backup & Sync tool remains active for the Google Drive data, and if any file is deleted, it gives the notification that you deleted a file and asks if you want to restore it. You can click on the Restore All option to restore all the files and folders.
This method applies only to admins who want to restore deleted files or folders in Google Drive. You could use this method if the files saved in Trash have been permanently deleted due to manual deletion or completion of the 30 days. If you are dealing with the same problem, you can recover your data from Google Drive using the below option:
You can restore your permanently deleted data through Admin Console by following the below steps:
- Sign-in to G Suite account using your global administrator credentials.
- Select Users from the Admin Console.
- From the list of users listed on the console, you need to select a specific user whose files you want to recover.
- Click on More appears on the right of their name.
- Now, select the Restore Data option from the presented menu.
- Finally, indicate the data range within 25 days in the restore data window and click Restore.
Note: This method can only be applied when you have 25 days after the permanent deletion of files from the Trash folder, as there is no way to restore data after the completion of 25 days if you don’t have a backup.
If your G Suite account has been deleted accidentally, you don’t need to worry, as the stored data can be recovered from the deleted account using the following steps:
- First, restore the account that has been deleted.
- Create another user account and assign them as an owner of Google Drive files or folders. For this, follow the below steps:
- First, you must sign-in to your Admin account
- Click on Apps and select G Suite from the console.
- Now, click Drive and Docs and select Transfer Ownership.
- After that, you need to input the username of previous and future data owners and then click Transfer files.
- Finally, your files or folder will successfully transfer to a new user account, where you can access it easily.
- After successful file transmission, you can delete the account again if you don’t need it.
Note: This method is exclusively available to Super Administrators and remains effective for up to 20 days following deletion. Once completed, data will be permanently erased from our data centers, rendering any data recovery attempts impossible.
Accidental data overwriting can occasionally occur when a save operation is performed unintentionally. There’s no need to fret, though, because you can recover overwritten data through a built-in feature known as “Manage Versions.” To execute this method, simply follow these steps:
- In Google Drive, right-click on the specific file you want to recover. It will open the context menu, which includes the Manage Version option; click on it.
- After that, the Manage version dialog box will show you the available version of the specific file that can be restored. This dialog box also shows you the date and timestamp of the file. You can download the file by simply clicking on the three dots next to the file and select Download.
You can attain identical outcomes through an alternative method by accessing the file’s version history. To do so, simply follow these steps:
- First, open the specific file that you want to restore.
- At the top of the page, click on Last Edits. It will show you all the changes made to the file, along with the date and time.
- From the available file version, click on the specific version you want to restore.
- Finally, click on Restore this version.
The Android device comes equipped with a Drive application connected to your Google Account, allowing you to effortlessly store, edit, and remove various items. In the event that data is unintentionally deleted due to an inadvertent click on your Android device, you can conveniently restore it using this application.
- On your Android device, go to the Drive application.
- After opening the Drive, go to the Bin folder of the Drive.
- Choose such items that were deleted accidentally and then click the three dots against them. Then click the Restore option.
The files will be restored to the Google Drive folder.
Recovering deleted files from Google Drive relies heavily on manual methods, hinging on the files’ presence within the Recycle Bin or Trash. However, it’s crucial to note that after a 30-day period, these files are permanently deleted, rendering any recovery attempts futile.
G Suite users can reach out to the Google Support team for assistance in recovering permanently deleted files.
Conclusion
To ensure the safeguarding of your valuable professional data stored within your G Suite account’s Google Drive application, it is advisable to establish a routine backup protocol. Kernel Google Drive Backup software offers a comprehensive solution to facilitate this process effortlessly. This versatile tool allows you to create unlimited backups, offering the flexibility to store data in various formats and locations of your choosing. With its advanced features and customizable filters, this software not only ensures the security of your G Suite account but also provides comprehensive protection for diverse data types, including Gmail emails, Contacts, Hangouts messages, and more.