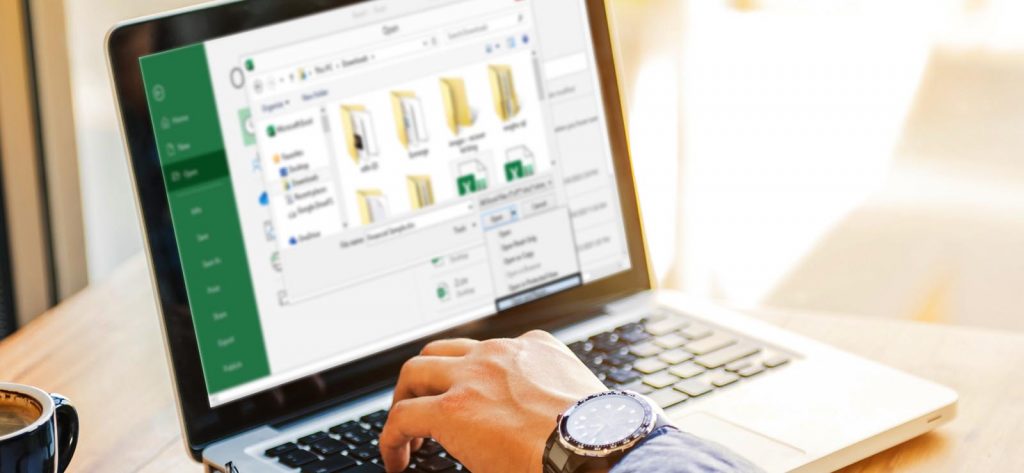Read time 6 minutes
What to do when your Excel file encounters an error related to file corruption? What adds to this unfortunate scenario is that you are devoid of any file backups too. In such a tragic situation, we have explained methods or ways to open the corrupt Excel file without any backups.
Different Ways to Open Corrupt Excel Files
When you don’t have backups, you essentially have to repair your corrupt Excel files so as to access their data. Here are the most common methods to repair corrupt Excel files.
Microsoft provides an in-built repair feature in the Excel application known as Open and Repair. Here is the process to use this facility.
- Open the Excel program. Go to File > Open.
- Now, click on the Browse option.
- Select the corrupted Excel from the system location and expand the Open menu. Select the Open and Repair option from the drop-down list.
- Click Repair to start the repair process on the file.
Note: Users can choose the second option, Extract Data, when the above Repair attempt did not yield the results.
The Excel file may get opened if the users change or modify the Calculation settings in Excel to manual.
- Open Microsoft Excel; Open a blank workbook by following: File>New>Available Templates>Blank workbook.
- Now on the blank workbook, go to File > Options.
- Move to the Formulas category and under Calculation options, select Manual. Click OK.
- Now open the Excel file again by visiting File > Open from the same page.
Try saving the affected Excel workbook in the SYLK format, also known as Symbolic Link format, as it would help to eliminate the printer corruption error in the file by filtering the corrupted elements. Here is the detailed process for it.
- Open the Excel file and follow: File>Save As.
- Select SYLK as the saving file format and click on the Save option. Users can save the current opened excel page only from the workbook in the SYLK format. Provide the location and select the SYLK format. Click Save.
- Now, from the File tab, select the Open option.
- Browse and add the just saved SYLK file.
- Now again, using the Save as option, save this file into Excel workbook format.
- This time, you may be able to open the last saved Excel file.
This is the best option for users when the manual ways fail to recover Excel data. We suggest you the best one available in the market — Kernel for Excel Repair — to fix all the issues related to Excel files and to recover all its contents, objects, properties, etc. as it was as in the original file. The tool’s interface is very simple and easy to work with. With the simple addition of the Excel file, following with the scan, repair, preview, and save to desired location actions, the repair becomes an easy process. A free trial of the tool to repair any corrupted Excel file with the trial version would be a great idea to understand more about this tool.
The above solutions are feasible and can be performed by users to repair corrupt Excel file and open it without having a backup file.
For future use, we would like to suggest our users practice the following manual backup techniques for safeguarding their Excel files and data.
The Excel application has two features using which users can have the backup copy of the Excel file or an option to restore the file.
If the user has enabled this feature, then there is scope for restoring the file using the last autosaved version. Using this feature in the Excel program, users can create a recovery file at set intervals. Let us learn how.
- Open the Excel application on your system.
- Go to File>Options.
- The Excel Options page will get opened. Here, click on the Save option from the left panel.
- On the right panel, select the checkbox saying Save AutoRecover information every “dash: minutes. Enter the desired number for minutes. Against the AutoRecover file location option, provide the saving path location for the auto recovered file.
Also, confirm that the checkbox Disable AutoRecover for this workbook only is not selected. - Click OK finally to set the settings.
All Excel users should adopt this practice of creating a backup in advance for their crucial files. The process is quite simple and avoids data loss situation in case of any mishappening. Here are the steps.
- Open your Excel file. Click File and select Save As option.
- Now, follow Computer>Browse.
- From the Save as page, go to the Tools option at the bottom, click the arrow next to it and then select General options.
- The General Options dialog box will get opened. Here, select the checkbox Always create backup and click on OK.
- It creates a temporary file at these locations:
On Windows 8/10 – C:\Users\\AppData\Local\Microsoft\Office\UnsavedFiles
On Windows 7 – C:\Users\name\AppData\Roaming\Microsoft\Excel\ - These files can be used to recover Excel files by saving it to a different destination location and simply changing the extension from .tmp to .xls.
These were the different strategies to preserve the Excel data and recover it in difficult times. We hope you got the right solutions and resolved your problem now.
Wrapping Up
The Excel files and its data are really important for many users and so corruption is always undesirable. We tried to provide all the information related to accessing Excel data again once it became inaccessible and the backup is also not available.