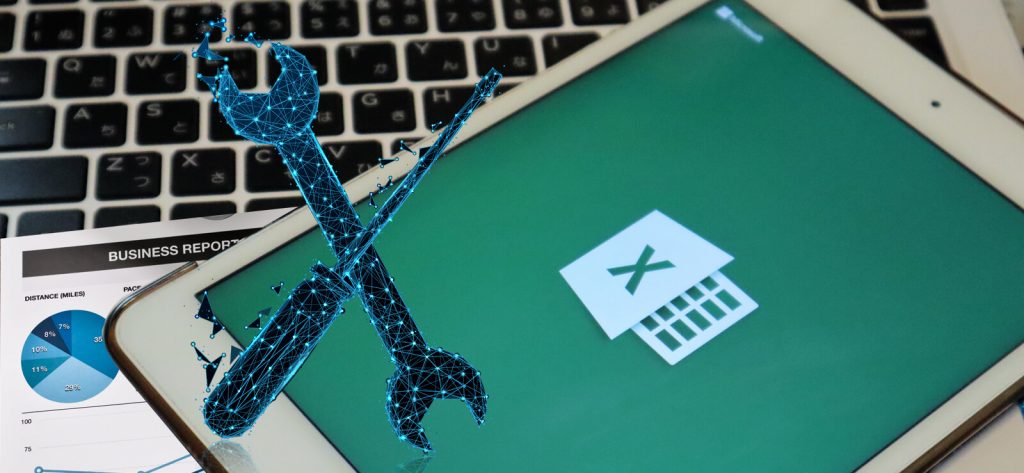Read time 6 minutes
Are you encountering unexpected crashes in Microsoft Excel? Alongside this issue, you may also come across symptoms like Excel becoming unresponsive, freezing, or ceasing to function. In this article, we will explore troubleshooting steps designed to assist you in opening corrupted Excel XLS and XLSX files. Below, you’ll find a list of common error messages that you might encounter:
- Excel is not responding.
- Excel has stopped working.
- A problem caused the program to stop working correctly. Windows will close the program and notify you if a solution is available.
Reasons for Excel crashing
If you face Excel crashing issues frequently, these are the common reasons to know.
- Incompatible add-ins
- Outdated Excel program
- Conflict with antivirus or other programs
- Network interruptions
- Cell formatting and styling issues
- Problem with Office installation
- Corrupted Excel files
We have devised a few methods which one can try to get past this error which have been listed below:
One can try running the affected program in safe mode.
- Hold
- Now enter excel.exe /safe in the text box.
- This will open Excel in a safe mode. To confirm, check the title bar.
If Excel still keeps on crashing, then move on to the next method.
Generally, add-ins are divided into two categories:
- Add-ins saved as .xla, .xlam or .xll files.
- COM add-ins – made for a different Excel version might not be compatible with the newer version and may cause a crashing issue. These are not disabled in the safe mode.
To disable COM Add-ins, follow these steps:
- Select File > Options > Add-ins
- Now, change the Manage dropdown > to COM Add-ins and hit Go.
- To check which Add-in is causing trouble, try disabling them one-by-one to catch the culprit.
Move on to the next step if this doesn’t solve the issue.
In many instances, Excel files are generated by third-party applications like LibreOffice. In such cases, there can be a risk of improper file generation, leading to inconsistencies. If you encounter this issue, try opening the new files outside the third-party application first. If this approach doesn’t resolve the problem, proceed to the next step.
When you start your Windows system, numerous background processes initiate automatically, and some of these services might interfere with Excel’s functioning. To identify and resolve conflicts with other applications, you can perform a selective startup, also known as a clean boot. Follow the steps below to perform a clean boot:
- Sign in as an Administrator.
- Hold
- This will open the System Configuration dialog box. Go to Services tab, check Hide all Microsoft Services check box, click on Disable all tab, click on Apply and click OK.
- Now, in the Startup tab and click on Open Task Manager.
- In the Task Manager dialog box, go to the Startup tab and right-click on the item to disable it. Likewise, Disable all the items.
- Now, close the Task Manager.
- On the ‘Startup’ tab of the System Configuration dialog box, click ‘OK’ and proceed to restart your computer. The computer will now initiate in a clean environment. During this process, you may experience temporary changes in functionality on your computer. However, these will be restored once you reset the computer to its normal startup configuration after completing the troubleshooting.
Several antivirus tools incorporate Excel integration, which can lead to performance problems. To mitigate this, it’s advisable to disable Excel integration within your antivirus software by creating exceptions for Excel files. Additionally, regularly updating your antivirus software can help resolve this issue.
NB: Modifying antivirus settings can potentially expose your PC to security risks and compromise your system’s overall security. It is strongly recommended to contact the antivirus software vendor for guidance and approval before proceeding with any changes to these settings.
When struggling with Excel crashing issues, clearing the conditional formatting rules is a viable option. Here is how to do so.
- Under Home, tap on Conditional Formatting.
- Go to Clear Rules> Clear Rules from Entire Sheet.
- Tap on the File menu and click on Save as.
In this way, you avoid overwriting the original Excel file or making changes to it. You can now work on the sheet.
If you wish, you may repeat this process for all other sheets in your Excel file
Animated videos require a lot of processing power. In Excel, you can prevent freezes and crashes by disabling animations. MS Excel will also perform better as a result.
To disable these animations in MS Excel, here are the steps:
- Go to the File menu and tap Options.
- From the Advanced tab, check mark the option ‘Disable hardware graphics acceleration’
- Tap on ‘OK’ and restart Excel.
When Windows starts, it automatically starts various processes, services, and applications in the background. In some cases, these apps and services will interfere with other applications, such as Microsoft Excel. You can perform a Clean Boot to see if that’s the problem. Here are the steps to perform clean boot:
- Open the Run window and type up MSConfig, and press Enter.
- From the System Configuration window, tap on the General tab and select Selective startup.
- Uncheck the option Load startup items and tap on OK.
If you have exhausted all the aforementioned methods without success, it could be a sign of severe file corruption. In such cases, a dependable Excel file repair tool becomes crucial. One exceptional option to consider is Kernel for Excel Repair. This advanced tool boasts impressive features, including the ability to instantly repair XLSX/XLS files and quickly address Excel error codes. It offers dual recovery modes and can preserve not only the data but also every cell’s properties and formatting.
Conclusion
In this article, we have explored various effective and straightforward methods for repairing Excel files and recovering lost data. Many of these techniques can be readily attempted and put into practice. If you find that these methods have not resolved your issue, as a final option, you may consider using a dependable Excel file repair tool. We have provided detailed information about one such tool and its features within this article. Therefore, we highly recommend considering this tool for any Excel file-related issues.