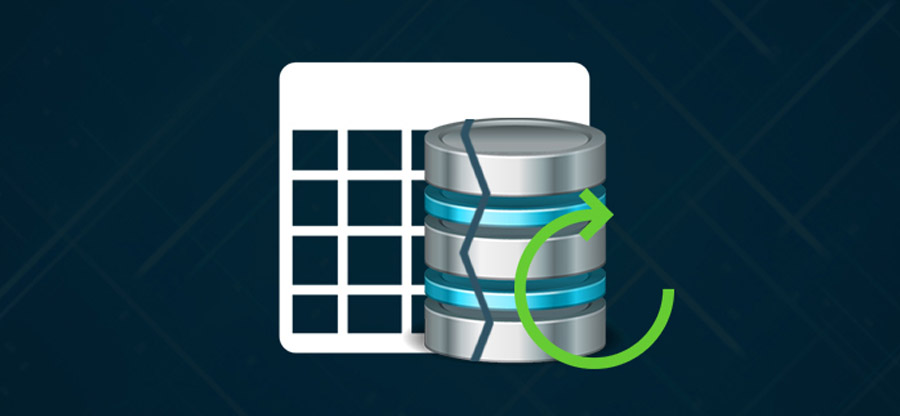Read time 6 minutes
Microsoft Access is a database utility provided by Microsoft Corporation as a part of the Microsoft Office Suite. Due to its easy-to-use and self-descriptive interface, both home users and professionals take its advantage as a backend to store data. Due to a similar nature like any other file format, even this is prone to the risk of getting severely corrupted and showing multiple errors. However, sometimes while executing a query or a report or updating records, you may encounter the following error message:
“Jet has stopped the process because you and another user attempted to change the same data at the same time.”
Causes of the error-
Even when you are the only one using the database table, the preceding error message can be generated. This is because the database table might have been damaged due to which the Microsoft Jet database engine is unable to find the object. The database table can be damaged due to the following reasons:
- Abrupt system shut down when the database table is open
- Improperly exiting MS Access
- Malicious virus infection
- Internal database errors
- Problem in the storage media
Methods to recover corrupt database table in Microsoft Access-
Method 1: Copy and paste the Database table
When the database table gets damaged due to the situations mentioned above, and you receive Jet errors, perform the following steps to recover data from the damaged database table:
- Copy the damaged database table and save it to another location.
- Create a new database table structure just like the one of the damaged database table or copy the table structure of the damaged database table into a new one.
- Open the damaged database table and its copy so that you can timely compare them.
- In the damaged database table, select View > Datasheet View.
- Now, select a record and copy it.
- Paste the selected record in a new database table at the same location where it was stored in the damaged database table.
- After pasting each record in the new database table, test it for accuracy.
- Repeat steps 5 to 7 until you stop receiving an error message while doing copy and paste of corrupted record.
- After pasting all the records into a new database table, create a new database in MS Access with some different name.
- Import the new database table and other well-working database objects into the newly created database.
- Rename the database table.
- Delete the .ldb file for a damaged database table, if exists.
- Now, rename the repaired database table to the damaged database table.
- Now, again test the recovered database table to confirm its accuracy. Do not delete the damaged database table until you are not satisfied with the recovered database table.
Method 2: Using the Convert Method
Another way to recover a corrupt database table is that you use the Convert method. Consider the below mentioned steps for this method:
- Start with making a backup copy of the original database.
- In the Access 2000, go to the Tool menu, select Database Utilities and click on Convert Database. Finally, click on Access 2000 File Format.
- Next, you need to click on the database filename which you want to convert, end the process by clicking on Convert.
- The last step is to assign the new name to the file and click on Save.
Method 3: Using the Compact & Repair Feature
MS Access includes an inbuilt Compact & Repair Utility which is available within the Database Tools. The users can have a trial on the corrupted database with a damaged table to compact its size and then save it to the default location. Checking if the table has been repaired would complete the process.
However, the success rate of this solution is not so commendable.
Note: MS Access users can try disabling the Autocorrect feature in the options as well.
Method 4: Using a Professional Software
Sadly, if none of the above methods have worked for you and you are still looking for effective ways to repair damaged database tables, then look no further. Kernel for Access Database Repair is one of the most advanced tools and is best-of-class in terms of price and Access database repair capabilities. It offers some of the most useful and advanced features which set it apart from its counterparts. Apart from recovering MDB and ACCDB files from severely corrupt databases, it can restore vital internal data structures and table structures with ease. It is also possible to recover deleted objects and records from damaged/ corrupt databases. The user interface allows even non-technical users to use the tool quickly and effectively without any assistance. One can also preview recovered data before saving in the desired location. It supports all the MS Access versions for instant data repair and recovery.
Let us now review the tool process, which is outlined below:
- The user will be prompted to browse for the corrupted Access database files for repair. Click the Select File option to browse and add the corrupted file and select a scanning mode. Once done, click on the Repair button.
- This initiates the repair process. The process progress variedly as the filesize might vary. The progress bar shows the status of the repair process.
- Next, one can Preview and Save the recovered file to the desired location.
- After the successful recovery, the software will display the saving location.
Conclusion
Now that you are aware about the importance of the database table and about the manual and automated methods to recover it. But if you delete the damaged database table without testing it, and later you found that it is not properly responding, then you will not be able to recover data. Therefore, in case the recovered database table does not respond well, you can recover data from the damaged database table. However, this time to recover data, you need to take the help of the automated tool- Kernel for Access for sure.