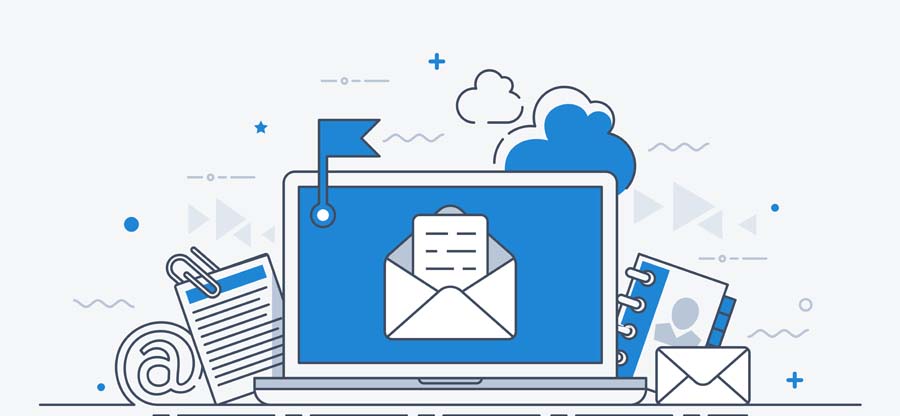Read time: 9 minutes
One of the most convenient and expeditious means of file sharing is through email. Whether in the traditional or modern digital landscape, emails stand as a fundamental aspect of online communication. However, beyond the emails themselves, it’s the attachments that often take precedence in importance. Email attachments play a pivotal role, sometimes surpassing the significance of the emails they accompany.
Downloading a single email attachment in Gmail, Outlook, and other email platforms is as simple as dragging and dropping. Yet, when it comes to handling multiple attachments simultaneously, users often seek efficient methods. To streamline the process of downloading and extracting multiple email attachments in bulk, various email providers offer distinct techniques. In this guide, we’ll walk you through these methods, ensuring you can effortlessly manage your email attachments in volume.
Extracting & Downloading Multiple Email Attachments in Gmail
In Gmail, acquiring multiple attachments in one place is a breeze with the following steps:
- Access Gmail on your PC.
- From your Inbox, select the emails from which you wish to download the attachments in bulk all at one place.
- After selecting all your emails, tap on the three dots present on the top of the Gmail dashboard.
- Click on the Option “Forward as Attachment”
- Now, you can forward all these attachments to any of your personal email id.
- Now, access the email id that you had forwarded all the selected attachments.
- Open that mail and click on Download all Attachments. You will get a downloaded zip folder with all your desired attachments at one place.
- You can shift the folder location as per your desired location. Now, you have got all your important email attachments in one folder.
In Outlook 2019, Outlook 2016, Outlook 2013, Outlook 2010, and Outlook for Mac, it’s possible to save multiple attachments to a single folder on your PC simultaneously. We will discuss the process for Outlook on Windows and Mac separately.
Saving each file individually to the same directory can be time-consuming when an email includes multiple attachments. With Outlook, you can streamline this process by saving all attached files to a single folder in one step. It’s also recommended toremove duplicate items in Microsoft outlook before implementing this method for optimal efficiency.
- Access Outlook on your system.
- Select the email messages with attachments you wish to extract and download. Go to the Attachments tab and select the attachment dropdown arrow beside your attached files.
- Tap on Save All Attachments.
- Under the Dialog box Save All Attachments, select the files you wish to save.
- Press & hold the Ctrl key to add and remove the attached files from your selection.
- Press & hold the Shift key to choose a range of attachments in your list.
- Tap on OK.
- Now, select the folder where you want to save your chosen attachments.
- Click Ok and now you will have all your attachments extracted and downloaded at one place.
Outlook 2011 for Mac lets you download and extract all your attachments at once in a single location. Here is how to do so.
- Access Outlook on your Mac.
- You need to select the messages from which you wish to download the attachments in bulk all at one place.
- Go to the tab Message and click on Attachments.
- Next, tap on Download all Attachments.
- You need to select the directory location to save all your attachments.
- After selecting the location, tap on Choose.
- You now will have all your email attachments in your specified folder all at once.
The Kernel Outlook Attachment Extractor allows you to extract and download Outlook email attachments directly from Outlook profiles without any data loss. It has the ability to combine all the attachments into a single ZIP folder and can even extract large-sized attachments & you can also increase the attachment size in Outlook. You can choose all the folders at once or some specific folders from the Outlook profile to extract and download attachments. This tool offers you the ability to input your selection before extracting any of your important attachments.
Equipped with an advanced auto-pick Outlook profile feature, intelligent filtering options, and the capability for scheduled attachment extraction, this tool is compatible with a wide range of Outlook versions. This includes MS Outlook Office 365, Outlook 2019, Outlook 2016, Outlook 2013, Outlook 2010, Outlook 2007, Outlook 2003, Outlook 2002, Outlook 2000, Outlook 98, and Outlook 97 (32-bit), ensuring broad accessibility and usability.
We will help you go through the easy steps to use the Kernel Outlook Attachment Extractor Tool.
- To process Outlook Attachments, you need to create an Attachment Processing rule.
- Tap on the option New Rule and start creating the Attachment Processing Rule.
- Now, type up a name for your Attachment Processing rule and checkmark the box Enable Automatic Processing.
- You need to select all the email folders from which you wish to process emails and tap on Next.
- Click on the Browse button and select a directory location to save all your processed attachments. Tap on OK.
- You can also checkmark the box Create sub folder and create a sub-folder hierarchy at your specified location. Now, you need to create these sub-folders based on certain parameters like Sender Mail, Recipient Email, Message Subject, etc.
- After selecting the parameter, click on the arrow button.
- In the upcoming window, you get two options:
- Do not compress attachment(s)
- Compress attachments(s)
- To allow the tool to auto-archive your attachments, choose the Compress attachment(s) option and specify certain values below. In case you do want to archive your attachments, then tap on Do not compress attachment(s). Hit Next.
- You can also rename the attachments’ name as per your wish in the next window.
- Next, you can filter the attachments according to the sender, recipient, file types, etc. Tap on Next and move forward.
- Moving on, configure the software and modify different actions on attachments. These actions include marking the attachment as Read/unread, applying flag color on attachment, etc. Tap on Next.
- Now, you can also choose a scheduling time at which the software processes your attachments to your specified folder. After choosing the start date and time, checkmark the box Rule will be automatically executed.
- Lastly, tap on the Finish button.
- You can also manually extract and download Outlook Attachments by using the Run Now button on the dashboard after creating your Attachment Processing rule.
- Once your processing is completed, the Process completed successfully pop-up appears. You can now check in your specified folder with all your Outlook attachments extracted and downloaded all at once in a single place.
Note: Your Attachment Processing rule will be displayed on the dashboard. In case, you have configured the Attachment Processing Rule at scheduled time, then it auto-processes the attachments at the specified time as per your created rule.
Closing Notes
Our article compiles the top solutions for efficiently extracting and downloading multiple email attachments, all consolidated in one location. Whether you’re using Windows or Mac, our content covers it all. However, for added convenience and speed, we recommend utilizing the Kernel Outlook Extractor tool, which allows you to process your emails in bulk with just a few clicks, ensuring a seamless experience.