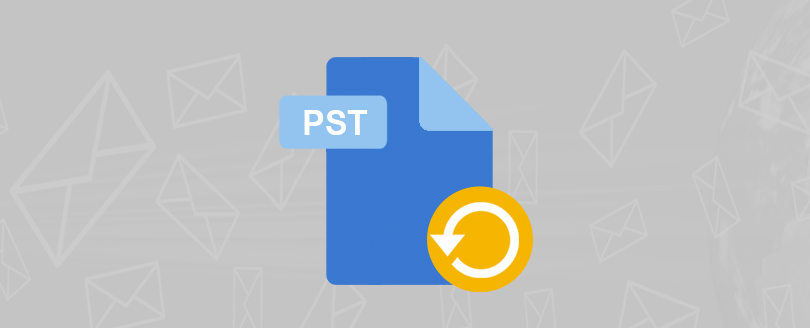Read time 6 minutes
MS Outlook stores its data in PST files, and data loss can occur if these files become damaged for any reason. Having backups of your PST files is essential in such scenarios. A backup copy of your PST file can be invaluable for restoring Outlook data in cases of unexpected damage, data loss, hardware failures, or when transferring data between systems.
Backing up Outlook emails can be done through various methods, with the process varying depending on your MS Outlook version, as outlined below:
Simple and Quick Actions for to Outlook Data Backup
We offer straightforward methods to help you create a copy of your PST file.
Follow these step-by-step instructions to create a comprehensive backup of your Outlook data to a PST file:
Step 1: Close all programs – Outlook.
Step 2: Open Control Panel, look for the Mail icon.
Step 3: Now, double-click the Mail icon and select Show Profile.
Select the profile for which you want to perform backup and click Properties.
Step 4: Click Data Files.
Select the Data Files tab, select a data file under the Name column and click Open File Location.
Step 5: You can copy this file to any location on the hard Disk or you can transfer it to any computer or removable storage media.
Exporting Outlook items involves the creation of a PST file that is stored on your computer.
Step 1: Click on the File menu and select Import/Export.
Step 2: Choose Export to a file; then click on Next.
Step 3: Now select Personal File Folder (.pst) and then click on Next.
Step 4: Here, pick the folders you want to export.
Step 5: After this, click on Browse to provide a file saving path for PST file and click on OK to continue the process. And click Finish in the end.
Step 1: Click on the File tab and select Options.
Step 2: In Outlook Option dialogue box, go to Advanced. Then, choose Export (under the Export section).
Step 3: Select Export to a file & click Next.
Step 4: Select Outlook Data Files (.pst) and then click Next.
Step 5: Now, you can continue the process as in Outlook 2007.
If you want to create a backup for MS Outlook 2013 and 2016 mailboxes, follow the below-mentioned steps:
Step 1: Click on File > Open & Export > Import/Export.
Step 2: Here, choose Export to a file and then click on Next.
Step 3: Choose Outlook Data File (.pst) and click on Next.
Step 4: Now, pick the folders you want to backup and click on Next.
Step 5: Provide the desired file saving path by clicking on Browse and then Finish the process.
Kernel Outlook PST Repair is a versatile solution that not only help in recovering PST files but also facilitates backing up your Outlook mailbox data to multiple destinations, including Exchange Server, Office 365, Gmail, and more. It offers selective backup capabilities through data selection filters and comes highly recommended by professionals for its commitment to data integrity. Additionally, it boasts compatibility with the latest Outlook and Windows versions.
Here are following properties related to the software that you should checkout before using it-
- The software is perfectly suitable for the large-sized PST files that have grown, and the mailboxes have become slower in responses in user queries.
- When an email or contact is deleted from the account, then the software will recover them and show to you in bright red color for easy identification.
- The repaired PST file can be saved in various web mail formats like Yahoo, Gmail, AOL, etc.
- The mailbox contents can preserve their meta data after the scanning.
- There is an adaptive search feature that lets you search the data based on various properties.
Conclusion
MS Outlook provides an export feature to back up mailbox items, including emails. The process for exporting emails may vary slightly depending on the version of MS Outlook you’re using. Additionally, you have the option to utilize tools like Kernel Outlook PST Repair tool for back up mailbox data to various destinations.