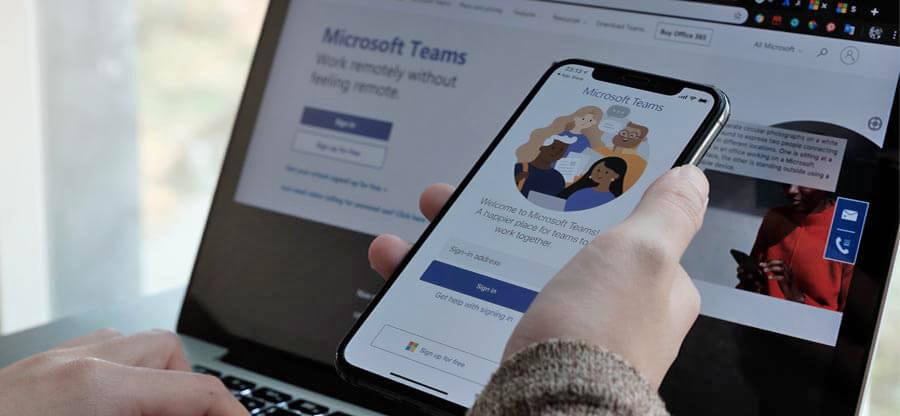Read time 8 minutes
Make sure to thoroughly read this blog for a comprehensive guide on how to form a team within Microsoft Teams. Additionally, it provides a concise overview of the widely acclaimed and effective Teams migration tool.Kernel Migrator for SharePoint.
Effective collaboration and organization play pivotal roles in any workplace, often without receiving due credit. When properly synchronized, they can transform your day-to-day operations into a seamlessly efficient process. An invaluable tool in this regard is establishing a Team within Microsoft Teams. This enables you to initiate your work with a blank canvas, promoting enhanced teamwork, communication, and streamlined data management.
What are Microsoft 365 Teams, Channels, and Tags?
Before delving into the process of creating a Microsoft Team along with its associated channels and tags, let’s take a moment to provide a concise introduction to these three terms, offering a brief overview.
Prior to delving into the process of creating a Microsoft Team, let’s take a moment to familiarize ourselves with three key terms that will prove beneficial moving forward.
Microsoft Teams, part of the Microsoft 365 suite (which includes the Office 365 subscription productivity suite), provides a range of services such as group messaging, video meetings, seamless application integration, and secure file storage. Additionally, it facilitates interoperability with non-Microsoft tools. This platform serves as a collaborative and communicative hub for groups both within and beyond an organization.
Team channels serve as dedicated sections for organizing discussions around particular subjects, projects, disciplines, and more. These channels can either be accessible to all members or restricted to specific individuals. Additionally, they can be enhanced with various features such as tabs, connectors, and bots. Files shared within a channel are securely stored in SharePoint.
Tags in Microsoft Teams allow users to label added members or individuals based on various attributes such as project, role, skill, training, or location. This feature facilitates efficient organization and swift identification through predefined categories, ensuring easy access and streamlined communication.
Creating a Team from scratch is a privilege reserved for Microsoft 365 administrators or users possessing administrative rights. Below are the steps to initiate this process:
- Log in to your Microsoft 365 account.
- Click on the Teams icon on the left panel.
- On the opened page, click Join or create a team option at the bottom left.
- Click Create team option again on the next page.
- On the next page, you have these options to create a team-
- From scratch- Create a basic and fresh team.
- From a group or team- Create a team from an already owned Microsoft 365 group or another team.
- Select from a template- Use an already available template for your Team.
Here, we are selecting the first option – From scratch
- Select the access permission type for the newly created Team-
- Private- Permission is required by users to join the Team
- Public- Anyone in the organization can join the Team
- Org-wide- Everyone in the organization joins this Team automatically
We are selecting the Public access permission here
- Provide a suitable Team name and Description, and click Create to create the Team.
- The team creation process will begin
- Next, type down any name, distribution list, email address of an external organization (as a guest) or security group to add to your Team and click Add.
- Click Close once the members are added to the Team.
- The Team will be created and is available in the Microsoft Teams list now.
- Right-click on More options represented by three dots beside the newly created Team. Here, users can add further specifications like – Manage team, Add channel, Add member, Leave the team, Edit team, Get link to team, Manage tags, and Delete the team. All have been explained at length below.
Team Management: Opting for this feature empowers users to add or create team members, channels, and tags. They can also access analytics and utilize the Settings tab for tasks like adding a team picture, configuring member and guest permissions, sharing team codes, enabling emojis, and overseeing tags.
Add channel:Should you opt for this choice, you’ll have the opportunity to establish a Team channel, complete with a designated name, description, and privacy preferences in subsequent stages.
Add member: Using this option, you can directly add members to your created Team.
Leave the team: If you want to leave the Team, you must not be the last owner; there should be another owner for the Team.
Edit team: Use this option to edit team name, privacy settings, description, etc.
Get a link to the team: This option will offer the link to the Team, which users can copy and share directly with internal and external users
Manage tags: This option lets the user create tags for a group of people at once with a designated notification.
Delete the team: If you wish to delete the existing Team, select this option from the More options section of the Team. Select the checkbox for confirmation and click Delete to complete the action.
Therefore, we have gained knowledge on how to establish, administer, and implement specific actions within a team on Microsoft 365.
Users of Microsoft 365 frequently find the need to migrate Teams data between tenants for specific purposes. We recommend the ideal tool for Microsoft Teams migration. known as the Kernel Microsoft Teams Migration. Facilitating seamless migration, this tool offers direct support for transferring Teams chats, channels, permissions, and all associated data from one Microsoft 365 account to another. It is equipped with integrated features and customizable options for a streamlined process. Furthermore, this advanced tool extends its support to a range of migrations including SharePoint from on-premises to Online, Google Drive to Google Drive, and OneDrive to OneDrive. For comprehensive details about this versatile all-in-one migrator tool, please visit the software’s official website.
Final Words
Creating and managing a Team in Microsoft 365’s Teams application is a straightforward process, thanks to its user-friendly integrated features. The application provides detailed explanations of various specifications within the process. For those seeking to migrate Microsoft Teams, the Kernel Microsoft Teams Migration tool stands out as the top choice in the market.