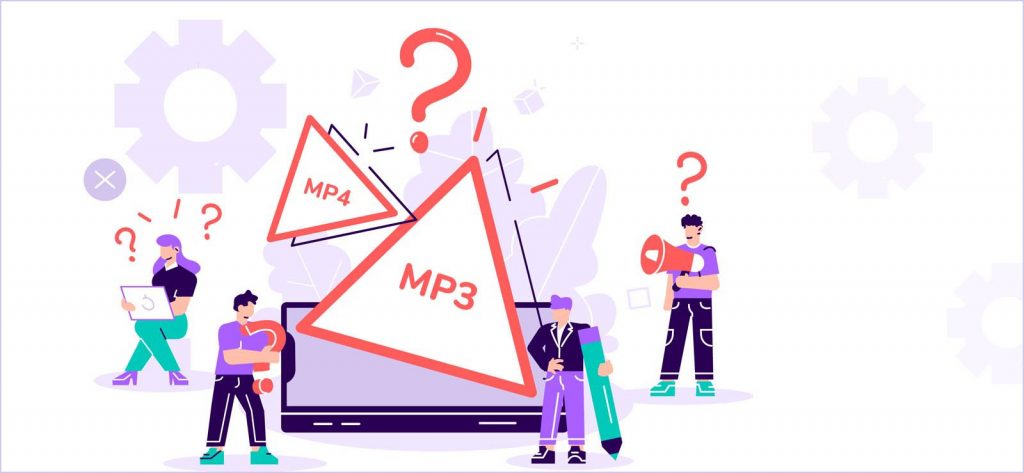Read time 11 minutes
Do you possess an MP4 video file that requires transformation into an MP3 format? Perhaps you aim to enjoy the audio on your iPod or craft a personalized ringtone from a beloved song. Regardless of your motivation, the process of converting MP4 to MP3 is straightforward and can be accomplished effortlessly. Thus, whether you’re a business owner or an individual seeking to convert MP4 files to MP3s, continue reading to discover the most effective methods for achieving this task!
Benefits of the MP4 format
The MP4 format is a prominent video format known for its wide compatibility with nearly all video players, thanks to its impressive video quality and robust streaming capabilities. Furthermore, MP4 enjoys widespread support across various social media platforms and video uploading websites.
- MP4 is the desired format for video streaming over the Internet because of the retention of video quality and a superior degree of compression.
- The majority of the video players support MP4 format because it supports the latest video technologies like H.264 and there is a separate hint track for encoding streaming information.
- MP4 files can support multimedia features like stage description, 3-D objects, 2-D objects, menus or user navigation, and other interactive features.
- An MP4 file can contain hold metadata.
- An MP4 shows subtitles and images based on the JPEG standard and PNG format.
- Popular open-source media players like VLC players support all the features of an MP4 file and you can play such files in the Linux-based operating systems.
Frequently, the need for MP4 to MP3 conversion arises from the inherent incompatibility of MP4 files with certain devices and software applications. In contrast, MP3 stands out as a more universally supported format, making it playable on virtually any device or software platform. Moreover, MP4 files tend to be larger in size compared to their MP3 counterparts, making the conversion a practical choice for conserving storage space. Additionally, MP3 files often deliver superior audio quality when compared to MP4 files. Hence, converting MP4 to MP3 is often recommended, especially for individuals seeking to enhance the sound quality of their music files. In the following sections, we will explore the most effective methods for effortlessly converting MP4 to MP3.
- Method 1: Convert MP4 to MP3 using VLC Player.
- Method 2: Convert MP4 to MP3 using FFmpeg.
- Method 3: Convert MP4 to MP3 using Window Media Player.
- Method 4: Convert MP4 to MP3 using iTunes
- Method 5: Convert MP4 to MP3 using Kernel Video Converter
Convert MP4 to MP3 using VLC Player
If you are using a VLC media player, there is a simple method that can convert the extension of the video file. Here is its process.
- Start VLC Media player and click Media.
- In the drop-down menu, choose Convert/Save option.
- In the File tab, click the Add button to search for the video file.
- Go to the location of the video file and select it, then click Open.
- After selecting the video file, click the Convert/Save button.
- In the Settings category, expand the Profile drop-down and select the Audio-MP3 option.
- When you go for selecting the location, then the Save as type option will be in MP3 format that shows that the new file will be in MP3 format. Choose the location and click Open.
- After choosing all the settings for the conversion, click the Start button.
- The VLC player will convert the video and you can see that a new MP3 file has been created for the older MP4 file.
After selecting the MP3 option, click the Browse button beside Destination file.
Convert MP4 to MP3 using FFmpeg
Numerous open-source tools are available for various video-related tasks, including conversion, trimming, repair, and recording. One notable open-source tool in this category is FFmpeg. FFmpeg excels at converting videos from one format to another by leveraging the process of decoding the source video from its original format and then encoding it into the desired output format. This versatile tool is widely recognized for its capabilities in handling multimedia tasks efficiently.
After you have downloaded and installed the tool, then you can write the simple command for converting the format:
The command takes the MP4 as the input and provides the output in the MP3 format. The important thing to remember is that Ffmpeg takes much time to convert the video of the large size.
Convert MP4 to MP3 using Window Media Player
MP4 is a widely used video format compatible with numerous devices and applications, while MP3 is a popular audio format that enjoys broad support across various devices. Windows Media Player is a software application that can be utilized to convert MP4 files to MP3 format. To perform this conversion using Windows Media Player, follow these steps:
Follow the steps:
- When you open the Windows Media Player, then the Menu bar is not visible. Then you need to click the Organize category.
- Click Show Menu Bar in Layout.
- After the Menu bar is visible, then click File.
- Click the Save As option to save the video in the MP3 format.
- Select the saving location and click the Save. The file will be saved as MP3 in that location.
Convert MP4 to MP3 using iTunes
MP4 is a multimedia container format capable of storing both video and audio data. However, due to its broader compatibility, MP3 is often preferred for various devices and software applications. Consequently, there may be instances where you need to convert MP4 to MP3 to ensure compatibility with specific devices or software. Fortunately, iTunes provides a convenient method for converting MP4 to MP3.
Here are the steps;
- Start iTunes for Windows application on your PC.
- Go to the Menu bar, then click Edit and then Preferences.
- Click Import Settings under the General tab.
- Select the encoding format as MP3.
- Choose the videos that you want to convert from the library.
- Click File, then Convert and create the format version.
Convert MP4 to MP3 using Professional Video Conversion Software
Converting an MP4 file to an MP3 file using manual procedures is straightforward, but it’s not ideal for handling multiple videos. This method can be time-consuming and prone to interruptions if not executed correctly.
So, you should look for a professional tool that can handle multiple files at once. That’s why Kernel Video Converter is such a tool that supports videos from all formats and converts them to other formats.
Here is the simple working procedure of the software to convert MP4 to MP3;
- Install and run the software. Click the plus (+) button.
- Choose all the videos that you want to convert to MP3 audio files. Click Open.
- After the selection of videos, click the Next button to move ahead.
- Select the checkbox in front of the MP3 option. Click the Convert Now button.
- Choose the location where you want to save the converted files. Click OK.
- Click Save reports to CSV file option. Click Close. After the conversion, you can go to the location and see the files in MP3 format.
Conclusion
Converting MP4 to MP3 is a swift and straightforward task you can perform on your computer. The steps we’ve provided above will enable you to complete the process in just a matter of minutes. For an even more effortless conversion experience, consider using Kernel Video Converter. This software allows you to efficiently convert MP4 files to MP3 format on Windows 10, or even convert MTS to MP4. It offers batch conversion support, allowing you to process multiple files simultaneously, and is fully compatible with all Windows versions.
If you happen to encounter corrupted video files, we have a dedicated solution for you: Kernel Video Repair. This software is specifically designed to mend damaged MP4 files. Don’t hesitate to give it a try today; it could be the answer you’ve been seeking to resolve your video file issues.