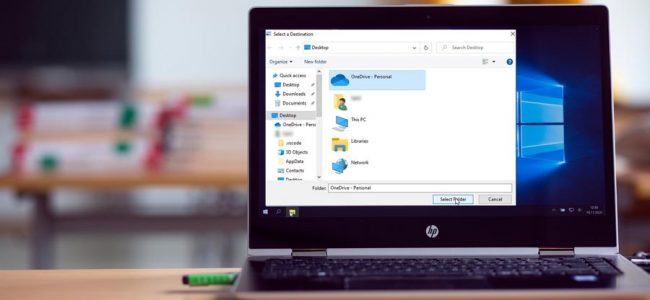Read time: 4 minutes
Welcome back readers! Have you ever experienced a sudden system crash, leaving you in a panic about losing all your important files & folders? We’ve all been there – and that’s why it’s crucial to have a backup plan in place. Enter OneDrive, Microsoft’s cloud-based storage solution that can save your files from oblivion.
In just a few easy steps, you can backup & add folders to OneDrive backup account. This handy feature not only provides an extra layer of protection for your files, but it also allows for easy access from any device with an internet connection. Right now, we’ll guide you through the process of backing up Windows folders to OneDrive & make sure your files are safe and secure.
Steps to backup Windows files and folders to OneDrive
The Windows 10 backup to OneDrive is one of the easiest ways to keep a copy of your relevant data files and folders. Here are the steps to follow to add folders to OneDrive backup.
- Tap on the File Explorer tab in the taskbar.
- Right-click on the data files you need to backup and tap on Properties.
- Go to the location tab and click on Move.
- As you select the destination, tap on OneDrive – Personal. Click on Select Folder.
- Tap on Apply and OK to save the changes.
Now, you are all set with an automatic backup of your Windows folders to OneDrive. Moreover, if you are facing any issue where OneDrive does not sync in Windows 10 then it is recommended to sign into your OneDrive account once again.
Manually backing up Windows folders to OneDrive can be prone to error at times. But, with the right tool, it can be done in no time. Kernel OneDrive Migration Tool is a professional & reliable solution that allows users to move or backup Windows 10 to OneDrive data to any desired destination.
With this tool, one can perform OneDrive for Business migrations & even migrate Google Drive for Business data to OneDrive. Also, it can also backup OneDrive for Business to a File System & supports different Microsoft 365 plans.
Furthermore, users can easily manage their OneDrive data, guaranteeing that they never lose important files or documents. What’s more, this solution also enables users to recover permanently deleted data from OneDrive, providing added peace of mind knowing that their valuable data is always secure.
Concluding thoughts
A Windows folder backup to OneDrive is a great way to save your data in a secure cloud environment. By using OneDrive, you can easily add folders & store the important files for the future. Moreover, if you want to achieve a flawless migration experience with security & ease of use, then Kernel OneDrive Migration Tool is the best choice for that.
It guarantees swift migration without any data loss & provides advanced features to make sure that all your essential content remains intact. With this insightful knowledge about how to backup Windows folders on OneDrive, you can safely store your crucial data & add folders to OneDrive backup within no time.
A. OneDrive sync & backup serve different purposes. Syncing facilitates keeping the same files in multiple locations & allows for easy access and edits. Backup copies the files to another location to prevent loss in case of deletion & corruption at the source.
A. OneDrive is not the ideal solution for backups, as it is primarily intended for file synchronization & access from anywhere, rather than for protecting against data loss. OneDrive can recover some deleted files & unintended changes; it is not recommended to rely on it solely for backup purposes.