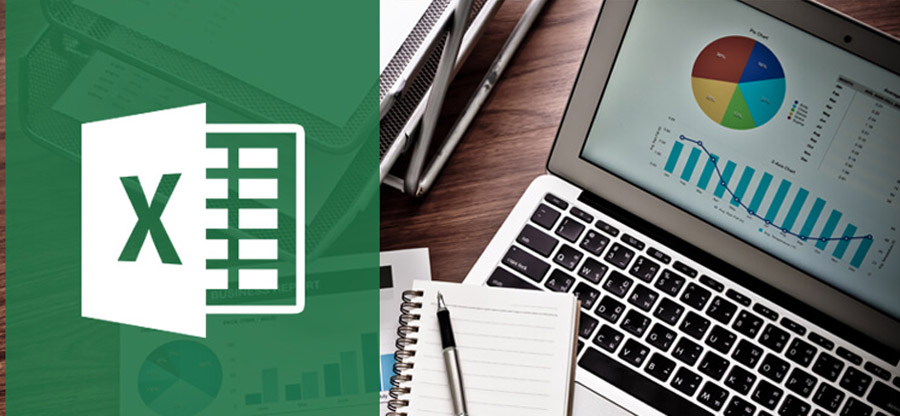Read time 6 minutes
Microsoft Office applications cater to a diverse range of users, encompassing students, individuals, small businesses, large corporations, organizations, and more. Regardless of your specific user category, optimizing task efficiency and cost savings remains a fundamental priority for everyone.
The Microsoft Office suite applications offer numerous advantages to enhance productivity and foster creativity in users. While these applications consistently improve the user experience with each version update, they still encounter challenges when it comes to addressing the problem of file corruption or damage.
If you find yourself unable to open MS Excel 2016 or other versions of a workbook, it is likely an indication that the Excel file has become corrupted or damaged.
Several factors can contribute to this issue, including malware attacks, Excel application crashes, abrupt system failures leading to file damage, or the use of an outdated Excel application, among others.
Many users, particularly students and individuals, often initially attempt manual methods to address this issue. However, for those who cannot afford to waste any time, they seek a faster and more efficient solution to resolve the problem.
When dealing with issues related to MS Excel file corruption and damage, we recommend using this tool, which is the world’s best Excel repair tool. It significantly speeds up the repair and recovery process. However, before delving into further details about this tool, let’s explore other options that users can consider to address the problem at its core.
Manual Methods You Can Try to Repair Corrupt Excel File 2016
We have filtered out the best methods to help you recover corrupted Excel 2016 files in the easiest way possible. Follow our step wise guidance and do not miss any steps for a successful recovery process.
- Try Reopening the Excel file
One approach some users attempt is repeatedly opening the corrupt Excel file in the hopes that the error messages will eventually disappear. If this method proves ineffective, another step is to restart the system and then attempt to open the file again.Additionally, navigate to the following directory: C:\windows\temp or type %temp% in Run and press Enter. Delete everything from the folder and try to open the file again.
- Open Excel file with HTML
Normally, a corrupt file may not open immediately, but it’s worth trying a few times. If, by chance, the corrupt or damaged Excel file does manage to open, you should save it as a web page. Ensure that you change the location from the original and select the entire spreadsheet before doing so.Pro Tip: If dealing with Excel spreadsheets is like a daily routine for you, then recommend saving a backup copy either in XLS/XLSX format or as a web page.
- Try repairing the Excel file manually
Attempt to either repair the Excel file or recover its data using Microsoft Excel itself. While Microsoft’s tools may not be highly effective in dealing with file corruption or damage issues, it’s worth a try.Launch Microsoft Excel 2016 and access the “Open Other Workbooks” option. Next, click on the “Open” button with the dropdown menu, then select “Open & Repair” and proceed. This utility presents two distinct choices: “Repair” or “Extract.”
If the “Repair” option proves unsuccessful in rectifying the Excel workbook, opt for the “Extract” alternative. This will attempt to retrieve all cell data from a corrupted or damaged Excel file, although it may not succeed if the workbook is severely damaged or corrupted.
- Open corrupt Excel file as XML
You can attempt to convert the Excel file to XML format by following these steps, which are similar to the ones mentioned above. First, open the file as usual. Then, while the file is open, choose the option to save it as an XML file from the dropdown menu. Once it’s saved as an XML file, reopen it and save it back as an Excel workbook.Note: Make sure to select the file save location different from the original one.
Save the corrupted file in symbolic link formatIn Excel, saving the file in SYLK format can help you remove corrupted elements. This way, you can recover your corrupted Excel files. Follow the steps below to do so.
- Access Excel and go to the File menu. Tap on Save As.
- Under the Save as type dropdown list, select the option SYLK (Symbolic Link). Click on Save.
- Tap on Yes if any warning message appears.
- Tap on the File menu and click on Open.
- Look for the corrupt workbook with SYLK format (.slk) and access it.
- Save the file using the Save As option.
- Under the ‘Save as type’ dialog box, choose Excel workbook.
- Give a name to the workbook and tap on Save.
- In the specified location, you will find a copy of your original workbook you created.
Recovering the unsaved workbooks optionHere are the steps you can follow if your Excel file becomes corrupt while you are working on it without saving the changes:
- Open Excel and tap on the Open Other Workbooks option.
- Click on the Recover Unsaved Workbooks button.
- A window will open showing unsaved Excel files. Select the corrupt file you wish to open.
Disabling the Protected View settingsYou can also look to disable the Protected View settings. With such a configuration, you might be able to open the corrupt Excel files. Here are the steps to follow.
- Open Excel and tap on the File menu. Click on Options.
- From the Trust Center tab, click on Trust Center Settings.
- In the left navigation menu, select Protected View. Click OK after unchecking all checkboxes in ‘Protected View’. Try opening the file now.
Using the above manual approaches, you can try your luck in getting rid of the irritating Excel catastrophe, but if you’re wondering about matters such as how to fix Microsoft Excel is not responding error in Excel 2016, how to recover corrupt Excel 2010, and more, going for an advanced tool to repair Excel file would be the right choice.
Kernel for Excel Repair serves as a straightforward solution for rectifying corrupted MS Excel files of any version. It functions as an all-encompassing solution for various Excel-related problems, encompassing both file corruption and error messages. The tool allows you to repair multiple XLS/XLSX files simultaneously and conveniently save them to your preferred location. Below are the steps to perform Excel file recovery using this tool:
- Open Kernel for Excel Repair software.
- Click Browse to select corrupt Excel 2016 file and click Repair.
- Wait for the tool to complete the file scan.
Note: In case, if you’ve selected a wrong Excel file, click on the Stop button to halt the process and start the process again by selecting the right file. - Upon the scan completion, tool’s UI will refresh. Before proceeding to the next step, check the file data then click on Save.
- Click Select Path to select a file save location and click Save.
- Wait for file recovery to complete successfully,
- Done. Navigate to the file save location either manually or click on the links provided within the tool’s user-interface.
Wrap up
When dealing with corruption or inaccessibility issues in Excel, many users often resort to utilizing Excel’s built-in repair features. Whether manual methods will be effective or not largely depends on the severity of the Excel file corruption or damage, and to some extent, luck. However, for a swift and comprehensive solution to all Excel-related problems, this tool is your go-to option. It guarantees instant resolution in all situations and with all versions of Excel.