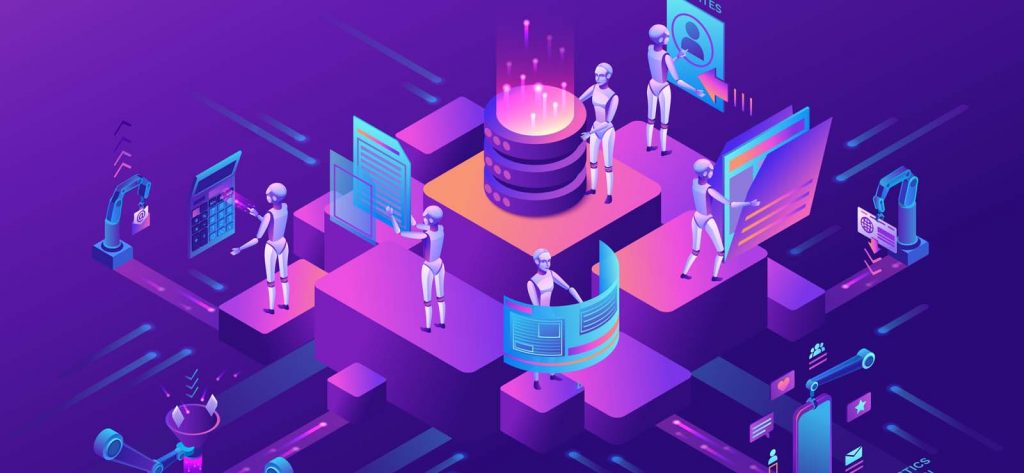Read time 6 minutes
VMDK (Virtual Machine Disk), contains all the data stored by a Virtual Machine. A VMDK file consists of two parts – the “descriptor” file and the “flat” file. The descriptor file is a text file with details such as IDS, virtual hardware version, and disk geometry, and the flat file contains the actual Virtual Machine data.
In typical situations, users access the VMDK file data on the associated Virtual Machine, but due to some unfortunate events like incomplete installation of applications, inappropriate installation of Windows updates, virus attacks, etc., the Virtual Machine becomes inaccessible or cannot be launched to access the VMDK file.
But users need to extract data from the VMDK file, still. In this situation, users want to extract contents from the VMDK files of a dead Virtual Machine. Here, we provide you some solutions for the same.
Ways to Extract Content from VMDK Files
Users have multiple choices to extract content from the VMDK file when Virtual Machine is not getting opened or is dead.
- Using another ESXi VM
- Using VMware Workstation
- Using 7-Zip Utility
- Using VMware Virtual Disk Development Kit
Get a healthy Virtual Machine with a similar Operating System version on which your VMDK file is stored along with ESXi host and its resources.
Recommended – Always work on a copy of the VMDK file.
Now, follow the steps as:
- Launch the ESXi host. Move to Hosts and Clusters section, select and right-click the Virtual Machine. Then select the Edit Settings option from the list.
- Under the Virtual Hardware tab, click on Add hard disk and select the Existing hard disk option.
- Add the VMDK file path and then click on Select option.
- Next, confirm the file settings and then click on the Save option at the bottom.
- Now, move to Computer Management>Disk Management, and then go to the added disk, right-click on it and select Online option to activate it. For the disk, a disk letter is assigned automatically.
- Now, VMDK file data can be accessed, extracted, or copied from the Windows File Explorer easily.
Users are required to download VMWare Workstation first, so that they can directly mount or add VMDK file under Windows volumes. Let us know how to do this.
Must – Store VMDK descriptor and flat file in the same folder.
- After installing the VMWare Workstation on your system, launch it.
- Navigate to File>Map Virtual Disks.
- On the next screen, click on the Map tab.
- On the Map Virtual Disk page, for the File name section, click on the Browse option and add the VMDK file path location. Choose the Maximum volume size for the file, unselect the option saying Open file in read-only mode, choose the mapping drive against Drive option, select the checkbox saying Open drive in Windows Explorer after mapping and finally, click on OK.
- A warning message will appear. Click Yes to continue.
- The chosen drive will get opened next from where you can extract the VMDK files data easily by copying.
- Now, after the extraction, you need to disconnect the Virtual Disk. For that move to the Virtual Disk volume on the File Explorer, select it, and right-click on it. Then select Disconnect Virtual Disk option.
7-Zip is a free utility that can be used to open VMDK files as an archive. It simply opens the Virtual Machine Disk as an archive, and then you can copy the data from the VMDK file. Check the full process.
- Install 7-Zip Utility on your system.
- Move to the VMDK4. Once the copy process is completed, exit the 7-Zip utility securely. file folder location. Right-click on the larger size file and follow 7-Zip>Open archive.
- On the next screen, the complete content of the VMDK files is extracted, which users can select and copy to another drive.
- Once the copy process is completed, exit the 7-Zip utility securely.
VMware Virtual Disk Development Kit (VDDK) includes multiple utilities for professionals and developers. For VMDK files extraction, users can take the benefit of the vmware-mount.exe application.
- First, download VMware Virtual Disk Development Kit and install it on your system.
- Next, launch the Command Prompt as an administrator and run this command.
cd C:\Program Files (x86)\VMware\VMware Virtual Disk Development Kit\bin
Note: The path location in the above command is the default storage location of the installed vmware-mount.exe application. - Next, run this command.
vmware-mount.exe /p C:\temp\Win2008Serv.vmdk
Note: The above command includes default vmware-mount.exe path location, /p factor, and the default path location of the VMDK file sequentially. - Finally, run this command.
vmware-mount.exe K: /v:2 /m:w C:\temp\Win2008Serv.vmdk
Note: The final command includes vmware-mount.exe path location, K drive letter, and /v:2 factor for mounting the VMDK file from its mentioned path location. - After running the last command, you can visit the mentioned disk drive to find the VMDK file content, which you can copy and move to another drive.
- Once the VMDK file data is extracted, type this command to dismount the disk.
vmware-mount.exe K: /f
The above manual ways definitely are free-of-cost but are quite technical and need expertise to run them successfully. The processes are complex, and the extraction from the VMDK file is possible if these files are healthy. Otherwise, the processes are not helpful for users.
There are a few free methods to repair corrupt and damaged VMDK file, which can be tried but not reliable. A lot of complexity is involved in manual ways, which can be eliminated if you are using a professional tool.
We suggest using the Kernel VMDK Recovery tool here to extract content from corrupt, damaged, and inaccessible VMDK files. To understand the tool better, we are listing out some crucial features of this third-party tool, which comes with a free trial version.
- Extracts data from corrupt VMDK files of any Virtual Machine (VMware Workstation, Virtual Box, etc.)
- Recovers permanently deleted data from VMDK files
- Scans each partition of the Virtual Hard Disk for recovery
- Supports recovery of all sorts of data, whether documents, media files, etc.
- Displays live preview of the recovered VMDK file data
- Easy-to-use Graphic User Interface
- Find option to search out for specific data in the recovered VMDK file
- Compatible to both NTFS and FAT file systems
- Provides a secure, simple and direct process for recovery
Conclusion
The blog suggests some manual ways to extract VMDK file content when the associated Virtual Machine is inaccessible or is dead. These solutions cannot help users when the VMDK file itself is corrupted. So, we have suggested a perfect VMDK Recovery tool for accessing corrupt VMDK files too.