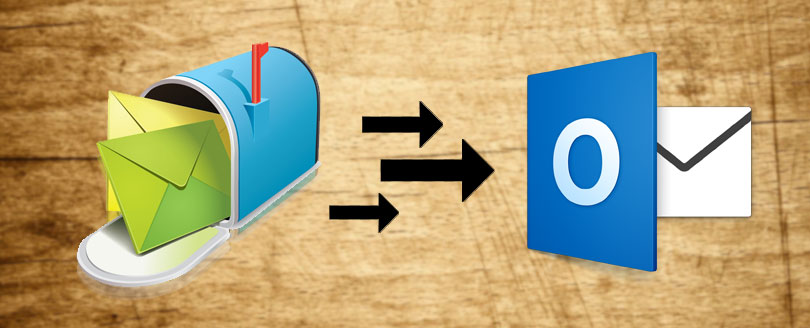Read time 12 minutes
MBOX is a file format that saves a collection of email messages from a folder into a single database file. Many open-source email clients like Apple Mail, Mozilla Thunderbird, SeaMonkey, Power mail, Entourage, Eudora etc. rely on MBOX files to store their mailbox data. The user can employ these email clients to manage their email communication. If a business requires an email client which is much more than just a mere email communication platform, then MS Outlook is currently the best one.
MS Outlook can create unlimited accounts to configure a variety of servers and provide them additional features to use contacts, calendar, appointments, tasks, notes, journals, etc. But in order to enjoy these benefits which come along with Outlook, the users need to convert the MBOX files to Outlook-supported PST format.
Try automated tool Kernel for MBOX to PST Converter to convert MBOX/MBX/MBS emails to PST, DBX, EML, Office 365 and Exchange Server.
Why is MS Outlook Preferred Over MBOX Email Clients?
Before going for the MBOX to PST conversion, it is good to understand the advantages of PST over the MBOX format:
- PST supports multiple types of data
MBOX file has a simple format and hence, it is suitable only to store email messages. On the other hand, the PST format can support emails, contacts, tasks, calendars, notes, and more mailbox items due to its advanced and constantly improving algorithms. - Advanced format
PST format is well designed for storing mailbox data systematically in separate folders like Inbox, Sent items, Calendars, Contacts etc. But the MBOX format is standard, and emails are saved sequentially in a single text file. - Outlook supports Exchange accounts
MS Outlook is designed for Exchange connectivity as well while other email clients lack in this aspect. So, it smoothly supports all Exchange versions, including Exchange 2019 and all Office 365/Microsoft 365 plans. - More control and better security features
In Outlook the control is in the hands of the users as it offers high security features for emails and attachments such as Anti-spam, password protection, data loss prevention etc. - Frequently updated
Outlook and PST format are updated periodically to meet the new communication requirements. MBOX and its email clients, being open-source, are not updated periodically. - Better backup options
To export a data file, Thunderbird requires third-party add-ons, whereas Outlook can export without needing any add-on in either PST or CSV format. The Exchange account that creates the OST file can be backed in the PST file. - Archived mailbox
MS Outlook can auto-archive emails without moving the emails deliberately. In Thunderbird, you need to create a new folder and then move emails into it. - Offline Mode-
Users are provided with the flexibility to work in Offline Mode in MS Outlook. They do not have to worry at all in situations of low or poor internet connectivity.
To migrate from an MBOX email client to Outlook, you will have to convert your MBOX file to a PST file. To do so, you have to follow this simple three parted method:
To save emails to PST files, you can use the Export feature of Outlook.
- Save MBOX Emails as EML Files
Most MBOX email clients will have a feature to save emails as EML files. We have shown the process for Thunderbird:
- Open the MBOX email client. Right-click on a folder and click the New Folder option.
- Enter a name and click Create Folder.
- Select all the EML messages you want to migrate and move them to the newly created folder.
- Now all the emails are present in the folder.
- Choose all the emails and select the Save as option. It will save the emails in EML format to any desired location.
Export Emails to an External FolderThere is another method to export selected emails to an external folder – using an add-on. It can be used to export a large number of emails from multiple folders.
- Open Mozilla Thunderbird and click the ‘Display the thunderbird’ icon with three horizontal lines.
- Click Add-ons>>add-ons, then choose the Get Add-ons option.
- Choose ImportExportTools add-ons and click ‘Add to Thunderbird’.
- In the Software Installation wizard, click the Install option.
- After adding the add-on successfully, you can restart Thunderbird.
- After opening Thunderbird, you can choose any folder and right-click it. Click ImportExportTools NG>>Export all messages in the folder >>EML format.
- Select a destination folder and save the EML file there.
- Open the MBOX email client. Right-click on a folder and click the New Folder option.
- Drag and Drop EML Files to Outlook
MS Outlook can access EML emails. This is how you can import EML emails to Outlook:
- Open the folder where EML files are saved. Select all the emails and simply drag and drop them to any Outlook folder.
- Open the folder where EML files are saved. Select all the emails and simply drag and drop them to any Outlook folder.
- Export Emails to PST Files
- To export the emails to a PST file, follow Fil > Open & Export > Import/Export.
- In the Import/Export wizard, choose Export to a file and click Next.
- Select Outlook Data File (.pst). Click Next.
- Go to the folder where EML files are saved and click Next.
- Input a location for the new PST file, choose the desired option, and click Finish to end the process.
Note: You can also assign a password to the newly created PST file.
- To export the emails to a PST file, follow Fil > Open & Export > Import/Export.
- A new PST file is created at the desired location.
Apple Mail is a major email client that uses the MBOX file, but the process to convert MBOX to PST is a tricky one here. You need to complete the conversion in several stages like the following:
Stage 1: Use Apple Mail
- Start the Apple Mail on your system.
- Click File >> Import Mailboxes.
- Select all the files that you want to import into the MBOX. Click Continue.
- Browse to the location where you have saved the MBOX file. Choose all the required files to import and click Continue.
- After the process is complete, click Done. But, make sure that all the required files are present in the Import Section.
Stage 2: Use Eudora
- You need to append the MBOX files extension. For example, rename the data file ‘Adam’ to ‘Adam.mbx.’
- Move the newly renamed Adam.mbx file to the directory location where Eudora saves its files. (C:\Documents and Settings\Application Data\Qualcomm\Eudora).
- Start the Eudora application and double-click the ‘Adam.mbx’ file.
Stage 3: Use Outlook Express
- Start Outlook Express and follow File >> Import >> Messages.
- Choose Eudora from the list and click Next.
- Go to the location where you have saved the Adam.mbx and click OK.
- Follow the next steps to complete the import steps and check if the files have been imported cleanly.
Stage 4: Use Outlook
- Start Outlook and click the File option.
- Select the Import/Export wizard and click the Import option.
- Follow the steps to import the whole content from Outlook Express to Outlook.
- First, select the Import from another file and folder option and click Next.
- Then, on the next page, select Import Internet Mail and Addresses and click Next.
- Next, select Choose Outlook Express 4.x, 5.x, 6.x or window mail option and proceed.
- Select the DBX file now to finally import it to the Outlook application.
The difficulty with the above process is that some email clients used in it are outdated or discontinued.
Outlook 2010 or higher only supports this method of converting MBOX files to Outlook PST files.
With Gmail, you can easily move emails from MBOX to Outlook but we first need to enable the IMAP protocol.
- Access Gmail and go to Settings. Tap on See aa settings.
- Navigate to the tab Forwarding and IMAP/POP. Enable IMAP as shown below and save the changes.
Here, we will add and configure your account in Thunderbird. Follow the steps below to do so.
- Access Thunderbird and go to Settings. Tap on Account Settings.
- Click on Account Actions and go for the option Add Mail Account.
- Put in all the details and tap on Continue.
- After proper configuration, hit Done. The setup will take a few minutes.
-
- Add a new folder to your Thunderbird Gmail account in Mozilla Thunderbird. Drag and drop your emails into this folder now.
It will now automatically synchronize with your Gmail account.
Here are the steps to know how to set up your Gmail to Outlook.
- Access Outlook and tap on Add Account.
- Choose the option Manual setup or additional server types option. Tap on Next.
- Select POP or IMAP. Hit Next again.
- Fill in all the details from Account type, username, password, etc. Refer to the image below for further assistance.
- Tap on More Settings.
- In the Advanced tab, make necessary adjustments for proper configuration.
- IMAP: 143 or 993 – SSL encryption
- POP: 110 or 995 – SSL/TLS encryption
- SMTP: 25,26 or 465 – SSL/TLS encryption
- Wait for the Account setup process to complete and tap on Close.
- Now, you can see it will begin to move your emails from MBOX to Outlook with attachments.
Note: It is possible to convert and open data from MBOX to PST using the above method, but you need a huge amount of patience to follow every step.
- During the MBOX to PST conversion, there is always a requirement for one or more email applications to implement the conversion. Hence, the conversion cannot be performed successfully in their absence.
- When converting and transferring emails from one application to another, there are high chances of data loss and changes in the original format, resulting in bugs or errors in the application.
- In the manual approach of conversion, there is the requirement for different applications, if any of these applications stops working, then the MBOX to Outlook conversion approach may also fail.
- This is an outdated process since most of the email clients have become discontinued and hence, of no use now.
- Due to the involvement of so many applications, a user undertaking this method needs to be well read about all the platforms and their functioning. A high level of technical expertise is necessary here.
- It is definitely a long process and could lead to complexities while performing it.
Both the methods to convert MBOX file to PST format require complicated steps and various applications or add-ons to complete the conversion. There are chances that the contents from MBOX can become corrupt as it is not a professionally created database but an open-source file created to hold simple emails. So, using a professional email converter tool is a better option for all kinds of users including beginners. Kernel for MBOX to PST converter can easily export the data from the MBOX platform to Outlook. It lets the user filter the data based on different criteria like To, From, Subject, Date, and attachment.
- Completes the conversion process in only 3 steps – select, convert, & save.
- Filters to choose selective emails from the MBOX file.
- Full support to more than 20 MBOX clients.
- Support for all versions of MS Outlook including 2019, 2016, 2013, 2010, 2007 and 2003.
- Comprehensive preview of selected items before conversion.
The preference of Outlook over MBOX-supported email clients due to advanced features and options integrated within the former tends users to move their existing MBOX data to Outlook. The blog includes the free manual ways like EML drag/drop and multi-staged export of MBOX files through multiple email clients like Apple Mail, Eudora, Outlook Express, etc., with a detailed process explanation. Owing to non-ignorable challenges linked with the native ways, a professional tool is recommended for the best and quick results.
FAQs
A- Drag & drop is an important part of this manual process. If you cannot do it, you should use our MBOX file converter software.
A- Yes, you said it right. The EML files contain only the message body. If you have any emails with attachments, you should move them using the software.
A- The second method mentioned in the article is tricky. If you do not have Outlook Express, you should use the first method.