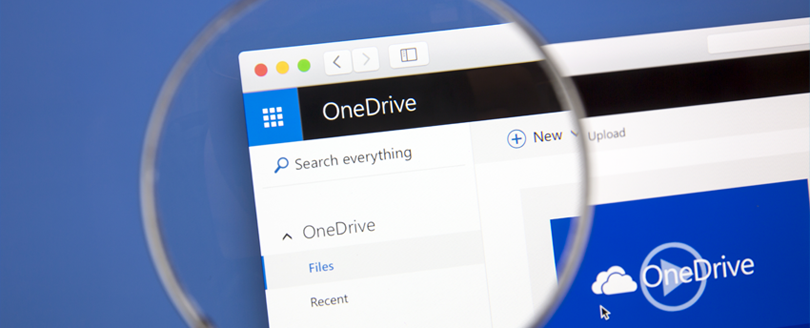Read time 3 minutes
When a user configures a POP3 account in MS Outlook, it creates a default PST data file for the account. Although there is a default location for the data file, it can also be created on the OneDrive account. The same can be done when you take a backup or archive the emails.
Generally, the size of a data file can be in multiple Gigabytes. A free OneDrive account can save up to 5 GB only. So, a large PST file will create a problem for your OneDrive. It will have some syncing issues and cause different kinds of problems. Here is an example-
The error shows that OneDrive faces problems in synchronization because the file is in use by other applications. It occurs when the PST file has extensive data, and OneDrive takes much time to sync the file.
So, the PST file takes too much space and processing time OneDrive and interrupts the work pace. So, it is not suggested to store PST files on OneDrive.
In this article, we’ll show how you can remove an Outlook PST data file from OneDrive and move it to a different folder.
Follow below steps, executing one after the other:
- If Outlook is running, close the application and wait till OneDrive synchronization is complete.
- Navigate the following path/location: C:\Users\username\OneDrive\Documents\Outlook Files.
Note: If you don’t see the PST data file in the above location, you can look for file’s exact path as given below.- Open Outlook, right-click on the account, a new window would pop-up, here click on Data File Properties followed by clicking on Advanced, and now double-click on the file to get the file address.
- Now, in this step, you have to copy the data file from OneDrive folder and move the file to a new location. Right-click on the PST data file and click Copy.
- Move the PST file to a new path/location on your system but not anywhere inside OneDrive.
For example, C: \ Others. - Rename the file you have moved to a new location. For example, username@domain_copy.pst
- Now, open Outlook again. Click on File tab and select Account Settings.
- Inside the Email tab, select the appropriate account and click Change Folder.
Note: Sometimes you don’t see the Change Folder button; in such a case, it is possible that your selected Outlook account won’t have a PST file.
- Select the Outlook account and click New Outlook Data file.
- Browse and locate the PST file which you renamed and copied to a different location on your machine (in step 3 & 4). Select the file and click Ok.
- In Data Files tab, select the file location including the string OneDrive, and click Remove; click Yes.
- The Outlook PST data file is disconnected now.
Note: For moving or deleting the OneDrive copy of PST file, you would need to exit Outlook.
Conclusion
A PST file in OneDrive creates various technical issues. One big reason is the large-sized data file, which leads to severe synchronization problems. If you want to use a PST file in OneDrive, you should use professional software to divide the large PST file into multiple files. Kernel for PST Repair software can help you keep your PST file healthy and significant size. Later, you can save the PST files in OneDrive.