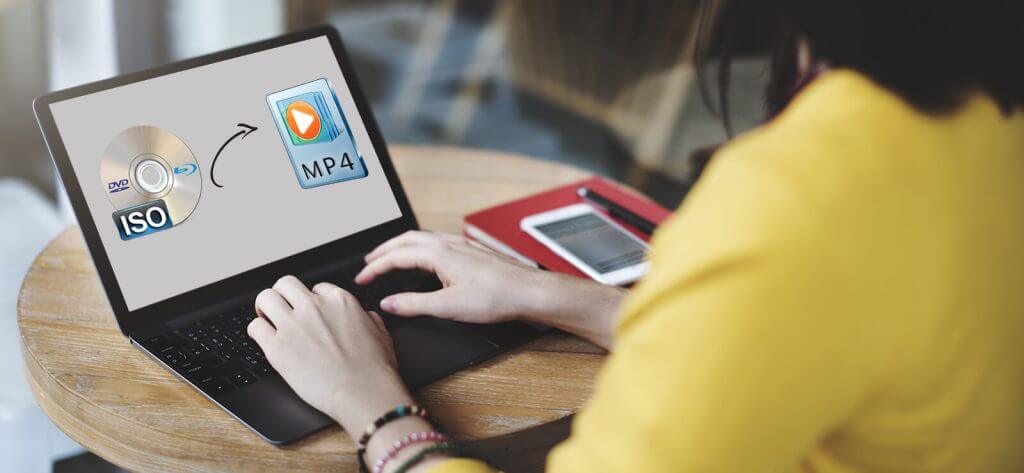Read time 6 minutes
The data contained within a CD/DVD and its optical drive can be transferred to a computer by means of an ISO file. An ISO file serves as an archive that contains an exact duplicate of the data found on the CD/DVD, facilitating a pristine backup of the information. When the need arises to write this data onto an optical disk, the ISO file proves to be a valuable tool.
Burning an ISO image to disk
For those using the Windows operating system, the ISO file is likely a familiar term. Windows and Linux operating system files are typically distributed in the form of a single downloadable ISO file. This ISO file can be rapidly burned onto a disk, serving both as a backup of the optical drive and a means of sharing essential operating system files.
When you’ve stored a large-sized ISO copy of video files from a DVD or VCD, playing them directly on a media player may not be possible. Typically, a 90-minute video can occupy a size range of 5-10 GBs. If you find yourself with a sizable ISO file and encounter difficulties playing the video, it’s advisable to convert the ISO file into a different format for playback.
MP4 is widely regarded as an excellent container for video files, and you can efficiently convert ISO files to MP4 format using Kernel Video Converter software. This professional tool is adept at handling various video conversion tasks. It enables you to select multiple video files in different formats and seamlessly convert them into a single, unified format.
Here is the complete process of converting the video format
- Open the software from the Application menu and click the Plus button to add the video(s).
- Select the ISO format file from its location. You can choose multiple files easily. Then click Open.
- The software has selected the videos, and you can remove any video with the Cancel icon on top of it. Then click the Next option.
- In the list of the available formats, select MP4 as the output format, and click Convert Now.
- Choose the location of the folder where you want to save the video after conversion.
- The tool will start to convert the files.
- After completing the conversion process, save the report in CSV format and click the Close button to close the process.
- The software can convert a significant number of video files to a single format easily.
- The overall time required to complete the conversion process is lower than any manual process.
- The software does not leave any watermark or any other sign on the video after conversion.
- The software can select multiple video files with different formats.
- The software allows you to convert the video based on the type of hardware device where you want to play the video.
- The video features like audio quality, frame rate, video speed, aspect ratio, etc., do not change during the conversion.
- The name of the video does not change, but only the format changes as per the selection.
- A converted video file is saved at a user-defined location.
- A link is available in front of each converted video where you can click, and it will take to you to the saving folder.
- A clear thumbnail of the selected video is shown to the user.
- A conversion report is available showing the status of each converted video and its saving folder location.
- The free trial version of the software can show a preview for 15 seconds.
Conclusion
This lightweight software is versatile, capable of converting video files in various formats. It boasts support for all major video formats, including MP4, MOV, MPEG, MKV, AVI, ASF, WMV, FLV, DivX, 3GP, 3G2, AVCHD, DVR, and more. In certain unique scenarios where you only need to preserve the audio portion of a video, excluding the video content, this video conversion tool offers that functionality as well. It can convert the video into an audio format, resulting in a significant reduction in file size. The resulting audio file can then be played on any audio player application.