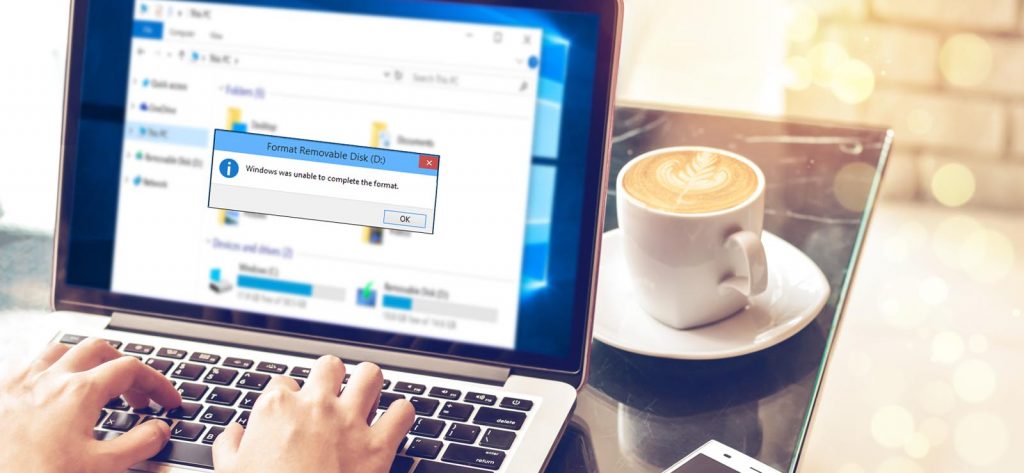Read time 6 minutes
Formatting SD cards, USB Flash drives, and external hard drives in the Windows system are easy. For this, you have to launch the file explorer, right-click the external memory drive, and select the format option. Many users use this feature to clear the data in their external memory devices, but sometimes the system fails to format the drive and throws messages like“Unable to complete the format.”
If you are also getting the same message while formatting your external drives, sit back, relax, and read this entire write up, we have covered all possible solutions for this error. But before that, let’s have a quick view of the prominent factors governing this error.
Causes behind “Unable to complete the format” Error
There can be many reasons behind not letting the system complete the format of external hard drives. But there are some prominent causes that are commonly reported by users worldwide. Below are some of the most common governing factors behind “Unable to complete the format” error.
- Damaged or Bad Sectors on External Hard Drives
For any reason, if your external memory devices have bad or corrupt sectors, the format feature will not work. You have to check your memory devices for bad sectors and repair them in order to use the Format feature. Windows also provide disk error checking utility to repair corrupt or damaged bad sectors in external hard drives. - Virus Infection
External threats like viruses and malware are common for Windows-based users. Specifically, an external hard drive is a common medium to move data from one system to another but has the chances of virus and malware infection. You can use a reliable antivirus program to get rid of virus infections from your external memory devices. - Physical Damage to the Drive
Sometimes users unintentionally drop or break external memory devices like USB flash drives and hard drives. Physical damage to the device is difficult to rectify. - File System Error
File System Error refers to the RAW state of external memory devices. If your external hard drive is showing the RAW state or includes any unsupported file system, Windows will deny formatting the drive.
It is good to know the cause behind the Windows denying the format error because once you know the real cause, it becomes easy to undo it. Now, let’s move to the possible solutions for this error. There are a few troubleshooting techniques that can rectify the “Unable to complete the format” error in windows.
In this section, we will look at some common solutions for “Unable to complete the format” error in Windows.
- Using Disk Management
A direct way to resolve this error is to use the Disk Management utility provided by Windows. Disk Management allows users to manage their internal as well as external hard drives. Follow the given instructions to rectify the “Unable to format” error via Disk Management.Step 1: Right-click on the This PC or My Computer icon on your Windows desktop and select the Manage option.
Step 2: In the Computer Management dialog box, select Storage >> Disk Management from the left-hand side pane.
Step 3: Locate the affected external hard drive and delete the partitions. In simple terms, make it a single volume hard drive.
Step 4: Right-click on the hard drive and select the Format option. Select the file system as NTFS in case your external memory device is larger than 4GB.
This method is a reliable way to format your SD cards and USB flash drives if the traditional method is unable to operate.
- Using Diskpart (Command Prompt)
The Diskpart formatting command can be executed via the Command Prompt if the system is unable to format the drive via Windows File Explorer. All you have to do is follow the given instructions carefully.Step1: Go to Start and type Command Prompt in the search box. Right-click on the Command Prompt icon and select Run as Administrator.
Step2: Type “diskpart” in the command console and hit Enter.
Step 3: Enter the following commands and execute them as per the given order.
list disk
select disk “disk no.”
list volume
select volume “volume no.”
format fs=ntfs quickOnce the format is successfully executed, type the “exit” command and hit Enter.
- Using Antivirus
Use a reliable and advanced antivirus program if your external memory device is infected by viruses and malware. Select the affected drive and run a full scan via the antivirus. You can also use the built-in antivirus program “Windows Defender” in order to scan the drive and quarantine/delete the viruses affecting the format feature.Using the above troubleshooting techniques, you can easily rectify the “Unable to format” error on your external memory devices.
Also, there are situations where users face trouble while accessing their Windows hard disks and external devices. Now, for any reason, if the hard disk or external storage device is corrupted, you will lose all the data residing on this drive. For such a situation, you have to seek resources in the form of third-party recovery tools. And that’s why we have also highlighted an efficient Windows recovery software to overcome Windows corruption issues.
Kernel for Windows Data Recovery Software is designed to rectify corruption and damages on your Windows hard drives and external storage devices. This tool is capable of restoring all kinds of data files, such as multimedia files, email files, database files, docs, etc. There is no file size limitation on any type of data file. Moreover, the tool supports both FAT and NTFS file systems. You can try the demo version in order to see the working and performance of the tool. Subsequently, if you liked the tool, you can easily upgrade the trial version to the premium one.
Wrapping Up
This article provides information on effective solutions to rectify “Unable to complete the format error” while formatting external memory devices like SD cards, USB flash drives, and other devices. You can use the manual approach described in the above sections to sort out the issue. Moreover, if you still have issues with your Windows hard drives or external devices, you can use Kernel for Windows Data Recovery to repair corrupt or damaged hard drives and external storage devices.