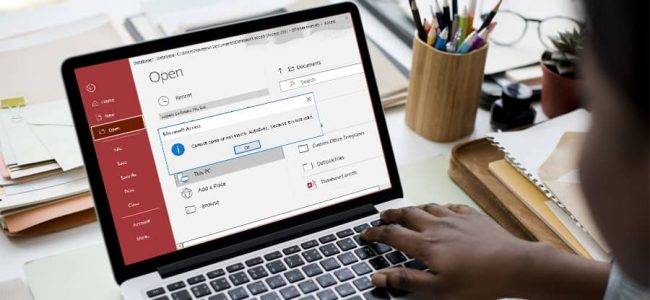Read time: 6 minutes
Macro errors, particularly runtime error code 32002, manifest as messages such as ‘Cannot open or run macro because it is not valid.’ These errors render macros unusable within MS Access. It’s important to note that this error typically arises when the Access database containing the macro becomes corrupt or damaged. This does not necessarily indicate a problem with the VBA macro code itself but rather its inability to function correctly during runtime, often due to a database failure or crash while the macro is running.
Understanding Macro
Your definition of a macro is somewhat accurate, but it primarily applies to macros in a more general sense, like in computing and programming. In the context of Microsoft Access and databases, a macro typically refers to a predefined set of actions or commands that automate tasks within the database. These actions can include opening forms, running queries, and performing various operations.
So, to clarify, in the realm of databases and Microsoft Access, a macro is not usually related to specifying the order of input characters to an output sequence but rather about automating tasks and processes within the database environment. However, your definition is more aligned with macros in programming and text processing.
The described error can occur abruptly, without any prior warning, while running Microsoft Access. It may result in various issues such as file deletions, an access database unrecognized format error, or the emergence of new files, often referred to as replicas. These issues could potentially be associated with viruses or malware infections. Additionally, you might notice a sudden decline in your internet connection speed. These symptoms may indicate a broader issue related to security or system integrity that should be promptly addressed to ensure the stability and security of your system and data.
Indeed, unexpected errors can surface in any application, even if they’ve never been encountered before. This holds true for runtime errors as well. These errors can stem from various sources, including incompatible software, memory problems, malfunctioning graphics drivers, or virus infections. Diagnosing the root cause of such errors and taking appropriate measures to address them is crucial to maintain the stability and functionality of the application and your computer system as a whole.
Following Microsoft’s recommendation, utilizing the Single Step mode to test a macro allows you to closely inspect the execution and results of each macro action, making it easier to pinpoint the source of any errors. To employ this method, follow the steps provided below:
- Open MS Access. Right-click macro from the navigation pane
- Click Design View.
- In the Tools group, click the Design tab.
- Click Single Step.
- Click Run.
When testing a new or edited macro in Single Step mode, follow these steps:
Save the macro according to the instructions provided before running it.
The Macro Single Step dialog box will open. This dialog box provides details of the macro, its actions, and an error number. A “0” in the error number box indicates ‘no error’.
Now, you can proceed with one of the following actions:
- To perform the action given in the Macro Single Step dialog box, press Step.
- To exit, press Stop All Macros.
- To switch off Single Step and run the remaining macro, press Continue
It’s important to note that the method of holding the shift key during the opening of an Access database to bypass code applies specifically to ACCDB files. ACCDE files are typically compiled, and the shift key bypass method won’t work for them. If your ACCDB file opens successfully without error 32002 while holding the shift key, it suggests that the issue may indeed be related to your code. In this case, you should focus on identifying and rectifying the problematic sections of your code to resolve the issue.
- Open a blank database in MS Access.
- Click File>Options.
- In the Access Options box, select Trust Center.
- Select Trust Center Settings.
- Click Enable all macros. Click OK
To find and close incompatible or conflicting programs with the Operating System, open Task Manager and close the running programs one by one. Every time you close a program, check whether the issue is resolved or not. This will help you find the troubling program. To do so, follow the steps given:
- Press Ctrl+Alt+Del simultaneously and double click Task manager.
- Press ‘Process.’
- Double click each running program and press End Task.
- Every time you close a program, check
whether the issue is fixed or not. - If the issue is not resolved, then move to the next method.
You may even try to resolve the issue by updating or reinstalling incompatible or conflicting programs, as the old version of the conflicting program may be causing this error. The updated or reinstalled new version may have features compatible with the operating system.
- In Control Panel, select Programs and Features.
- Right-click the troubling program and click Update or Uninstall.
Update your anti-virus programs, scan your device for any virus, and fix it if found.
Also, install the latest Windows update, which will provide you with the latest security features to help you fix the issue.
Runtime error may occur due to improper or incomplete installation of the Microsoft Visual C++ package. To overcome this issue, you need to uninstall the present package existing on your computer and install a new one. To do so, follow the given steps:
- Open Control Panel.
- Click Programs and Features
- Find and right-click MS Visual C++ Redistributable package.
- Click uninstall.
- Restart your computer.
- Now download and install the latest Redistributable package from Microsoft.
Disk cleanup will help you create free space as less free space may cause this error.
To create more free space, you can even take a backup of your files, folders, and other data and then clear the storage device.
You can also clear the cache to free the space.
- To do so, go to Device Manager.
- Find graphics driver.
- Right-click the video card driver.
- Press Uninstall.
- Restart your PC.
If the error occurs is due to some issue with Internet Explorer, then follow the steps given below:
Resetting your Browser:
- Go to Control Panel.
- Select Internet Options.
- Click the Advanced tab.
- Click Reset.
Disabling Script bugging and error notifications:
- Go to Control Panel.
- Select Internet Options.
- Go to the Advanced tab.
- Find Disable Script debugging.
- Check on Radio. Unselect the notificaiotn option for sript error. Click Apply. Click OK.
- Restart your computer.
Kernel for Access Database Repair is a user-friendly and effective solution for repairing corrupt MS Access database files. This tool provides the capability to open MDB files for free and recover all data from damaged or corrupt MS Access files, whether they are in MDB or ACCDB format. It is designed to retrieve not only intact data but also permanently deleted data, including records, tables, and indexes, ensuring comprehensive database recovery and data restoration.
Conclusion:
In this blog, we have explored the underlying causes of runtime error code 32002 and provided well-documented methods to effectively address this error. Additionally, we’ve introduced a third-party tool designed to assist you in recovering your MS Access database files, offering a practical and efficient solution when time is of the essence. We trust that you’ll find this blog a valuable resource in resolving this issue and ensuring the integrity of your Access databases.