Throughout my years of using MS Outlook, I've encountered a range of error messages, but one that stands out is the infamous "Microsoft Outlook has encountered a problem and needs to close." This particular error message has garnered special attention in this write-up. There are moments when MS Outlook seems determined to hinder your productivity, which can be rather frustrating when you have work or important projects to complete. What exacerbates the situation is the lack of detailed information provided by the error message, leaving users in a state of uncertainty and making problem resolution a challenging task.
However, it's essential to understand the root causes of this error and why it's a significant issue that requires our attention. To gain a comprehensive understanding of this matter, let's continue reading.
Causes of “Microsoft Outlook has encountered a problem and needs to close” Error
The frequent crashing of Outlook can be attributed to various factors. Some of these issues may stem directly from the Outlook application, while others could be linked to system configurations or interactions with other software applications.
Few of the most common causes of Outlook crash issue are:
Indeed, a virus or malware attack can inflict damage not only on your operating system but also on various applications and their overall functionality. Email applications and their associated data are often the initial points of entry for malware attacks. While email data may not be the ultimate target, it frequently serves as the initial victim of such attacks. Hence, if you're experiencing frequent Outlook crashes, it's essential to consider the possibility that a malware or virus attack may be the underlying cause.
The Personal Storage Table, commonly known as a PST file, is a file format specific to Outlook. It is used to locally store a variety of Outlook items. PST files can become corrupted due to a range of factors, including hardware or software-related issues. When a PST file becomes corrupted, it can disrupt the seamless operation of the Outlook application and may even cause the application to shut down unexpectedly.
Outlook Add-ins can indeed cause problems if they are not from reputable vendors or if they are incompatible with the version of Outlook installed on your computer. Typically, non-Microsoft or third-party add-ins are the common culprits behind Outlook application crash-related issues. It's important to carefully evaluate and manage your add-ins to ensure they are compatible and trusted to maintain the stability of your Outlook application.
Indeed, manually editing, renaming, or deleting application-related DLL or binary files can frequently lead to a host of problems. The Outlook application is no exception in this regard. It's crucial to exercise caution and avoid making any modifications to these critical libraries or system files unless you have a comprehensive understanding of the potential consequences of such actions. Making uninformed changes can disrupt the functioning of Outlook and even affect the stability of your entire system.
There may be chances that another application is using your Outlook application, and hence you are not able to access it. Further, the lack of system resources such as CPU, memory, storage, and virtual space can also lead to Outlook crash. Another possibility is that Outlook starts consuming more than the normal amount of resources due to any malfunction. And when the system resources run out, it starts crashing.
When Outlook crashes specifically upon attempting to open a particular email attachment, the root cause could be a corrupted file attachment. However, if the problem persists with multiple email attachments or a specific file type as an attachment, it may necessitate a different troubleshooting approach, as the issue may not be related to file corruption but could be attributed to other factors affecting the handling of these attachments.
Outlook indeed imposes a default limit of 2GB for PST files, especially in older versions. While this size limit is typically adequate for standard tasks, problems can arise if PST files are not managed or archived regularly. When a PST file size exceeds this limit, it can become a leading cause of Outlook crashes and other performance issues. Therefore, it's essential to keep PST files in check and consider archiving or splitting them to prevent such problems.
In addition to the causes mentioned, there are various other factors that can lead to Outlook crashes. Fortunately, there are also multiple methods available to address this issue, ranging from manual troubleshooting steps to more automated or mechanical solutions.
Manual Method of rectifying the error is as follows:
Is Your Computer Working in Compatibility Mode?
- Go to “Start” and “outlook.exe”.
- Right Click.
- Click on “Properties”
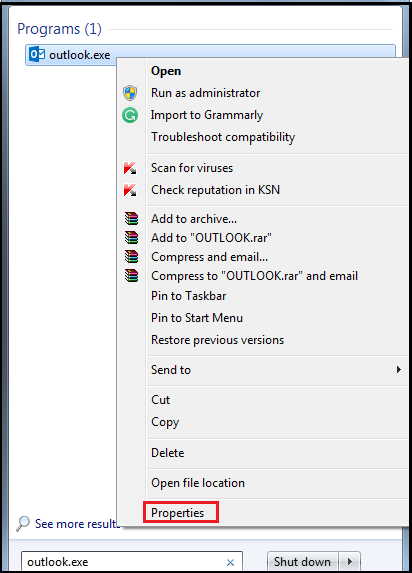
- Switch to “Compatibility” tab
- Make sure that the “Run this program in compatibility mode for” is not checked.
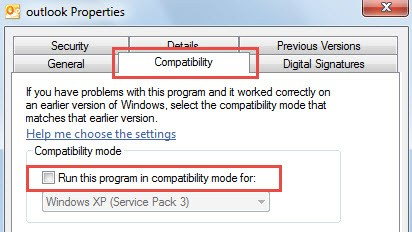
- If this doesn’t work, you’ll need a different method.
Start Your Outlook in “Safe Mode” & Then Disable Responsible Add-ins
- Go to start menu and search “outlook.exe /safe”.
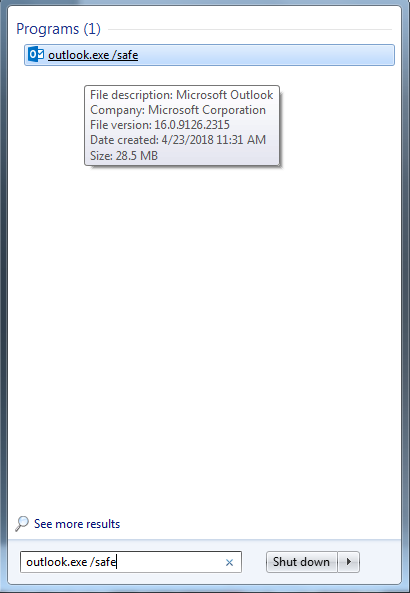
- Double-click to launch it in safe mode.
- Go to “File” > “Options”
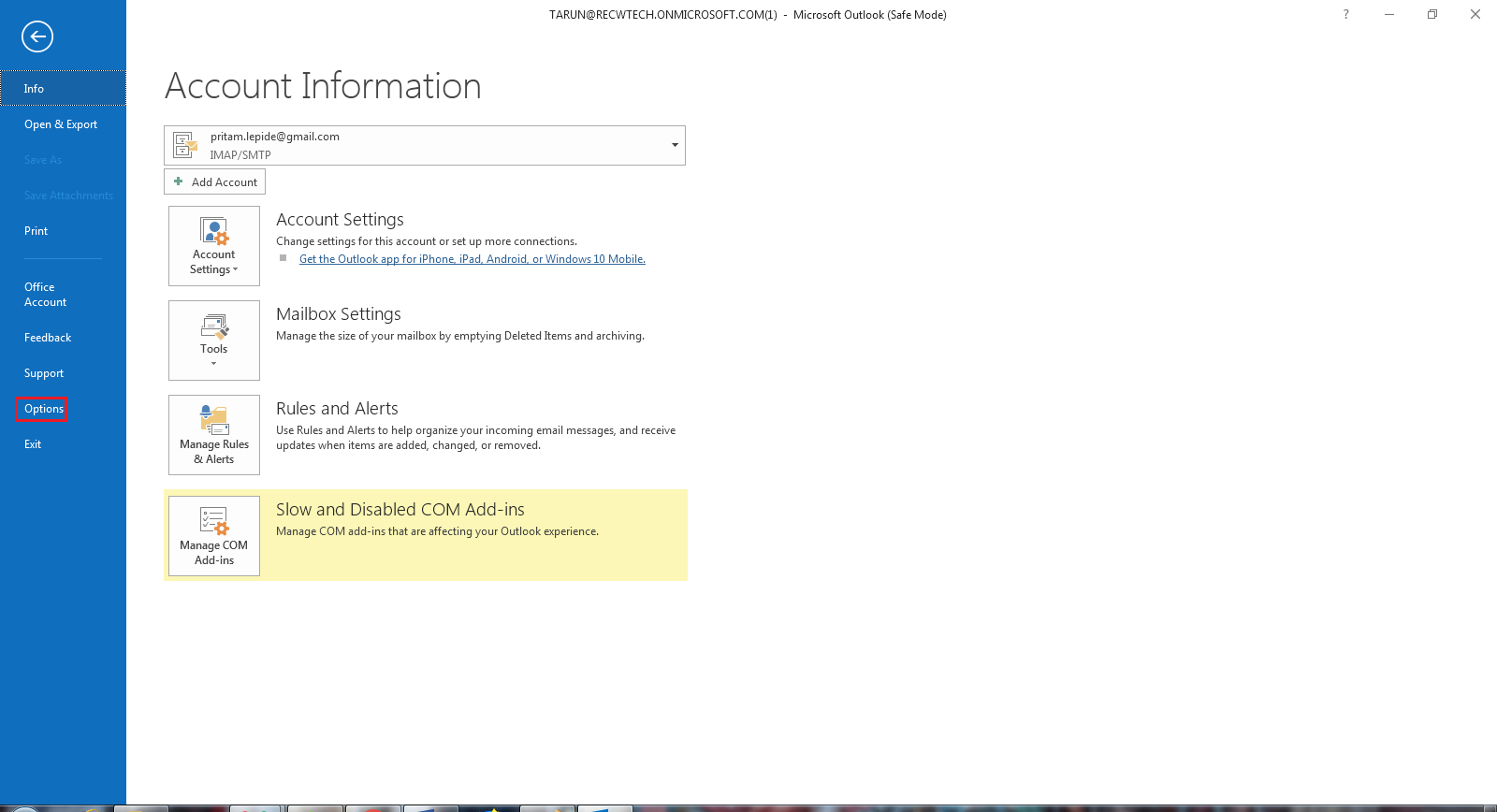
- Click” Add-ins” > ”Go”
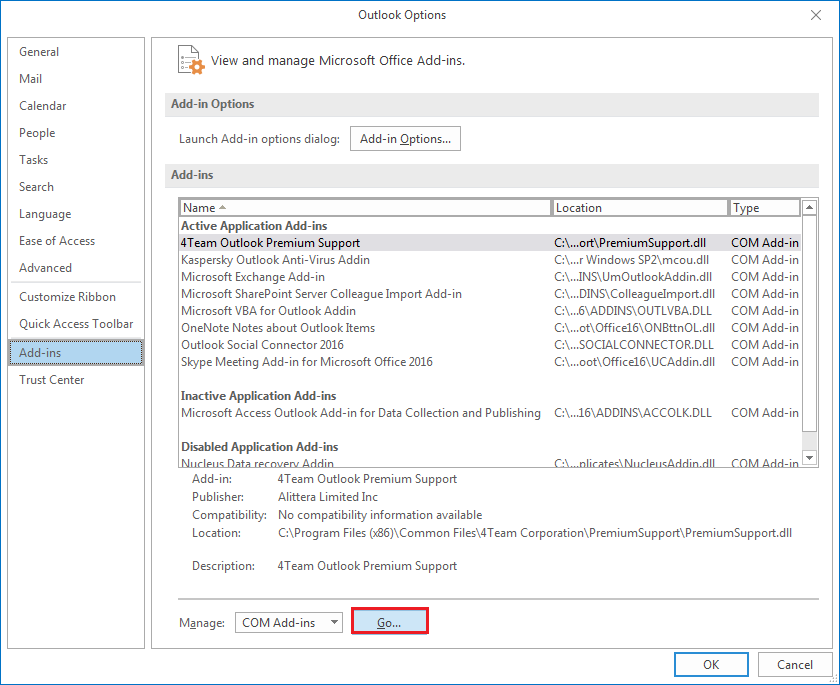
- A new popup dialog box comes up, remove all of the external add-ins. Now, leave Microsoft add-ins only.
- Click ‘Remove’
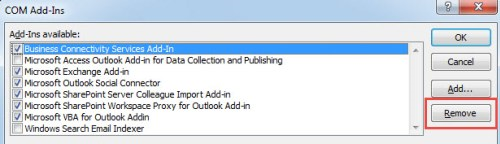
- Start Outlook again.
If this doesn’t work, go forward to the next process.
- Go to Start and then to Control Panel.
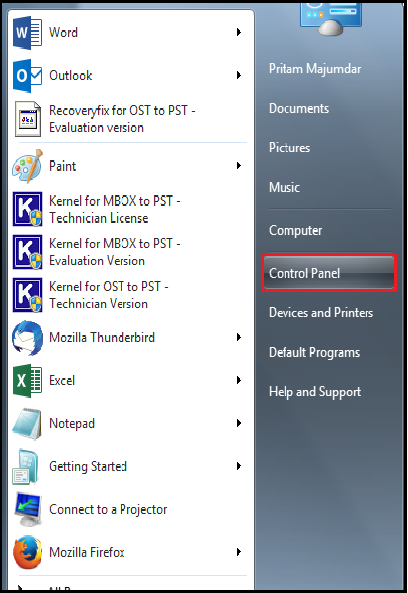
- Then go to Mail.
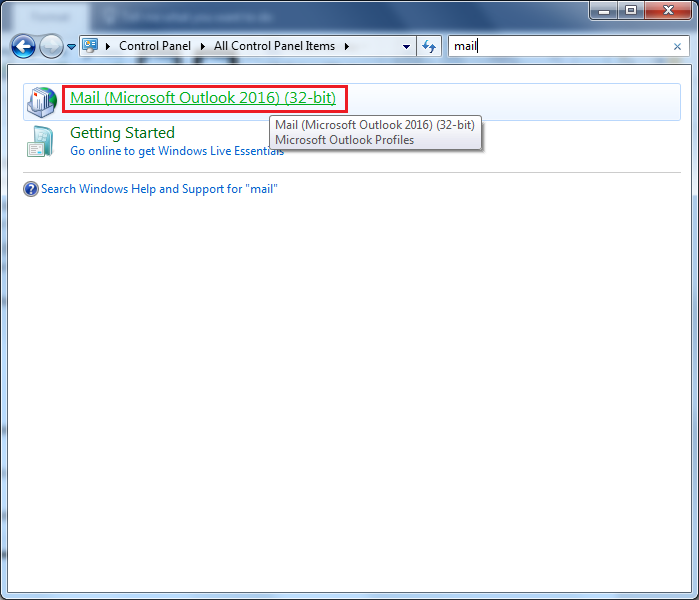
- In the new pop-up window, click “show profiles”
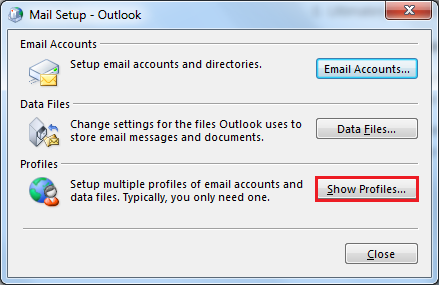
- In the new popup window click “Add”, select new profile and then click OK
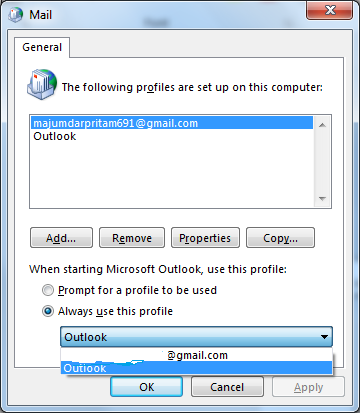
- Restart Outlook
If the issue isn’t abrogated, try this: Use the in-built tool namely, ScanPST to fix the above error. If you search for it on Windows Explorer, you might just find it. Take a look at this piece of instruction, and you’ll get the tool:
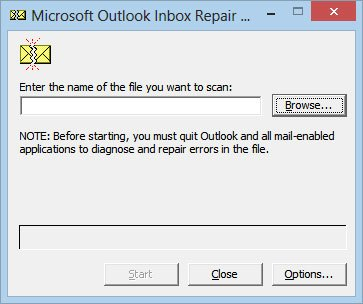
If all of this doesn’t work, you need a 3rd party software, Kernel being one of them. To find out more, do keep reading.
How it Works
This is a brilliant tool that works with easy yet profound steps. The steps are explained here below:
- “Browse” to select a .PST file. Click ‘Next’.
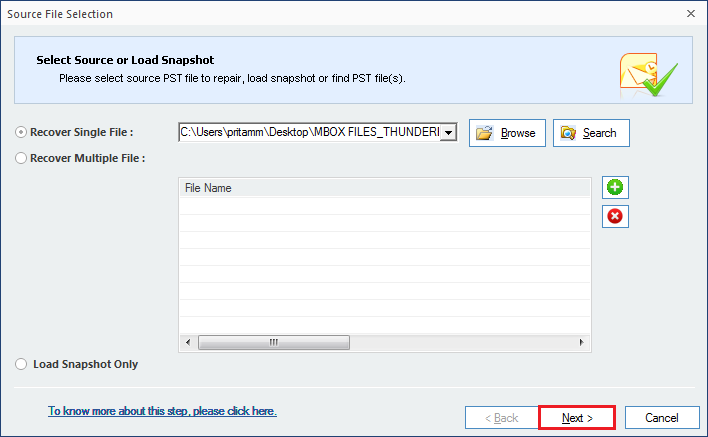
- Click “Finish”.
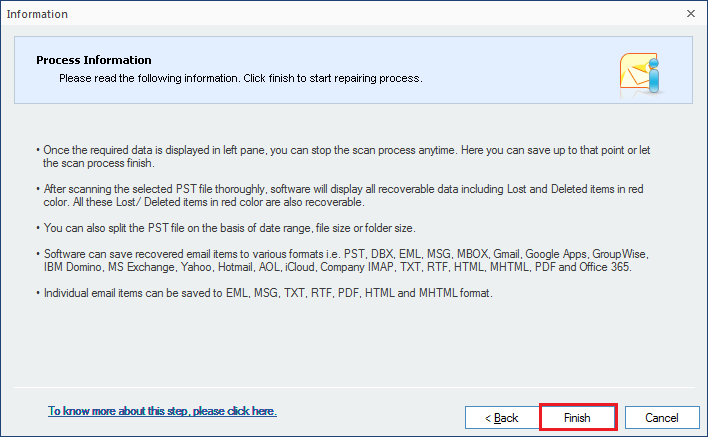
- Select folder(s) from list to choose files from. And then select the Saving Options.
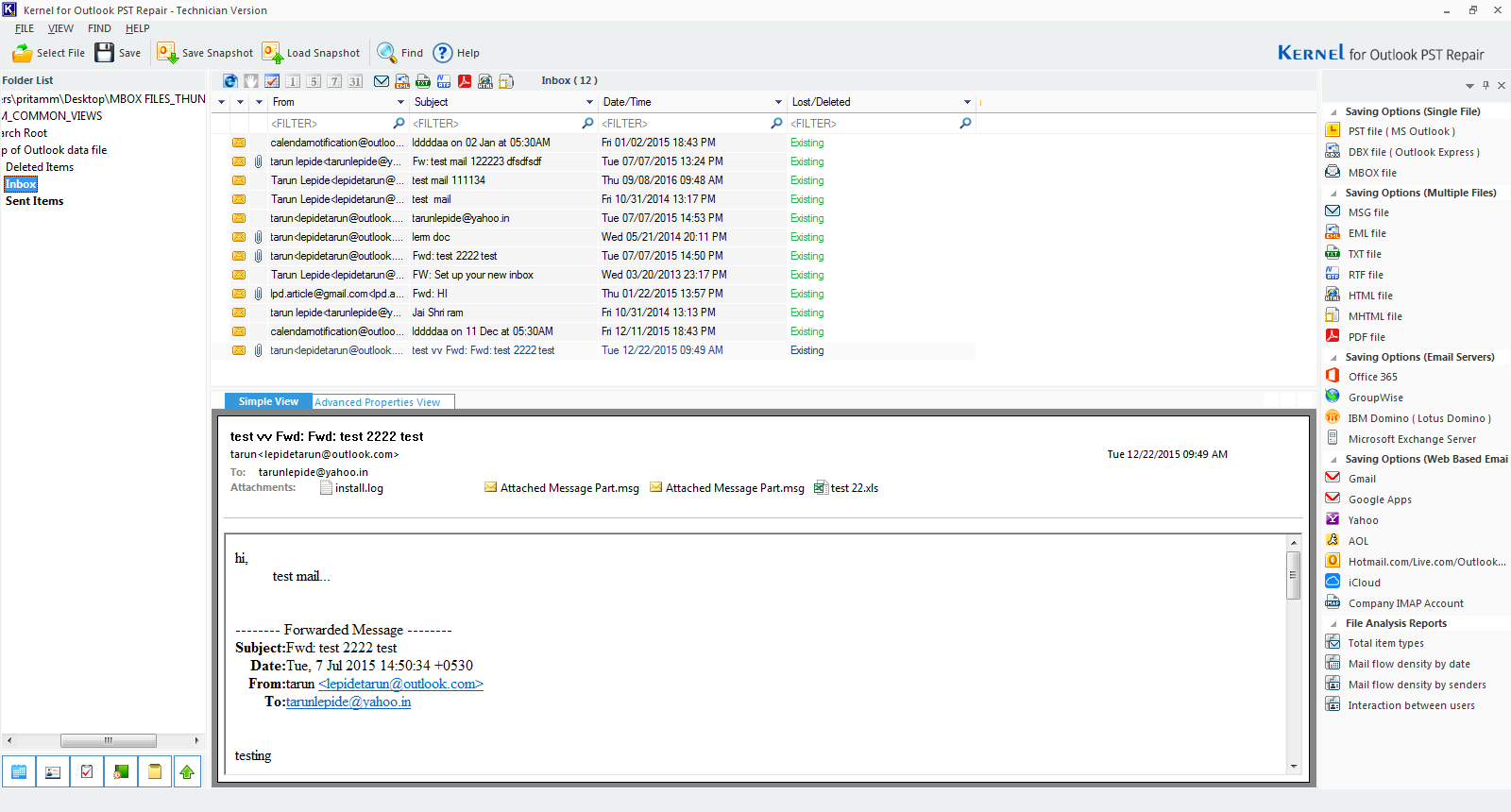
- Select the Output Type in which you wish would save the recovered data. Click Next.
- Again, Click Next (In case you make no changes).
- Select Split option if you need to and then attach prefix to store name if necessary. Click Next.
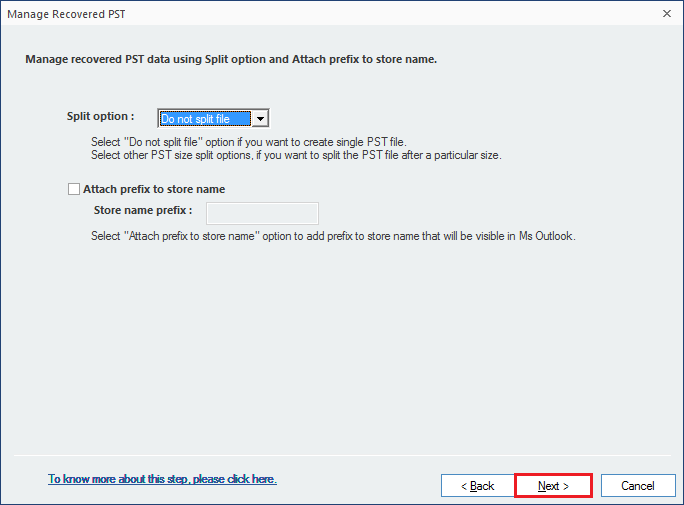
- Select Saving Path and click Ok.
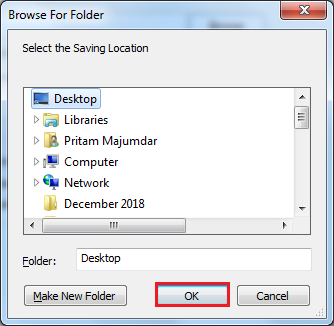
- Click Finish.
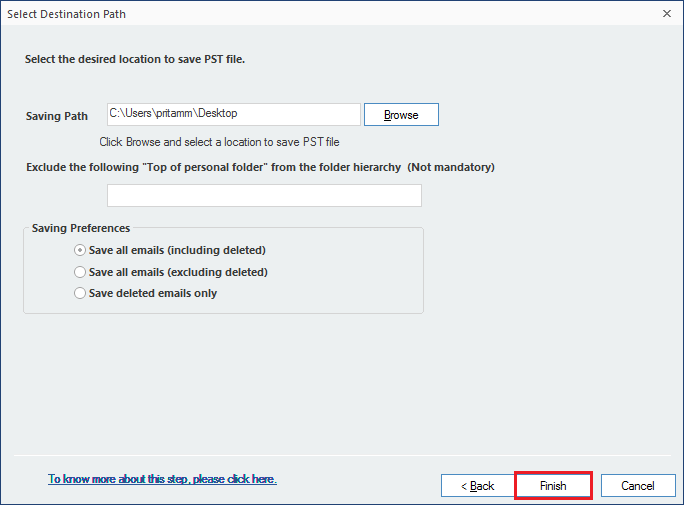
- You’ll receive a confirmation when the process is complete. Having said that if you still think why you might want to get this software, the following features might just convince you to get one:
- The Tool can recover emails from corrupt or damaged PST file(s).
- It can repair PST file(s) of large size and therefore the tool is free from size-limitation.
- The Software recovers data which are password-protected or encrypted.
- Recovers emails as well as folders, calendar events and so on.
- It saves PST Files in various formats ranging from DBX, MBOX, MSG and EML to HTML, MHTML, RTF, TXT as well as PDF formats.
- Whether it’s Lotus Domino (IBM Domino), or Exchange Server; the software easily saves in just any of these, so here’s another benefit to get you to get this software.
- You can save PST files in mail clients such Gmail, Yahoo and more.
- Supports all versions of MS Outlook. So, whether it’s 2003/2002/2000/98/97 or 2019/2016/2013/2010/2007, you have nothing to be bothered about.
- As far as your Windows is concerned, it supports 10/8.1/8/7/Vista/XP/2000/98/NT/95
- The Software can also recover those files that have erstwhile been deleted and that too, restored in its original folder with ease.
Conclusion
In this blog post, we have explored the various scenarios in which you might encounter the Outlook error message, "Microsoft Outlook has encountered a problem and needs to close." We delved into the fundamental reasons and mechanisms behind these scenarios, aiming to provide you with a better understanding of the issue to help you prevent it in the future.
Furthermore, we provided a step-by-step troubleshooting guide to assist you in identifying the root cause of the problem. These troubleshooting steps include opening your system in Compatibility mode, launching Outlook in Safe mode, disabling third-party Add-ins, creating a new Outlook profile, and utilizing the ScanPST tool. These actions can be invaluable in resolving the error and ensuring the smooth operation of your Outlook application.
If you find that none of these steps successfully resolve the error, there's no need to worry. Kernel is here to assist you. Kernel's "Kernel for PST Repair" tool is readily available to lend a helping hand in addressing your Outlook issues. Additionally, if you'd like to try out the trial version of the software, you can easily download it directly from the website. This way, you can explore its capabilities and determine if it suits your needs.
