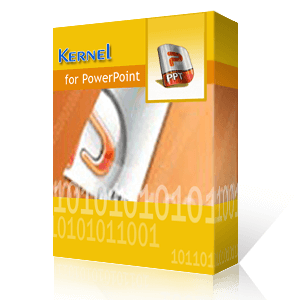When encountering corruption in your PPT file, you may encounter error notifications that provide insight into the nature and cause of the issue. While recovering a corrupted PPT file can be challenging, we will explore the most effective solution after reviewing some common error notifications.
- PowerPoint can't read path\file_name.ppt.
- PowerPoint has detected unreadable content in the Presentation.pptx file. Would you like to attempt recovery for this presentation? If you have confidence in the source of this presentation, click 'Yes'. To identify the unique error number associated with this issue, press CTRL+SHIFT+I, and the number will be displayed in the lower right corner of the screen, in this case, it is 400645.
- There was an error accessing C:\documents and settings\username\Presentation.pptx. 400066 is the unique number for the error which you receive when you press CTRL+SHIFT+I.
Solutions to repair your PPT/PPTX file
Here are the solutions below to repair your PPT/PPTX file with ease. Follow all the steps carefully.
As you move your PPT/PPTX file to another location, it can be self-repaired with this method. Here are the steps to follow.
- Go to the folder with the file.
- Move the presentation from the hard drive to the USB and vice versa if it is on the USB drive
- Create a new folder on the drive and attempt to move the presentation into it
- Open the copied file in a new location. Run the file from its most recent location.
Note: In the above case, it indicates that the original location has become corrupted if you run the file from a different location. So, look to fix this corruption.
Solution 2: Insert slides to a new presentation
By inserting slides to a new PowerPoint presentation, you can look to repair the PowerPoint files. Here is how:
- Open the PowerPoint file that is causing issues and import the slides to a new one.
- In the app, when prompted to choose a file type, select Blank Presentation.
- To create a new slide, click on the downward arrow beneath the Home tab.
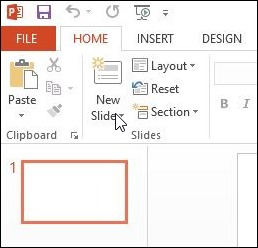
- In the right pane, click Reuse Slides.
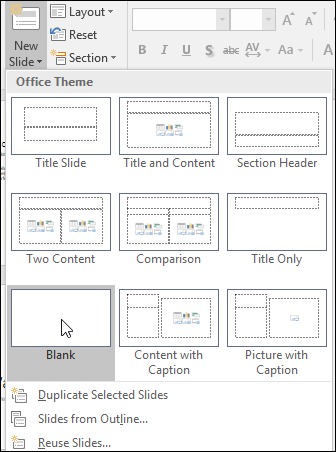
- Tap on the Browse button, then choose Browse Files to select the corrupt PowerPoint file.
- Right click on any slide in the preview and choose the Reuse All option
- Run the presentation and check the imported slides.
You will need to fix the presentation if you add all slides to the blank presentation and still cannot gain access. Importing the corrupt presentation as Theme template can fix the issue. For opening the damaged file as Theme template, here are the steps to follow:
- Tap on the File menu. Click on Save As and save with a new name.
- Click on the Design tab, click More under Themes section.
- Tap on the Browse for Themes link.
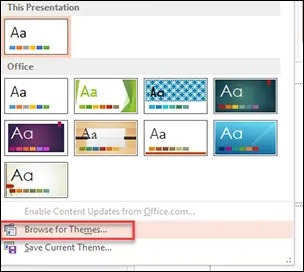
- Choose the damaged presentation file and hit OK.
- If the process stops in between, go back to the backup copy and then to the recovered presentation.
Solution 3: Use PowerPoint in the Safe Mode
In Safe Mode, you may not be able to open the PowerPoint file as it will open in the working mode rather than with all its formatting. Afterwards, the slides can be edited and formatted as needed. Here are the steps to repair the corrupt PowerPoint with safe mode:
- Tap on the Start menu and type up powerpoint /safe and hit Enter.
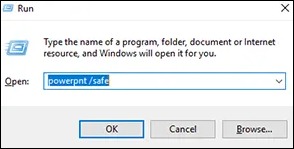
- You will get a new blank presentation.
- Make sure that Safe Mode appears with the file name.
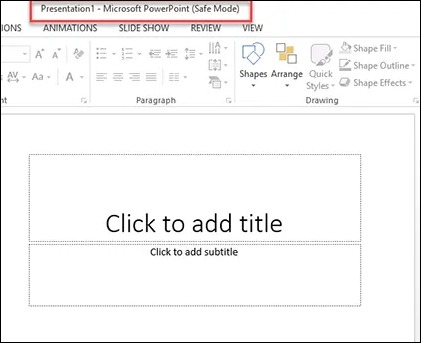
- Click on the File menu and then tap on Open. Go to the file and see if it opens in the Safe Mode.
- It is possible that you will need to reinstall PowerPoint from a reliable source if your presentation does not open in safe mode.
By using Kernel for PowerPoint, you can effectively address PowerPoint file corruption. Simply follow a few straightforward steps, and your file can be successfully recovered.
Kernel for PowerPoint repair tool offers the users to repair their corrupt PPT file in Standard Mode and Integrated Mode. Let’s start with the Standard Mode.
- Click on the Browse button.
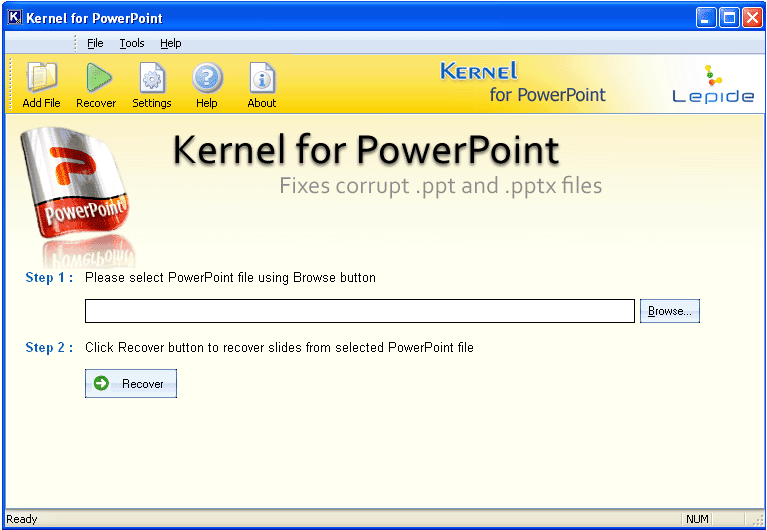
- Select the corrupted PPT file and click on Open.
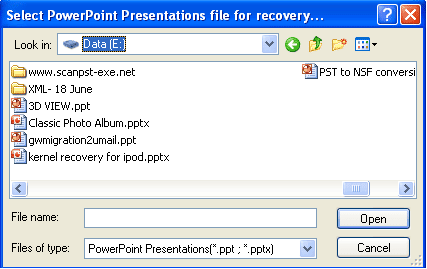
- Once the file is selected, click on Recover.
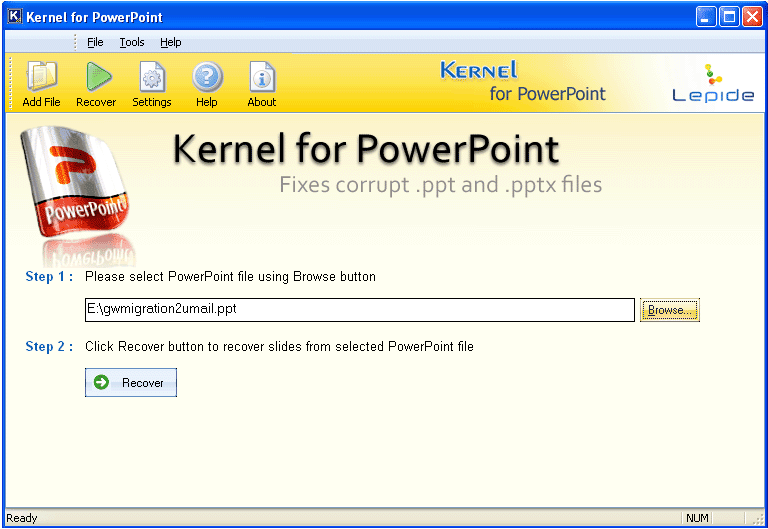
- To save the repaired files, you will need a destination. Select the destination and click on Ok.
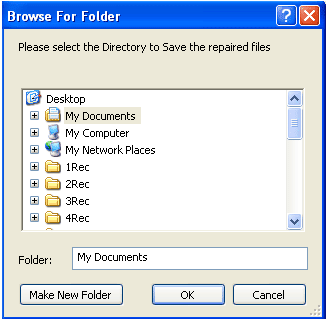
- Select the Standard Mode for the recovery process.
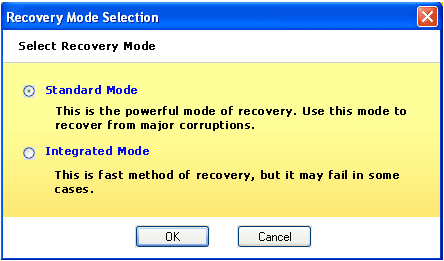
- The software will show you the process; you can Stop it by clicking on Stop, otherwise, let it happen.
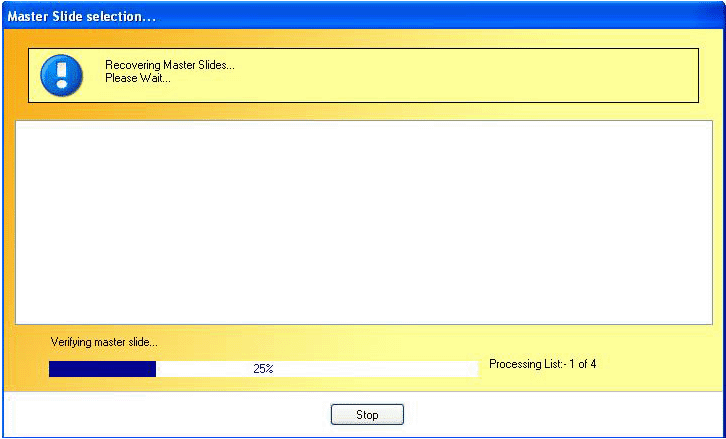
- In this step, you need to select the master slide option and click on Ok.
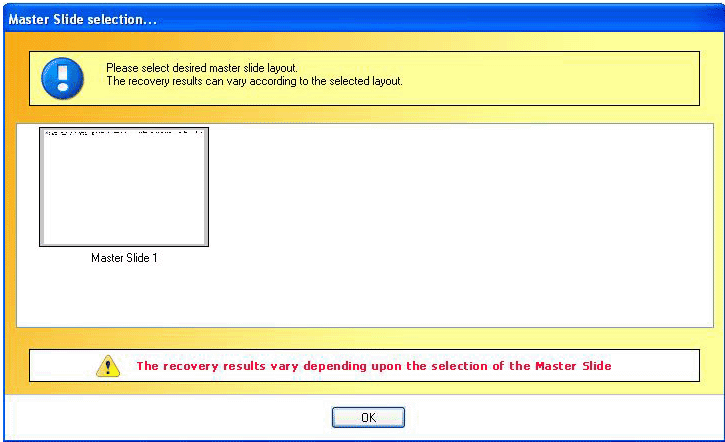
- Wait while your file is recovered in the selected layout.
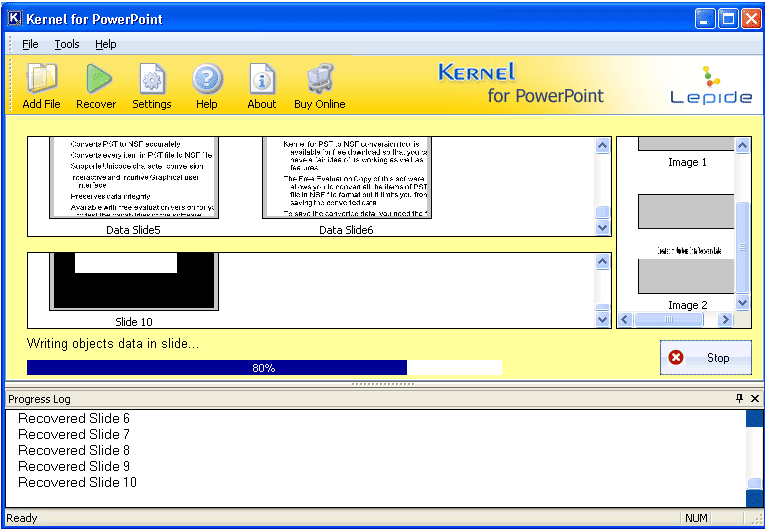
- Once the process is done click on Ok.
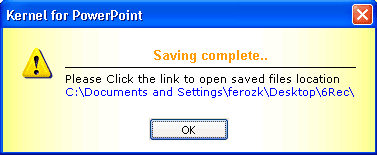
- Locate the recovered files in your system.
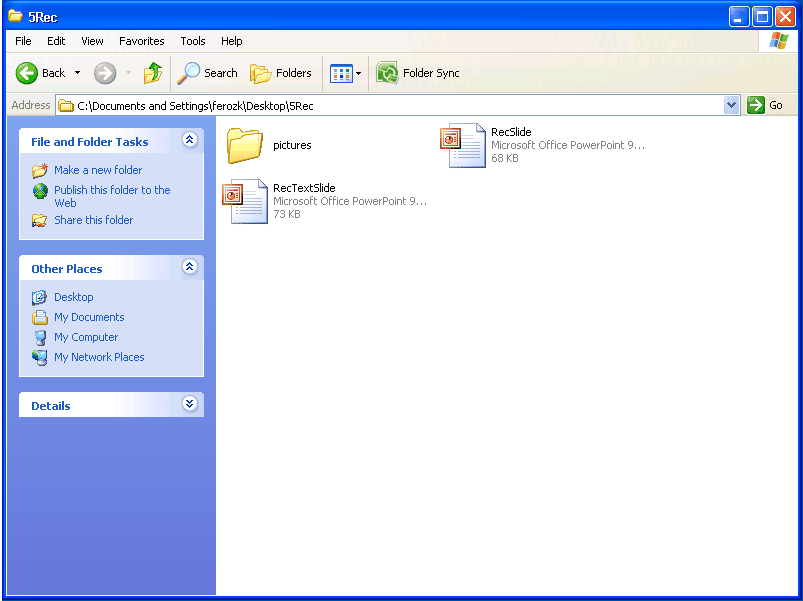
Integrated Mode
- Click on the Browse button just like earlier.
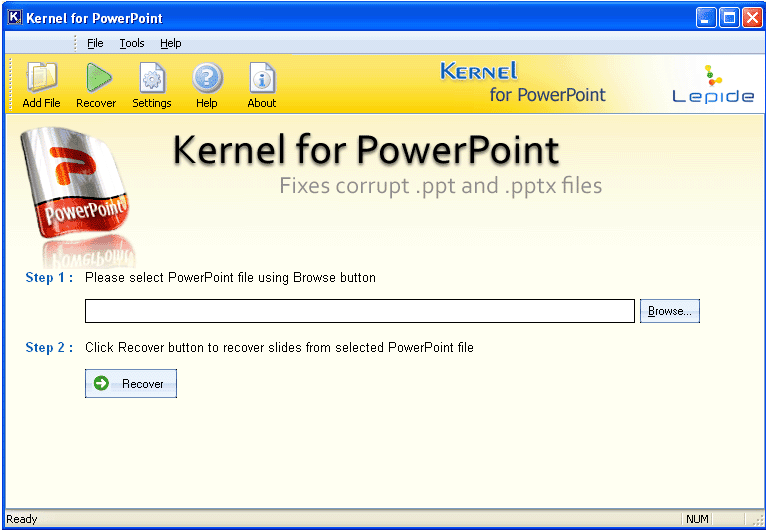
- Select the corrupted file and click on Open.
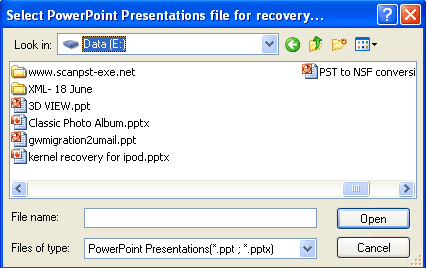
- Click on Recover to start the process.
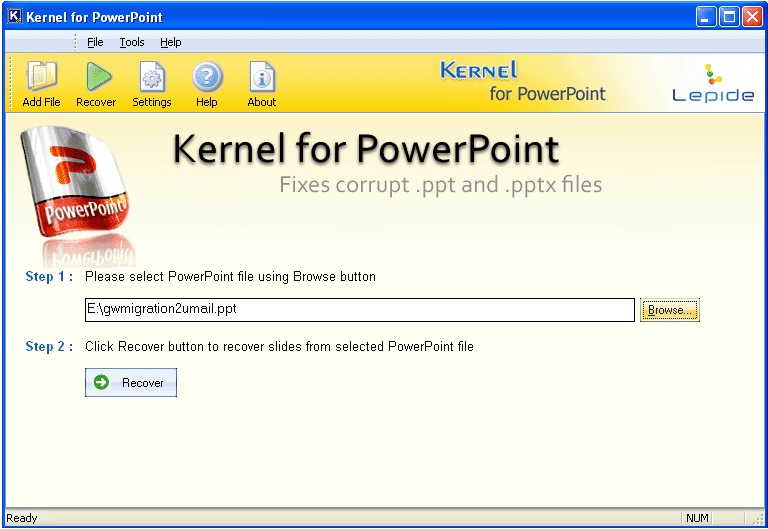
- Select the destination for the repaired file. Click on Ok to Proceed.
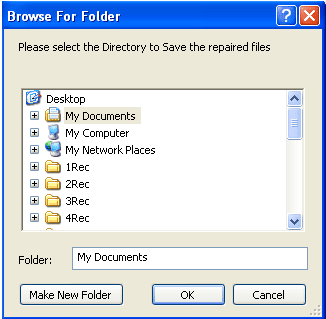
- Select the Recovery mode, Integrated Mode this time, and click on Ok.
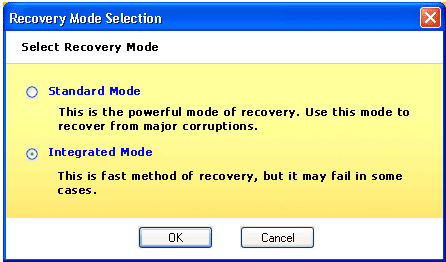
- Let the process finish.
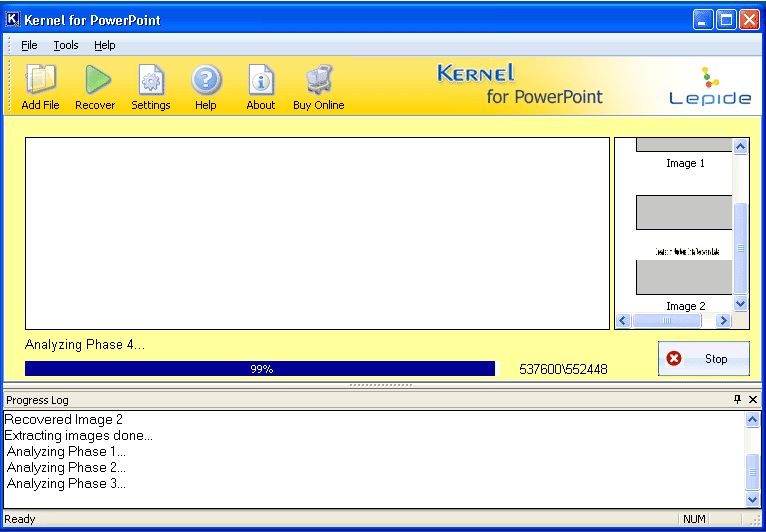
- Select the layout and let the file save in the same layout.
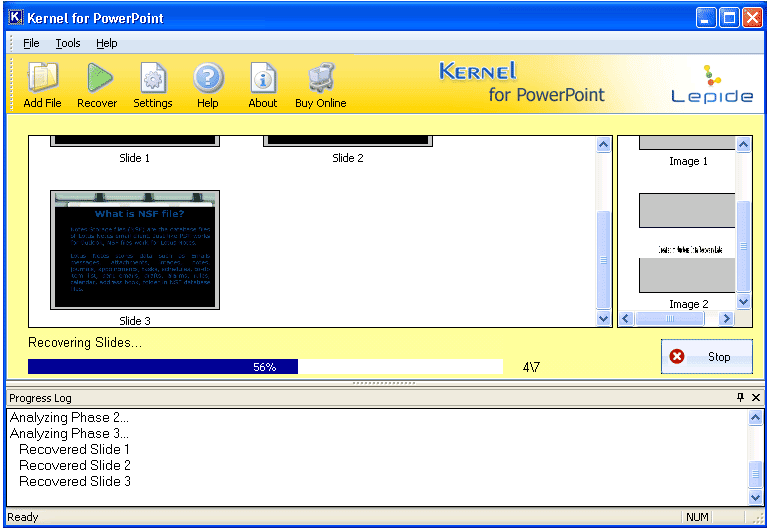
- Click on Ok once the process is finished.
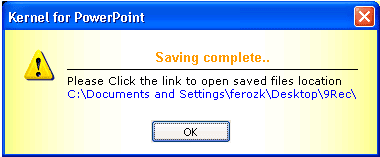
- Locate your files in your system.
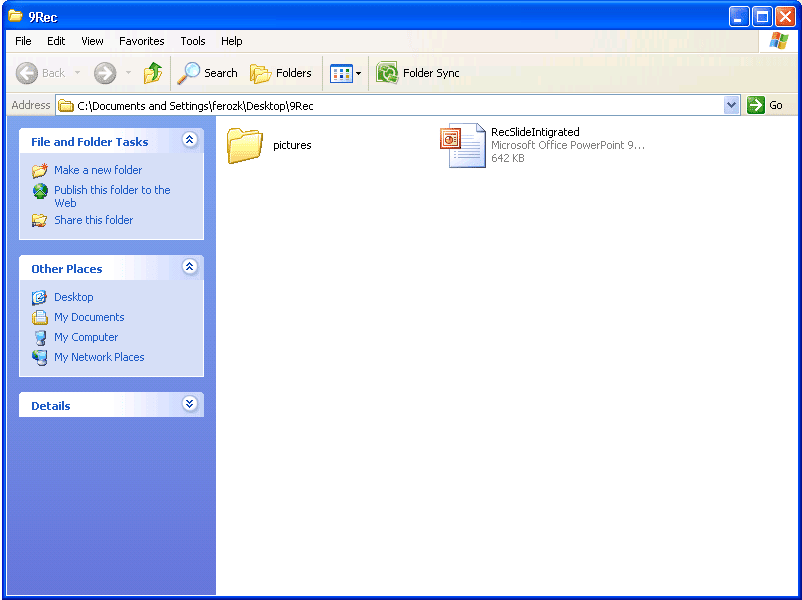
Conclusion
We have presented the top solutions to repair PPT/PPTX files. We hope you are able to follow the easy-to-understand steps and get your files repaired and recovered in no time. But if you cannot follow the manual methods, we advise you to download and use the Kernel for PowerPoint Repair tool and repair your files with no data loss. For hands-on experience, take the trial today.