Having trouble accessing Excel files on your Flash Drive? This blog is here to assist you with a common problem: when an Excel file stored on a flash drive becomes corrupted or inaccessible, and you need to recover it.
Reasons Why You Can’t Access Excel Files on Flash Drive
A flash drive is a portable media storage device used across multiple systems, making it susceptible to sensitivity issues. Excel files stored on a flash drive can become inaccessible for a variety of reasons, including:
- Corruption in Flash Drive
- Virus Attacks
- Formatting of the Flash Drive
- Improper Unplugging of Flash Drive from devices
- Issues in USB’s Directory Structure.
You can potentially recover Excel files from a Flash Drive by employing various manual methods. These approaches offer you an opportunity to retrieve your files. Let's explore these methods.
- Using Command Prompt :- Command Prompt is a crucial utility in Windows. Let's explore how this command can be utilized in this context:
- Start with connecting problematic Flash Drive to your system.
- Now click on the Start menu and in the search box type Cmd, and you will be presented with the best suitable options, in the search results, select cmd.exe.
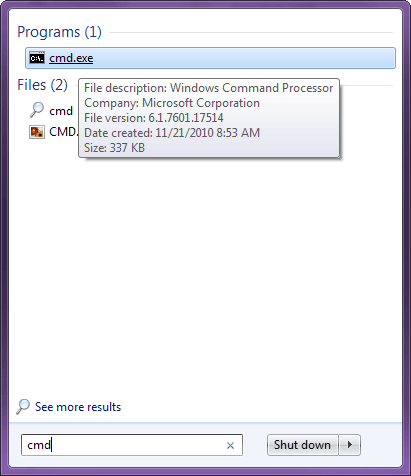
- Click on the cmd.exe, and a Command Prompt Window will open on your system.
- Now type “attrib -h -r -s /s /d (Flash Drive Letter):\*.*” and press Enter key.
- Once you enter the right command, the repairing process will start.
- Wait for the process to complete, once it is over, the excel files in the Flash Drive should be repaired.
- Using Previous Versions :- Utilizing the "Restore from Previous Versions" feature is another effective method to recover data that was present before corruption or damage occurred. Let's examine how this approach works:
- Start with locating the Excel file in the Flash Drive.
- Right-click on the file and select Restore Previous Versions.
- A new properties dialogue box will open, there you will find previous versions of the file under the Previous Versions tab.
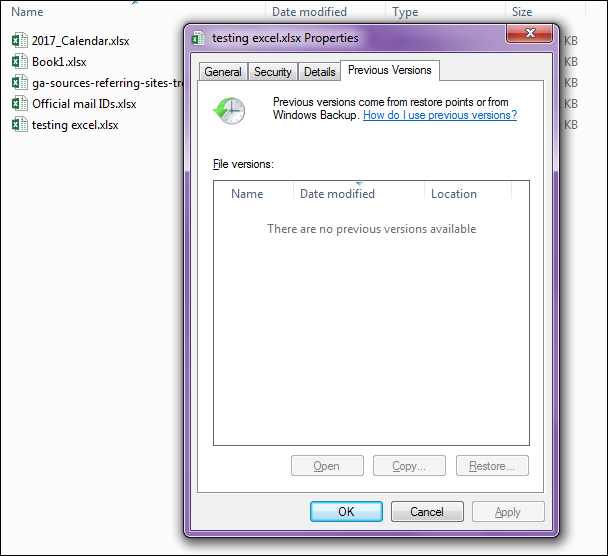
- If you can’t see any previous versions, unfortunately, you can’t recover previous files.
Therefore, this is the process for restoring data from a Flash Drive. If you find these manual methods challenging or are not achieving the desired results, you may consider using a third-party tool for the same purpose.
Kernel for Excel Repair is an outstanding automated excel repair tool that repairs Excel files from any type of corruption and from any device attached to your system. Let’s see how:
- Install and run the tool on your system. In the home screen, click on the Browse button and select the Excel files on the Flash Drive.
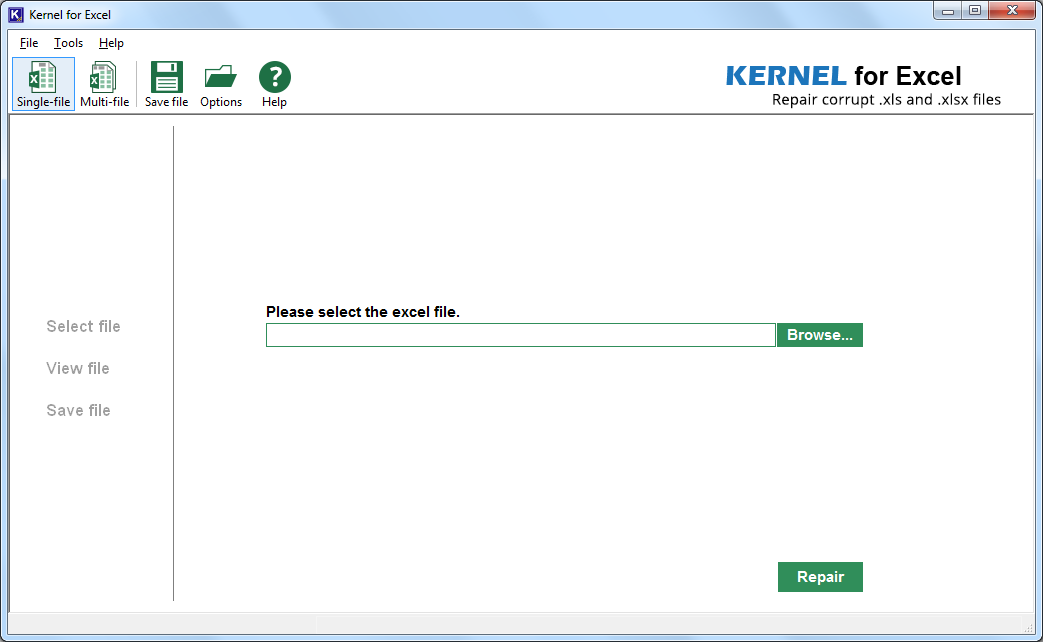
- Once the Excel file is selected, click on the Repair button.
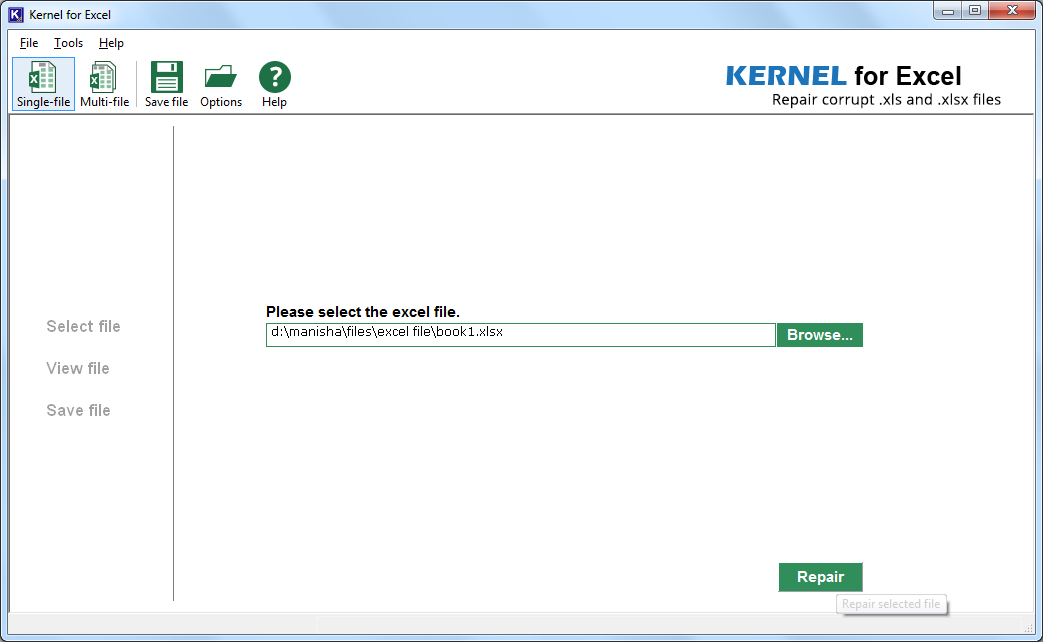
- Once you click on the Repair button, the repair process will take place. Wait for it to get over or click on the Stop button to stop the process.
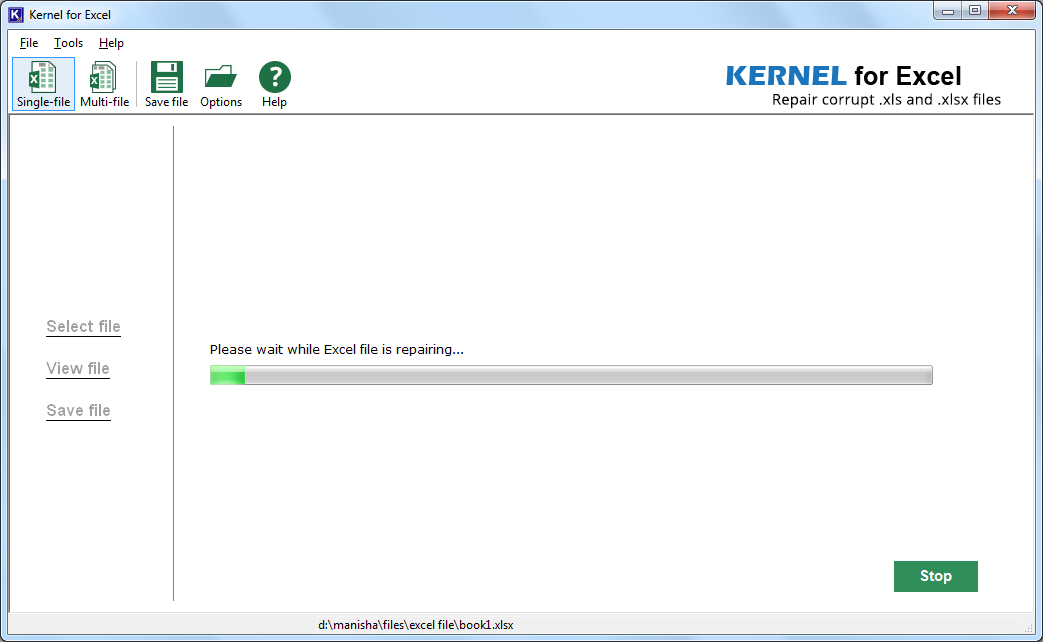
- Once the repair is over, you will have a detailed preview of the inside content of the Excel file.
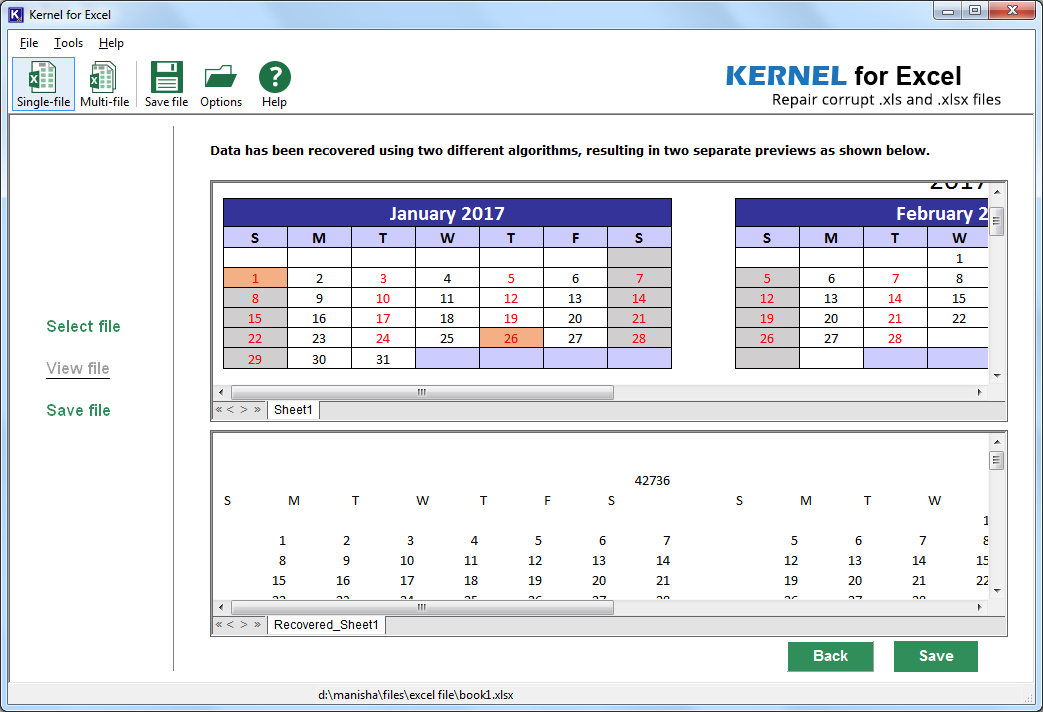
- Moving ahead, the tool will ask you to provide a destination to the file. Click on Select Path, add a destination, and click on Save option.
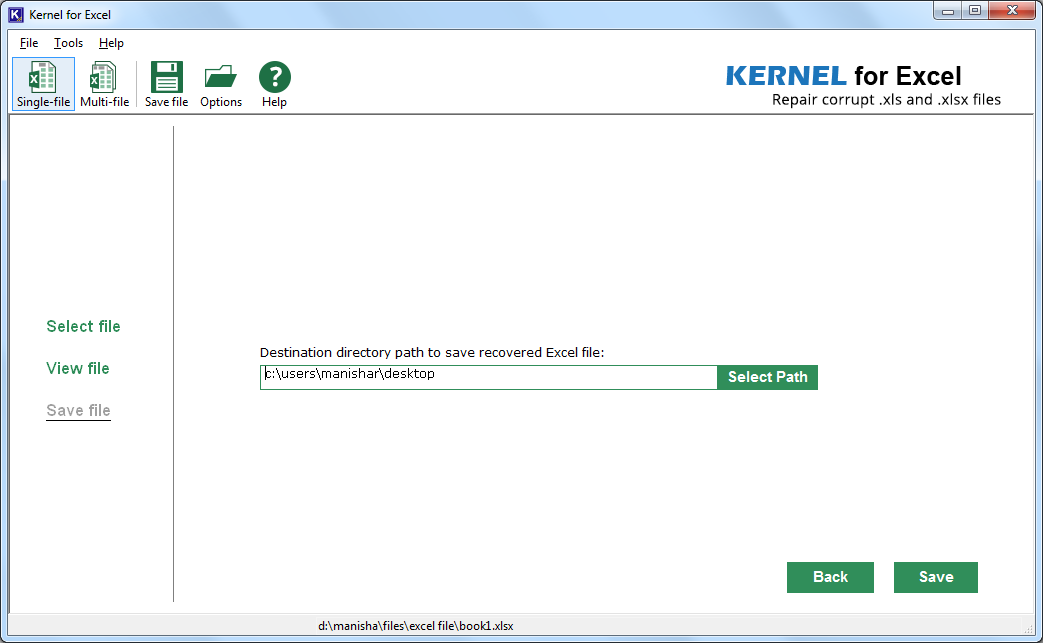
- Wait while the saving process is taking place. You can stop it if you want, by clicking on the Stop button.
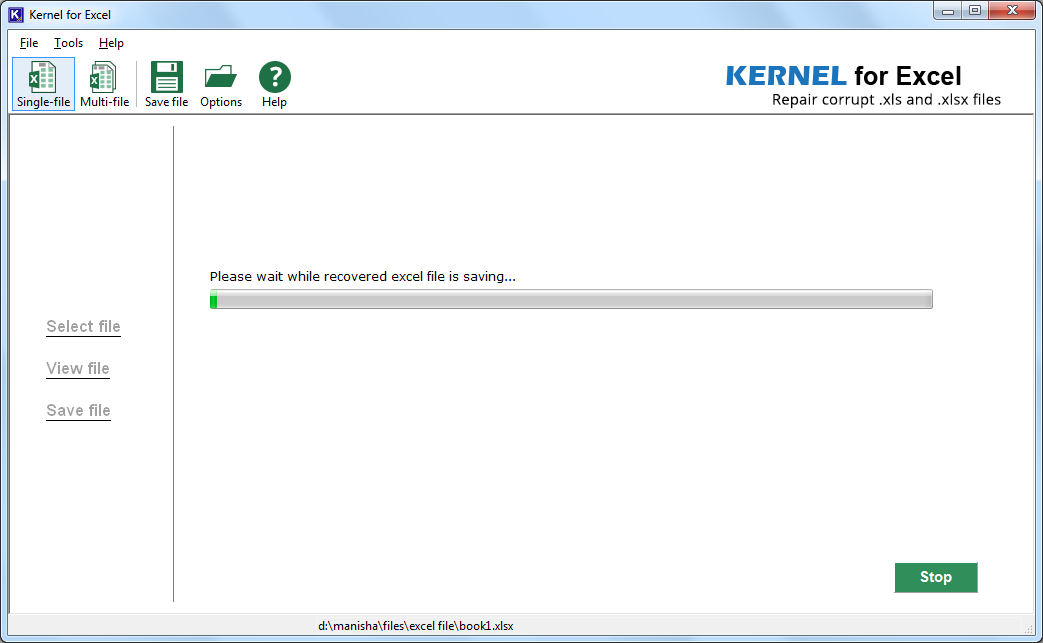
- Once the repaired files are saved, the tool will show you the notification with the destination path.
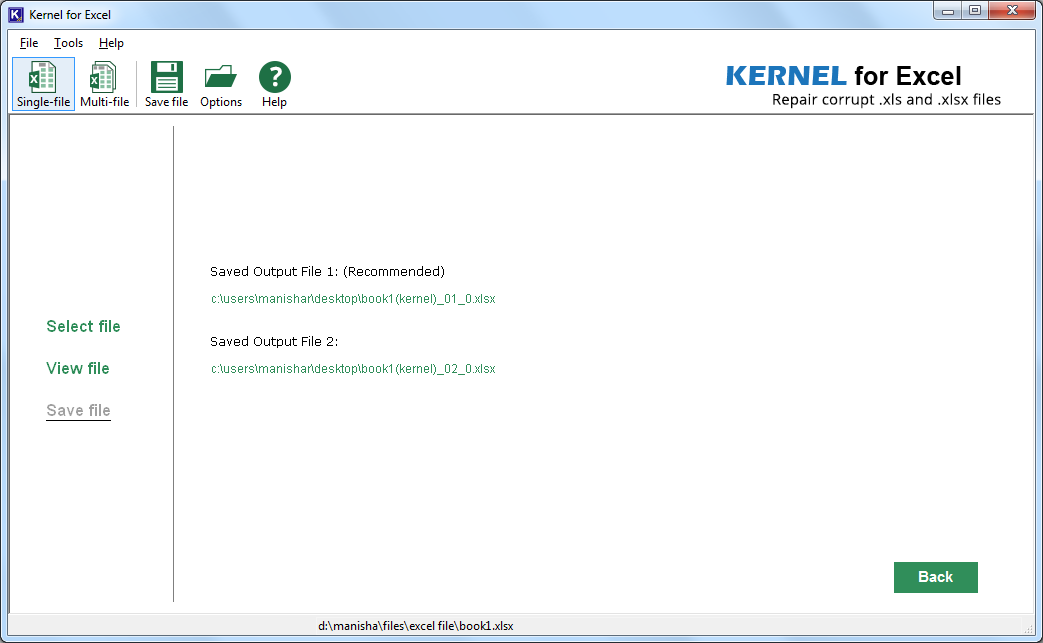
Hope this automated method was helpful and solved your problem.
Conclusion:
We've covered the process of file recovery from a flash drive, explored the reasons behind such issues, and discussed two manual methods along with one automated approach to resolve the problem. After trying all these methods, I have concluded that utilizing Kernel for Excel Repair is the most effective solution for addressing this issue.
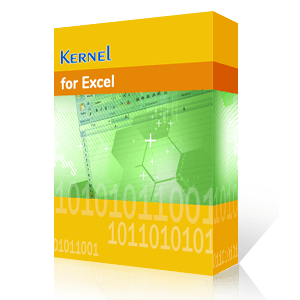
Efficiently Restores Excel data including table, chart, formula, etc.